Installation options¶
Default viewer¶
Note
Windows 10 environments require using DISM and GPO configuration.
When Reader and Acrobat are installed on the same machine, you can choose which viewer is the default for PDF files.
To select a default viewer, choose one of the following:
Installer will decide which product will be the default: The installer decides which application should open PDFs based on the product to install and the values of IW_DEFAULT_VERB and LEAVE_PDFOWNERSHIP. In general, the install leans towards letting the more secure Reader be the default viewer unless a property or user choice overrides that decision.
Make Reader the default PDF viewer: For Reader MSI modification only. Sets IW_DEFAULT_VERB to Read.
Make Acrobat the default PDF viewer: For Acrobat MSI modification only. Sets IW_DEFAULT_VERB to Open.
Refer to Adobe Properties to learn more about setting these properties.
Note
IW_DEFAULT_VERB is written to the MST file and doesn’t exist in the installer tables by default. It can also be used on the command line or in the Setup.ini file.
Choose a default PDF viewer
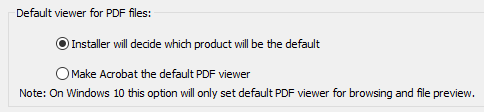
Property interactions
IW_DEFAULT_VERB interacts with the Adobe property LEAVE_PDFOWNERSHIP. NO allows the new install to own opening PDFs. LEAVE_PDFOWNERSHIP is often used for silent installs where the user
should not be asked to select a default PDF viewer.
YES prevents the new installation from taking over PDF ownership if PDF is already owned. However, if the PDF mime-type is currently un-owned, take ownership.
If this property is unset or not present, the current install assumes ownership.
Refer to Adobe Properties to learn more about setting the LEAVE_PDFOWNERSHIP property.
Lock PDF ownership
By default, users can select the default handler through the UI. However,
administrators can lock the feature by setting
[HKLM\SOFTWARE\Policies\Adobe\<product>\<version>\FeatureLockDown\bDisablePDFHandlerSwitching to 1 so that end users cannot change the default handler.
Remove installed products¶
The installer can automatically remove any previously installed version of Acrobat or Reader during installation. Note that these fields are disabled if a previous version is not detected.
Uninstall existing products

Remove previous versions of Acrobat: Removes old versions of Acrobat currently installed on the destination system and sets the REMOVE_PREVIOUS property. It does not uninstall any version of Reader. This property can be used during both Acrobat and Reader installs. The default is YES.
Remove all versions of Reader: Removes old versions of Reader currently installed on the destination system and sets the REMOVE_PREVIOUS_READER property. The property can be used in tandem with REMOVE_PREVIOUS when earlier versions of both Acrobat and Reader need to be removed as part of a new Acrobat install.
Note: If the installed Reader is lower than the new product install, this option works for both setup.exe and .msi installs. However, if Reader is installed and should be removed, the install method requires the use of setup.exe during deployment.
Optimize product performance¶
The optimization option runs a disk defragmentation utility that will automatically cluster files on a portion of the destination drive during installation, thereby improving launch time and performance. Defragmentation requires available disk space on the destination drive and adds time to the installation process. Adobe recommends that you leave this option selected.
Select Enable Optimization to automatically defragment a portion of the destination drive when running the installer. A progress bar will display during the defragmentation process. Sets the ENABLE_OPTIMIZATION property.
Enable optimization

Install interactivity options¶
Note
Do not run in silent mode if you need to install the product in a non-English language that matches the OS language. See the language section below.
By default, the installation process displays the installation screens to the end user. However, you can control this behavior by choosing one of the following:
Interactively (with full interface): Displays all installation screens.
Unattended (with no user interaction, only a progress bar): Suppresses all installation screens and displays only a progress bar when running the installer. It is advisable to choose Reboot without prompt or Suppress reboot in the Reboot section when selecting this option. The setup.ini command line will be set to
/spb.Silently (no interface): This feature is not available for Reader and requires specifying a serial number. Suppresses all installation screens and runs the installer with no user interface. It is advisable to choose Reboot without prompt or Suppress reboot in the Reboot section when selecting this option. The setup.ini command line will be set to
/sALL.
Run installation
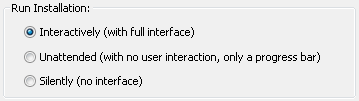
Reboot options¶
By default, the user is prompted for a reboot after installation. Customize this behavior by choosing one of the following:
Reboot without prompt: The setup.ini command line will be set to
/rps.Prompt the user for reboot: Nothing is added to the command line.
Suppress reboot: The setup.ini command line will be set to
/rs.
If you select Unattended or Silently in the Run Installation section, then it is advisable to choose Reboot without prompt or Suppress reboot.
Rebooting configuration
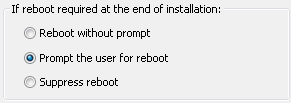
Language selection¶
By default, the product installs the OS language and English. The default UI language will match the OS.
Note
It is critical that you configure the Application language in the Installation Options tab prior to configuring settings on the PDF Creation Tab. Failure to do so can cause incorrect Job Options files to appear in the end user’s Job Options drop-down list.
Single language installs¶
For multi-lingual (MUI) installers that provide multiple language options, you can select a language to use during the installation and in the installed product or allow the user to select a language to use during the install:
Select one of the following options:
Allow the user to choose the installation language: Provides the user with the option of selecting an available language to use during installation. Deselecting this box enables the Install Language to drop-down list.
Install Language: Provides a drop-down list of available languages you can preselect for the user. The Setup.ini command is set to
/sl <language ID code>.
Install language

Multiple language installs¶
All Acrobat installers are MUI “all language” installers. However, you must provide a license that activates the language you need. English is always provided. It is also possible to purchase an All Language serial number that provides access to every language.
If you do not change any option of MUI Installation language in this pane, an “All Language” serial number will install Acrobat in the language of the operating system. Since the Wizard does not validate serial number attributes, language settings are only applied if permitted by the license. For example, if a user provides language codes that are not supported by the serial number then the installation fails with an error.
The MUI language text field takes a comma-separated list of language codes. The easiest way to configure the field is to do the following:
Verify you are using a license with the Wizard that supports the languages you wish to install.
Select Install all languages.
Choose Edit language list.
Edit the list of languages.
Install language

Suppress sign-in¶
When an admin suppresses sign-in, the app automatically opens in Reader mode (reduced feature mode). In this case, only free, non-subscription features are available. If a user with a subscription subsequently signs in, then all paid features become available. This feature is part of the single “unified installer” initiative.
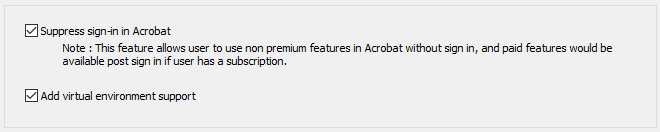
Virtual environment support¶
Choose this option for VDI deployments such as Citrix and VMWare Horizon (named user licensing only). This setting applies to Acrobat 32 & 64-bit Continuous track installers. Doing so sets the install command line to:
ROAMIDENTITY=1 ROAMLICENSING=1
The above properties configure the registry to:
[HKEY_LOCAL_MACHINE\SOFTWARE\Adobe\Licensing\UserSpecificLicensing]"Enabled"="1" (REG_SZ)
[HKEY_LOCAL_MACHINE\SOFTWARE\Adobe\Identity\UserSpecificIdentity]"Enabled"="1" (REG_SZ)