Tools Customization¶
Tools appear in two main areas: The Tools tab (sometimes called the “Tools Center”), and in shortcuts in the right-hand tools pane. You can configure both via the following options:
User interface: Add and remove tools and tool shortcuts
Wizard: Disable apps/tools, manage shortcuts, set up 3rd party plugins and tools, etc.
Registry: Set any HKLM or HKCU preference that maps to the tool’s AppID. For examples, see the Preference Reference.
Note
If you’re customizing shortcuts in the right-hand pane, you can determine the a(index) value to use for cDisabled and cFavorites by looking in the .aapp file. For example, the Create PDF tool is named CreatePDFApp. Custom entries for 3rd party plugins added post-deployment are overwritten on the next product update. To assure that your settings remain in place, add them via the Customization Wizard during the initial install.
Remove tools from the Tools tab¶
All available tools appear in the Tools tab by default. You can disable tools you don’t want to expose in the UI by simply checking Disable Apps in Tools tab. Checking this box sets a FeatureLockdown preference in a list which is a cab of Atoms that map to AppIDs. Each entry removes one tool with the specified AppID:
[HKLM\SOFTWARE\Policies\Adobe\<product name>\<version>\FeatureLockDown\cAcroApp\cDisabled]
"a0"="AccessibilityApp"
"a1"="ActionsApp"
"a10"="EditPDFApp"
"a11"="ExportPDFApp"
"a12"="FillSignApp"
"a13"="FormsApp"
"a14"="IndexApp"
"a15"="MeasureApp"
"etc., etc..."
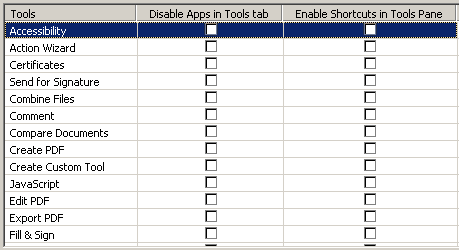
Enable Tools Pane shortcuts¶
A select list of tools in the Tools tab also have shortcuts in the right-hand pane. End users can modify this list by opening the drop-down list under Tools and choosing Add/Remove Shortcut. Admins can preconfigure the right-hand pane tools shortcuts prior to deployment so that users have easy access to the tools they are most likely to use.
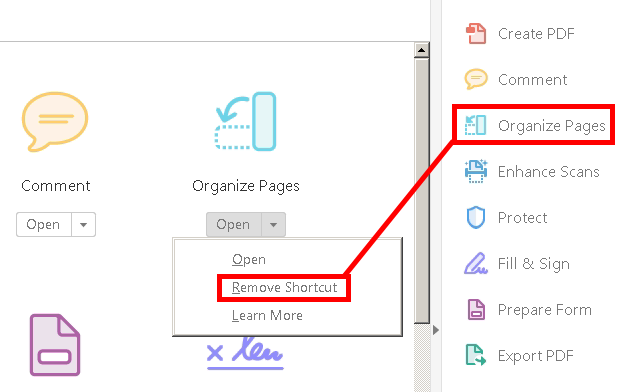
Every shortcut adds a registry entry to cAcroApp\cFavorites as shown below. The list is cab of Atoms that map to AppIDs, and the order in the registry matches the order shown in the product UI.
[HKEY_CURRENT_USER\Software\Adobe\<product name>\<version>\cAcroApp\cFavorites]
"a0"="CreatePDFApp"
"a1"="CommentApp"
"a2"="PagesApp"
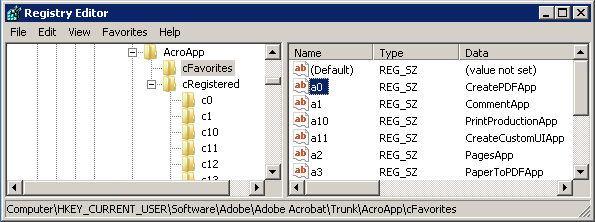
Lock tool shortcuts¶
To lock shortcuts so that end users can’t change them, check Disable user customization of the Tools shortcuts.
[HKLM\SOFTWARE\WOW6432Node\Policies\Adobe\<product name>\<version>\FeatureLockDown\cAcroApp]
"bDisableAcrobatShortcutCustomization"
Preserve custom tool shortcuts¶
Custom entries for 3rd party plugins added post-deployment are overwritten on the next product update. To assure that your settings remain in place, add them via the Customization Wizard during the initial install. The process involves copying files and registry settings from a machine on which the plugin is already deployed:
Install the Wizard on a configured machine.
During Wizard configuration, go to the Registry panel and copy all of cAcroApp. For example,
[HKEY_CURRENT_USER\SOFTWARE\Adobe\Adobe Acrobat\DC\cAcroApp\]. The goal here is to copy the custom plugin entries undercFavoritesandcRegistered.Go to the Wizard’s File and Folders panel and copy the custom .aaui file to the new installer. For example, copy
C:\Users[USERNAME]\ AppData\Roaming\Adobe\Acrobat[APP_VERSION_NAME]\UICustomization\to the same location on the target machine.Finish using the Wizard and deploy as usual.
Non-customizable registry settings¶
All tools are associated with registry preferences that specify their visibility, location, shortcut, tooltip, and so on. Unlike the preferences for Tool and shortcut display, these features are defined in the .aapp configuration file at %installdir%\<product name>\cAcroApp\<language ID>\. Since the registry and plist data derives from the .aapp file, these entries cannot be modified directly by the admin.
Any changes to these preferences will be overwritten by data in the .aapp file on application startup.
[HKEY_CURRENT_USER\Software\Adobe\<product name>\<version>\cAcroApp\cRegistered\c12]
"tDescription"="Convert PDFs to Word, Excel, PowerPoint and more"
"aID"="ExportPDFApp"
"bInline"=dword:00000000
"tLocation"="install"
"tPath"="Export.aapp"
"bShowLabels"=dword:00000000
"tTitle"="Export PDF"