Ravivez de vieilles photos en ôtant leur texture.
Découvrez à quel point Adobe Photoshop contribue à améliorer la qualité d’images anciennes durant le processus de restauration photographique grâce à ces techniques de retouche.
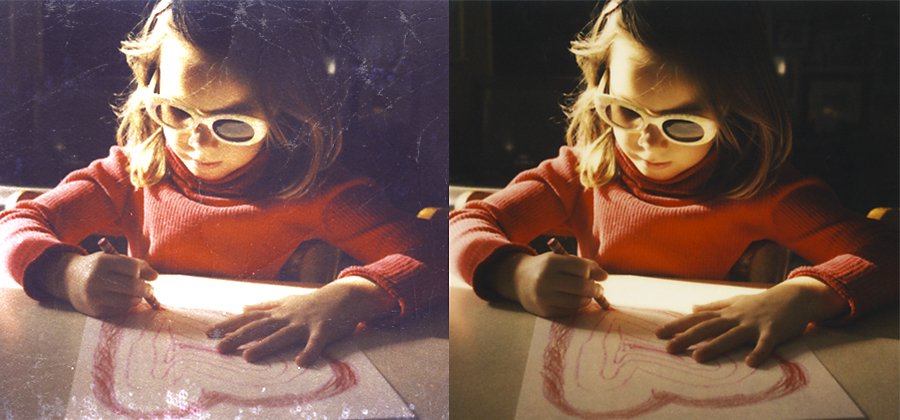
Lissez au maximum.
S’il vous est déjà arrivé de numériser de vieilles photos noir et blanc, sans doute avez-vous remarqué une sorte de structure alvéolaire qui ressort souvent sur les images. C’est le vernis jadis appliqué à ces clichés d’époque qui révèle la texture du papier. Si certaines méthodes de retouche, comme le filtre Flou intérieur et le flou gaussien, sans oublier les modes de fusion, permettent de lisser l’image, les détails de cette dernière risquent de s’en trouver occultés. Cependant, muni des outils de retouche adéquats, vous pouvez rapidement gommer la texture des photos d’antan en gardant l’essentiel de l’image intact.
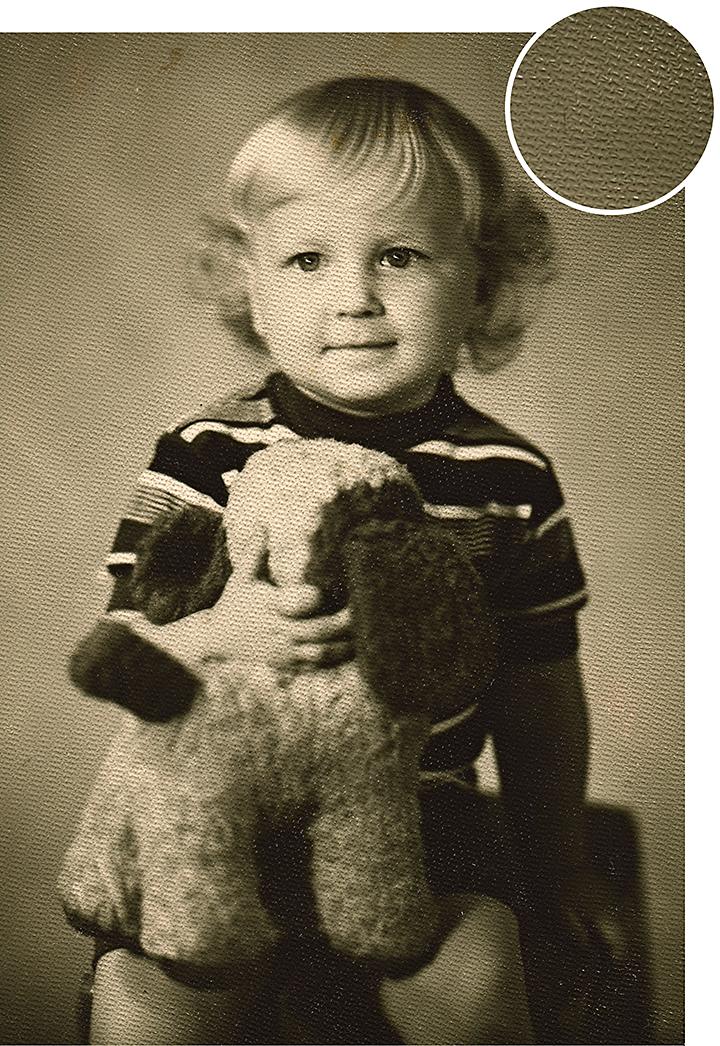
Faites entrer votre collection de photos dans l’ère de la modernité.
Le temps fait son œuvre et les photos anciennes, bien souvent tachées et craquelées, en conservent les cicatrices. Or, si vous numérisez vos images, ces traces seront tout autant perceptibles dans le fichier numérique. Cependant, vous pouvez supprimer ces éléments indésirables en faisant appel aux outils de retouche d’Adobe Photoshop.
Le bruit en photographie est une autre appellation désignant la texture. La réduction du bruit, qui supprime le grain et le motif d’arrière-plan, est importante pour revitaliser des photos numérisées. Vous pouvez vous débarrasser de cet effet vintage granuleux, ajouter de la couleur, assombrir votre image avec une incrustation en transparence ou gommer les éraflures et autres imperfections qui ont surgi au fil des ans ou qui sont inhérentes à la vétusté des procédés photographiques et des techniques de développement.
Écartez les ambiguïtés avec les retouches non destructives.
Tirez parti du panneau Calques de Photoshop pour préserver et peaufiner vos photos d’époque sans perdre certains détails, ni ni être piégé par des modifications irréversibles. Effectuez des retouches non destructives à l’aide de fonctionnalités telles que les calques de réglage et les objets dynamiques, de manière à pouvoir tester différents effets et filtres sans modifier irrémédiablement les pixels de la photo d’origine et remettre cette dernière au goût du jour. Une image valant mieux qu’un long discours, vous pouvez véhiculer très clairement le message de vos anciennes photos en misant sur la réduction du bruit.
Les objets dynamiques vous donnent la possibilité de tester vos effets sur un calque superposé à l’image source, qui est ainsi préservée. « Un objet dynamique est un conteneur renfermant plusieurs calques », explique Jesús Ramirez, professionnel de la retouche photo. « Il permet d’appliquer des ajustements, déformations, filtres et transformations non destructifs. Réaliser une retouche destructive, c’est être piégé par vos propres modifications que vous êtes contraint de conserver. Avec une retouche non destructive, en revanche, vous pouvez revenir en arrière en la modifiant ou en la supprimant purement et simplement. »
Avec des retouches non destructives, vous pouvez agrandir ou réduire la taille de votre photo, la faire pivoter, changer de perspective, entre autres, sans toucher à l’image d’origine. Utilisez un calque de masque lié de sorte que toutes les instances de votre objet dynamique s’actualisent automatiquement à chacune de vos retouches.
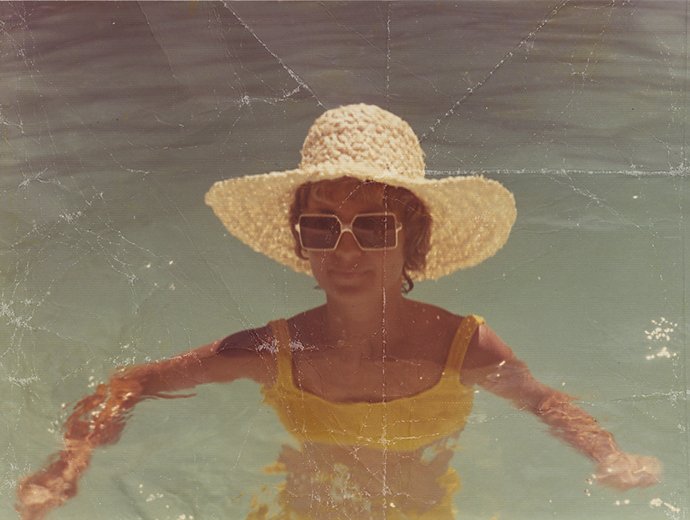
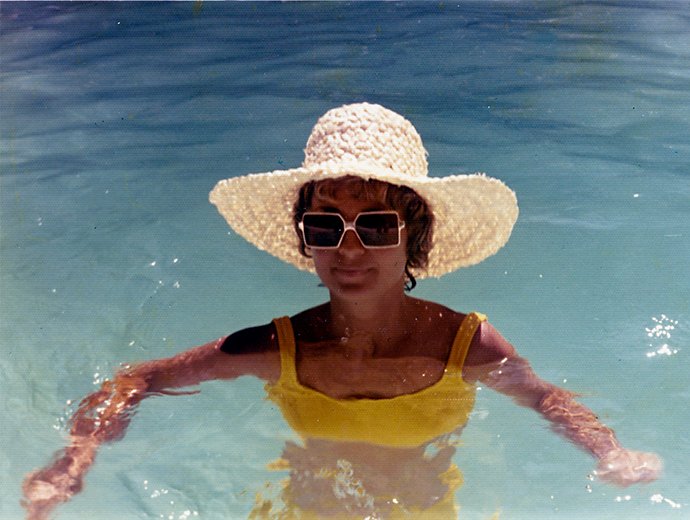
Découvrez comment supprimer la texture sur de vieilles épreuves argentiques.
Utilisez le curseur Réduction du bruit d’Adobe Camera Raw dans Photoshop pour supprimer la texture du papier photo de l’image numérisée :
1. Importez ou faites glisser l’image dans Photoshop.
2. Utilisez l’outil Recadrage de la barre d’outils à gauche pour rogner ou agrandir l’image à votre convenance.
3. Dans le panneau à droite, cliquez sur l’image et faites défiler vers le bas jusqu’à Convertir en objet dynamique.
4. Dans la barre d’outils de navigation en haut, cliquez sur Filtre › Filtre Camera Raw.
5. À droite, cliquez sur Détail › Réduction du bruit et déplacez le curseur jusqu’à obtenir une image lisse.

Affinez votre retouche.
Après avoir réduit le bruit, vous pouvez jouer avec les autres curseurs, notamment Clarté, Exposition et Saturation, pour peaufiner votre image.
Testez d’autres méthodes de suppression de textures.
Si vos images numérisées révèlent des déchirures ou des éraflures difficiles à occulter, faites appel à ces méthodes basées sur la fusion de pixels pour lisser vos photographies.
Optez pour le masquage afin de ré-accentuer la netteté de manière sélective.
L’outil de netteté du filtre Camera Raw permet d’accentuer la netteté qui a peut-être pâti du retrait de la texture indésirable. Appuyez sur la touche Alt (Windows) ou Option (Mac) et faites glisser le curseur Masquage vers la droite jusqu’à ce que les zones de l’image dont vous ne souhaitez pas ré-accentuer la netteté soient recouvertes de noir.
« Le blanc pour révéler et le noir pour cacher », précise Jesús Ramirez. « En déplaçant le curseur Masquage vers la droite, Photoshop se met à rehausser les contours de l’image. L’effet d’accentuation de la netteté ne s’appliquera donc pas aux zones masquées en noir. Vous pouvez peaufiner le masquage à l’aide du curseur en veillant à ce qu’il ne soit pas véritablement en contact avec l’arrière-plan. »
Trouvez le flou qui vous va.
Il existe plusieurs modes de flou permettant de lisser les images pour en retirer la texture. Les filtres Flou, Plus flou et Flou de l’objectif accentuent tous la netteté des sujets tout en éclipsant les détails à l’arrière-plan. Le filtre Flou de surface préserve, quant à lui, les contours tout en floutant l’image.
Accédez au menu Filtres et sélectionnez le flou de votre choix. Dans la nouvelle boîte de dialogue qui apparaît, servez-vous des curseurs pour procéder à d’autres réglages. Définissez des valeurs faibles au départ, puis déplacez le curseur vers la droite jusqu’à ce que l’outil floute la quantité de texture indésirable nécessaire.
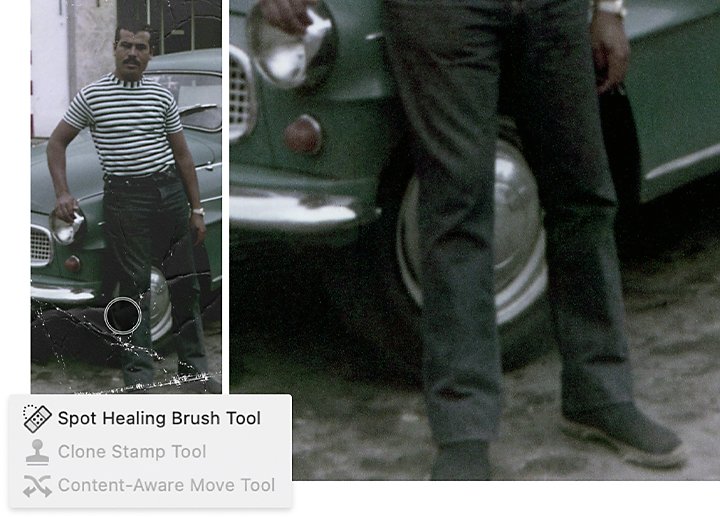
Perfectionnez vos imperfections.
Pour supprimer de vos photos les autres éraflures et taches délicates susceptibles de les avoir détériorées au fil des ans, vous pouvez utiliser une approche de retouche légèrement différente. Ouvrez votre image dans Photoshop et créez un nouveau calque pour appliquer vos retouches. En fonction du type de corrections que vous souhaitez effectuer, utilisez l’un de ces trois outils pour les optimiser :
Optez pour l’outil Correcteur localisé.
Le mécanisme de correction par défaut de Photoshop est l’outil Correcteur localisé. Corrigez intégralement la zone sélectionnée ou ciblez des valeurs spécifiques, comme la taille, la dureté et l’espacement, en fonction de l’ajustement visé, pour supprimer les imperfections.
Peignez des corrections précises avec l’outil Tampon de duplication.
Cet outil vous permet de copier des pixels d’une zone dans une autre en les utilisant pour peindre cette dernière. Maintenez enfoncée la touche Alt sous Windows ou la touche Option sur Mac, et cliquez sur la zone que vous souhaitez copier, puis peignez la texture souhaitée là où bon vous semble.
Masquez de grosses imperfections avec l’outil Pièce basé sur le contenu.
Cliquez longuement sur le Correcteur localisé pour sélectionner l’outil Pièce, dont vous pouvez vous servir pour dissimuler des objets, des éraflures ou des taches. Choisissez l’option Contenu pris en compte sous Rapiécer, sélectionnez la zone à masquer, puis entourez les pixels à modifier pour les sélectionner. Faites glisser la sélection sur la zone dont vous souhaitez remplacer les pixels.
Photoshop regorge de précieux outils permettant de créer des photos vintage ou texturées dignes d’être encadrées, même si elles ont longtemps pris la poussière dans le grenier. Numérisez vos anciennes photos fétiches, plongez dans le passé et apportez une touche de modernité à vos images préférées.
Contributeur
Allez plus loin avec Lightroom.
Retouchez facilement vos photos grâce aux paramètres prédéfinis Lightroom et à la fonctionnalité Super-résolution, partagez-les depuis tous vos appareils et accédez à vos projets, où que vous soyez, grâce à la gestion du stockage des photos dans le cloud.
Ces contenus pourraient également vous intéresser…
Faites revivre le passé avec la photographie vintage.
Explorez l’histoire de la photographie pour faire revivre le passé avec vos photos vintage.
Ravivez la nostalgie avec un cachet vintage.
Explorez une série d’effets photographiques vintage et découvrez comment donner une touche rétro à vos propres images.
Comprendre l'art de la photographie surréaliste
Explorez l'univers du surréalisme et découvrez comment réaliser vos propres images oniriques.


