古い写真の質感を除去してより鮮明な写真に
Adobe Photoshop の編集テクニックを使った写真の復元処理で、古い写真が蘇ります。その方法を探ります。
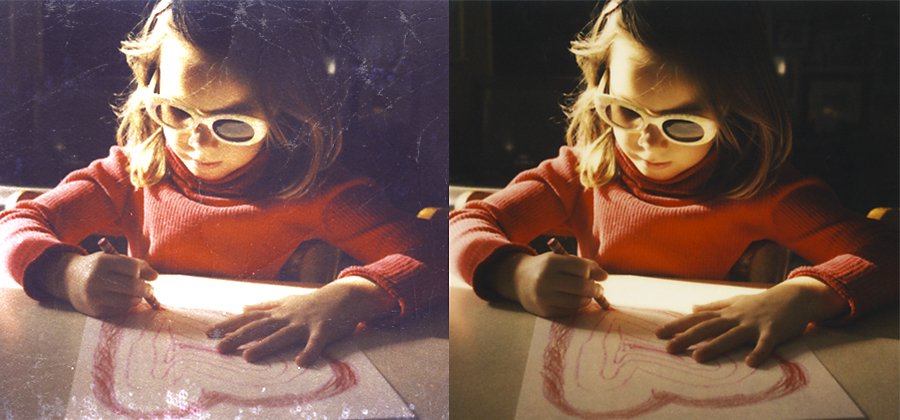
画像をスムーズにする
古い白黒写真をスキャンしたことのある人は、画像に蜂の巣のような模様がよく出てくることに気づいているでしょう。これは古い写真はシルク仕上げにすることから、紙のテクスチャが現れているのです。「つまむ」フィルターやガウスぼかしブレンドモードといった編集方法は、画像表面をスムーズにしますが、ディテールが見えなくなってしまう恐れがあります。しかし、適切な編集ツールを使えば、画像の他の部分をそのまま残しながら、古い画像からテクスチャを取り除くことができます。
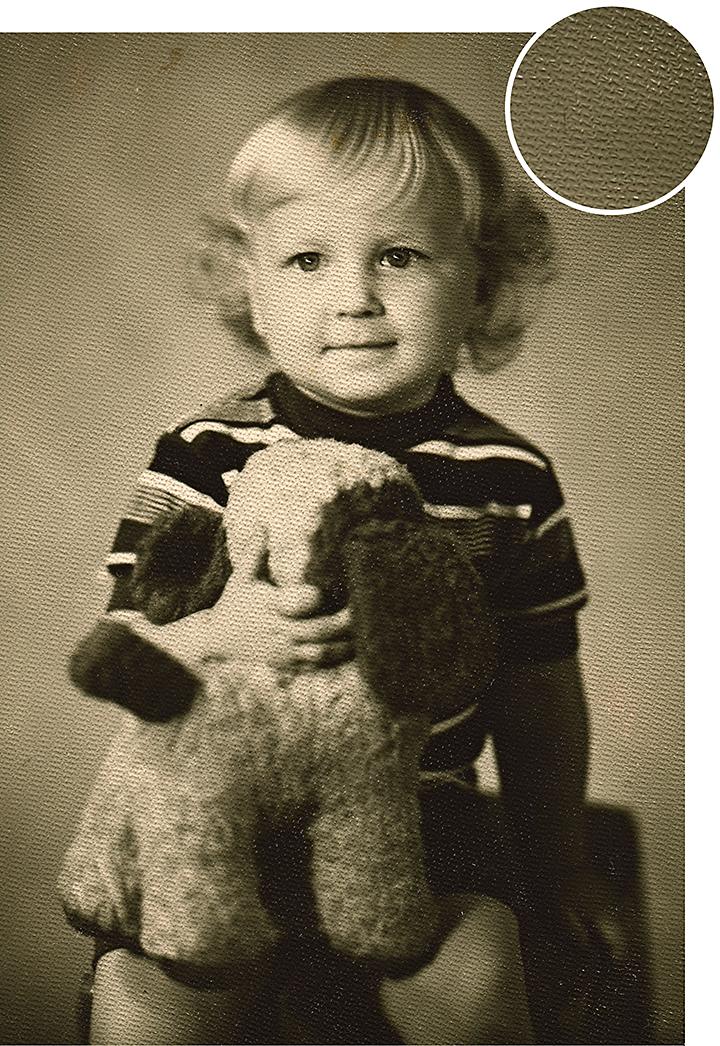
古い写真を甦らせる
写真の汚れやプリントした写真のテクスチャなどは、写真の古さを表しています。これはスキャンした時にデジタルのファイルにも現れます。しかし、Adobe Photoshop の編集ツールを使えば、不必要な要素を取り除くことができます。
このようなテクスチャを写真のノイズ と呼ぶこともあります。古い写真をスキャンして復元する時には、粒子や画像の背景のパターンなどを取り除くというノイズ除去が重要になってきます。古い写真に見られる粒子を取り除き、透明オーバーレイを使って、色を加えたり画像を暗くしたりします。また、写真が古くなるにつれ出てくる傷や汚れ、または、より古い写真の場合は現像技術による汚れなどがあります。そうした表面もスムーズにしていきます。
非破壊編集で画像をクリーニングする
Photoshop のレイヤーパネルを使えば、画像のディテールを失うことなく、編集の難しい部分を調整し、古い画像をそのままに残しながら鮮明な画像にすることができます。調整レイヤーやスマートオブジェクトといった機能で、非破壊編集を行います。こうすれば、元の写真のピクセルを損ねることなく、色々なエフェクトやフィルターを使って古い写真を蘇らせることができます。写真は何千もの言葉に匹敵するほどのパワーがあります。ノイズ除去をクリーニングして、古い写真の画像によるメッセージを甦らせましょう。
スマートオブジェクトを使うと、トップレイヤーでエフェクトをテストできるので、元の画像をそのまま残しておくことができます。「スマートオブジェクトは、複数のレイヤーを含むコンテナです。スマートオブジェクトの非破壊編集、歪み、フィルター、変形の機能を使います。破壊的というのは、写真に補正を加えた場合、それを元に戻せないという意味です。非破壊的 というのは、補正を加えでも元に戻すことができるという意味です」と語るのはプロの写真家でエディターでもあるジースス・ラミレーズさんです。
非破壊編集をすると、元の写真をそのまま残しながら、サイズの変更、画像の回転、遠近の補正などさまざまな変更を施すことができます。リンクしたレイヤーマスクを使うと、編集するたびに、スマートオブジェクトのインスタンスが自動的に更新されます。
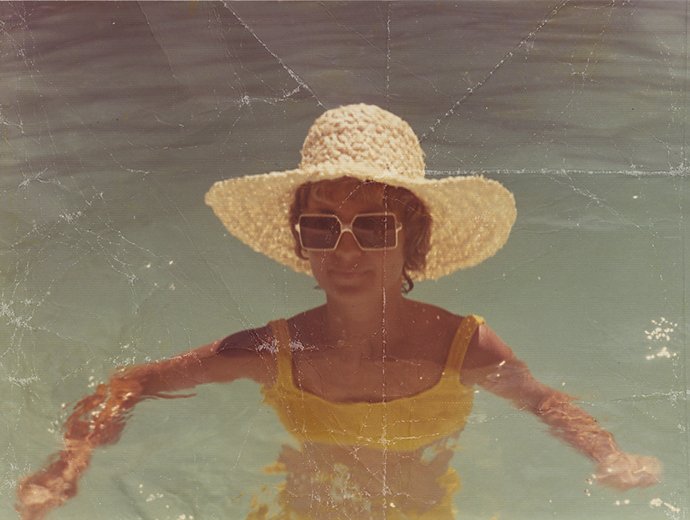
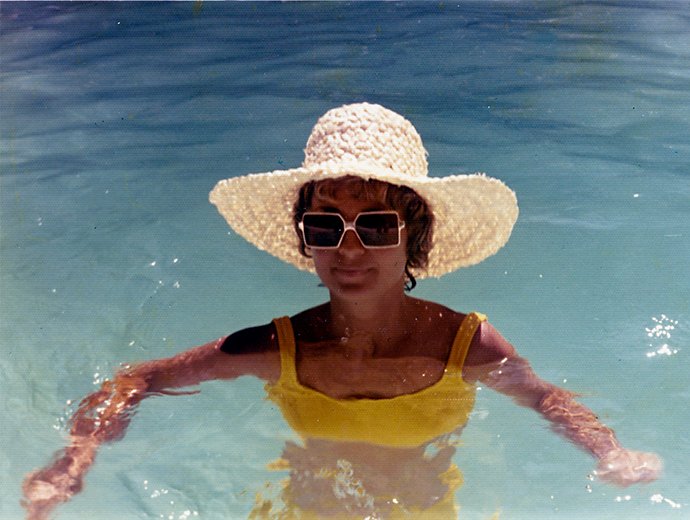
古い写真からテクスチャを削除する方法
Photoshop のAdobe Camera Raw のノイズ除去スライダーを使えば、スキャンした写真から紙のテクスチャを除去することができます。詳細は以下の通りです。
1. 画像をPhotoshopにインポートするか、ドラッグ・アンド・ドロップします
2. 左にあるツールバーの切り抜きツールを使って写真をトリミングするか、必要な分だけ引き伸ばします
3. 右側のコントロールパネルで、画像をクリックしてスクロールダウンし、スマートオブジェクトに変更します
4. 上のナビゲーションツールバーで、フィルター/Camera Raw フィルターを選択します
5. 右側でディテール/ノイズ除去を選択し、画像がスムーズになるまでスライダーを動かします

編集の微調整
ノイズの除去をした後は、明瞭度、露光量、彩度などのスライダーを使って、さらに画像の質を調整していきます。
他のモードを使ってテクスチャを除去する
スキャンした写真に除去するのが難しい傷などがあった場合、他のピクセルブレンドの方法も使ってみて写真をさらにスムーズな表面にします。
特定の箇所をシャープにするマスクを使う
Camera Rawフィルターのシャープ処理ツールを使うと、不必要なテクスチャを隠した時に失われたシャープさを取り戻すことができます。Windows の場合はAltキーを、Macの場合はOptionキーを押し、シャープ処理をしたくない場所が黒でカバーされるまで、マスキングスライダーを右に動かします。
「白は表面に出て、黒は表面をカバーします。「マスキングスライダーを右に動かすと、Photoshop が画像のエッジを探し始めます。すると、黒くなった部分には、シャープ処理の効果が適用されません。このマスキングスライダーを微調整して、背景には触れないようにします」とラミレーズさんは言います。
好みのぼかし効果を出す
ぼかしモードにはいくつかの種類があります。これを使って、画像をスムーズにする、またはテクスチャを削除します。ぼかし、ぼかし(強)、ぼかし(レンズ)などは全て、被写体にピントを合わせながら、背景をぼかします。ぼかし(表面)フィルターは、画像のエッジを保ちながらぼかします。
「フィルター」を選択して、好みのぼかしを選びます。新しいダイアログボックスが表示されます。そのスライダーを使って、追加の調整をします。低い数値から始めて、不必要なテクスチャのみがぼけてくるまで、右にスライドさせます。
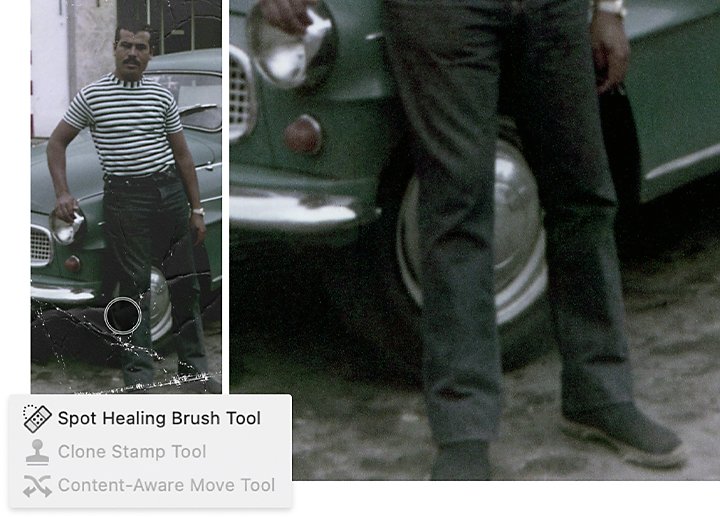
不完全なものを完全にする
長い年月の間に生じてしまった編集しにくいキズや痕を除去する場合、少し違うレタッチの方法を使ってもよいでしょう。Photoshopで写真を開き、編集用に新しいレイヤーを作成します。補正の種類に応じて、次の3つのツールから選んで、表面をスムーズにします。
頼りになるスポット補正ブラシを使う
Photoshop のデフォルトの補正方法は、スポット補正ブラシツールを使うことになっています。スポットを除去するための調整に基づき、選択した領域全体を補正する、または、サイズ、固さ、スペースなど特定の要素を補正します。
クローンスタンプツールで正確な補正
このツールを使うと、特定の領域からピクセルをコピーし、そのピクセルを使って別の部分を塗ることができます。Windows の場合は Altキーを、Mac の場合はOption キーを押して、コピーしたい部分をクリックし、そのテクスチャを使って必要な部分を塗っていきます。
「コンテンツに応じたパッチ」で大きく不完全な部分を隠す
スポット補正ブラシを押さえてパッチツールを選択し、大きなオブジェクト、キズ、痕などを隠します。パッチの中から「コンテンツに応じる」のオプションを選び、隠したい領域を選択します。次に変更したいピクセルの周りを囲みます。それをドラッグして、使いたいピクセルのある領域に移動させます。
Photoshop には、写真がどのようなに汚れていても、古い写真や傷のついた写真を額に入れて飾れるほど補正できるツールが豊富に揃っています。好みの古く大きな写真をスキャンして過去の時代に戻り、思い出のある懐かしい写真に新しいタッチを加えましょう。
協力
Adobe Photoshop Lightroom の多彩な機能
Adobe Lightroom のプリセットで写真を簡単に編集し、クラウドの写真ストーレージ管理を使えば、どこにいても自分の作品にアクセスできます。
その他のおすすめ...
写真撮影の歴史を探訪し、自分自身のビンテージ写真で過去を甦らせましょう。
ビンテージ写真のエフェクトを色々試し、自分の画像にレトロな雰囲気を加える方法を学びます。
基本的な写真用語のAからZ
アナログ写真のルーツを探り、写真の撮影、現像、焼き付けの方法を学びます。
写真についてさらに学ぶ



