เปลี่ยนภาพเก่าเป็นภาพใหม่ด้วยการลบพื้นผิว
ค้นพบวิธีที่ Adobe Photoshop สามารถช่วยปรับปรุงคุณภาพของรูปภาพเก่าๆ ในระหว่างการซ่อมแซมให้เหมือนใหม่ด้วยเทคนิคการแต่งภาพเหล่านี้
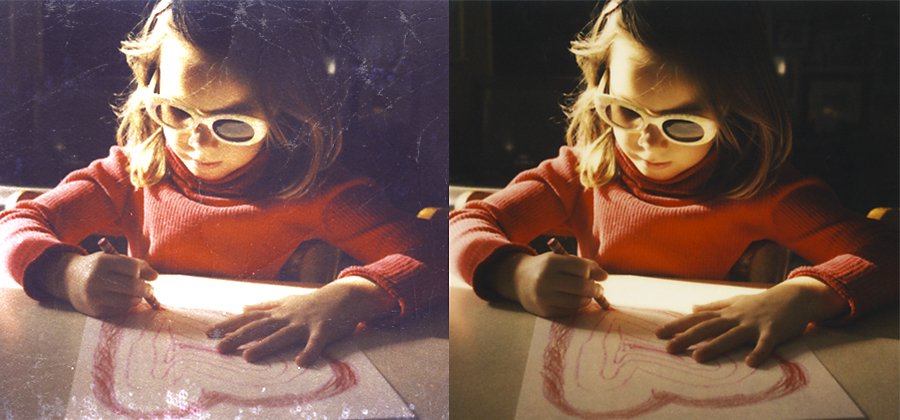
รีดให้เรียบ
หากเคยสแกนภาพถ่ายขาวดำเก่าๆ คุณคงจะเคยเห็นลายรวงผึ้งที่มักปรากฏบนภาพ พื้นผิวกระดาษแบบนี้นี้ปรากฏขึ้นเนื่องจากการเคลือบเงาบนภาพถ่ายในสมัยก่อน แม้วิธีแต่งภาพหลายวิธี อย่างฟิลเตอร์ Despeckle และ Blending Mode อย่าง Gaussian Blur สามารถทำให้พื้นผิวบนภาพดูเรียบขึ้นได้ คุณอาจต้องแลกกับรายละเอียดที่ถูกลดทอนไป แต่หากใช้เครื่องมือแต่งภาพที่เหมาะสม คุณจะสามารถลบพื้นผิวออกจากรูปภาพเก่าได้อย่างรวดเร็วโดยที่ยังคงรักษาคุณภาพส่วนใหญ่ของภาพไว้ได้เหมือนเดิม
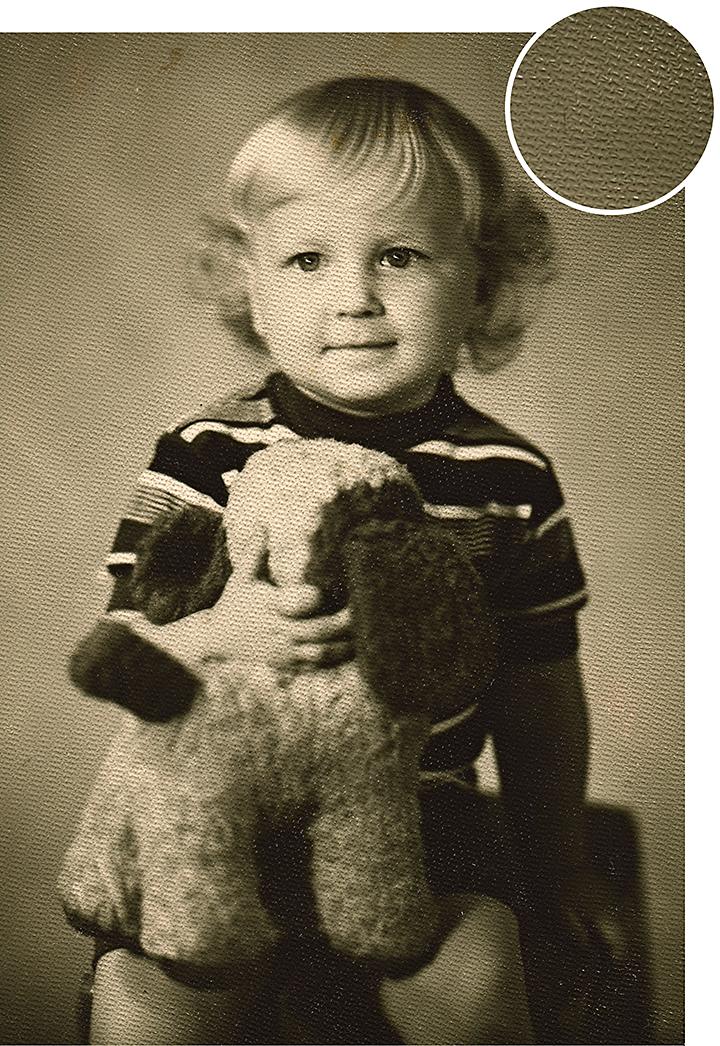
นำชุดภาพถ่ายของคุณข้ามเวลามายังปัจจุบัน
กาลเวลานั้นมักแสดงบนภาพถ่ายเก่าๆ ในรูปของร่องรอยและพื้นผิวตามประสาภาพพิมพ์ และจะปรากฏบนไฟล์ดิจิทัลเมื่อคุณสแกนภาพนั้นเช่นกัน แต่คุณสามารถลบองค์ประกอบที่ไม่ต้องการได้ด้วยเครื่องมือแต่งภาพใน Adobe Photoshop
นอยส์ (Noise)ในการถ่ายภาพคืออีกคำหนึ่งที่ใช้เรียกพื้นผิว ขั้นตอนการลดนอยส์จะลบเกรน (Grain) และลายพื้นหลังออกจากภาพ โดยเป็นขั้นตอนสำคัญในการเปลี่ยนภาพถ่ายที่สแกนมาให้ดูใหม่ขึ้น คุณสามารถกำจัดเกรนที่ดูโบราณๆ นั้น เพิ่มสีสัน ปรับภาพให้เข้มขึ้นด้วยโอเวอร์เลย์แบบโปร่งใส หรือลบเลือนรอยขีดข่วนหรือตำหนิอื่นที่อาจปรากฏขึ้นตามเวลาหรือเกิดจากวิธีถ่ายหรือล้างภาพที่ล้าสมัย
ปรับแต่งโดยที่ภาพเดิมไม่เสียหาย
ใช้แผง Layers ใน Photoshop เพื่อรักษาและเพิ่มความคมชัดให้กับภาพแห่งความหลังโดยไม่ทำให้รายละเอียดหายหรือจนมุมกับการเปลี่ยนแปลงที่คุณไม่สามารถแก้ไขได้ ปรับแต่งโดยไม่ทำให้ภาพเดิมเสียหายด้วยฟีเจอร์ต่างๆ เช่น เลเยอร์การปรับแต่งและ Smart Object เพื่อทดลองใช้เอฟเฟกต์และฟิลเตอร์หลายๆ อย่างเพื่อนำภาพของคุณมาสู่ยุคปัจจุบันได้โดยไม่กลัวว่าพิกเซลใดของภาพถ่ายต้นฉบับจะถูกดัดแปลงไปโดยถาวร สิบปากว่าไม่เท่าตาเห็น และคุณก็สามารถทำให้ภาพแห่งความหลังของคุณเล่าเรื่องราวได้ครบถ้วนและชัดเจนด้วยการลดนอยส์
Smart Object ช่วยให้คุณทดสอบเอฟเฟกต์บนเลเยอร์บนสุดได้ในขณะที่ภาพต้นฉบับยังคงเดิม "Smart Object เหมือนกล่องใส่เลเยอร์ไว้หลายชั้น" Jesús Ramirez นักแต่งภาพมืออาชีพกล่าว "เมื่อใช้แล้วคุณจะสามารถปรับแต่ง บิด ใส่ฟิลเตอร์ และแปลงภาพได้โดยที่ภาพเดิมไม่เสียหาย การที่ภาพเดิมเสียหายหมายถึงเมื่อคุณทำการเปลี่ยนแปลงแล้วเปลี่ยนแปลงเลย หากภาพเดิมไม่เสียหาย คุณจะสามารถกลับมาเปลี่ยนหรือลบการปรับแต่งทั้งหมดออกไปได้"
ด้วยเทคนิคการแต่งภาพโดยที่ภาพเดิมไม่เสียหาย คุณจะสามารถขยายหรือลดขนาดภาพ, หมุน, เปลี่ยน Perspective และอื่นๆ ได้ทั้งหมดโดยที่ภาพต้นฉบับยังคงปลอดภัย ใช้เลเยอร์มาสก์ที่เชื่อมโยงกันเพื่อให้สำเนาทั้งหมดของ Smart Object อัปเดตโดยอัตโนมัติทุกครั้งที่คุณแก้ไข
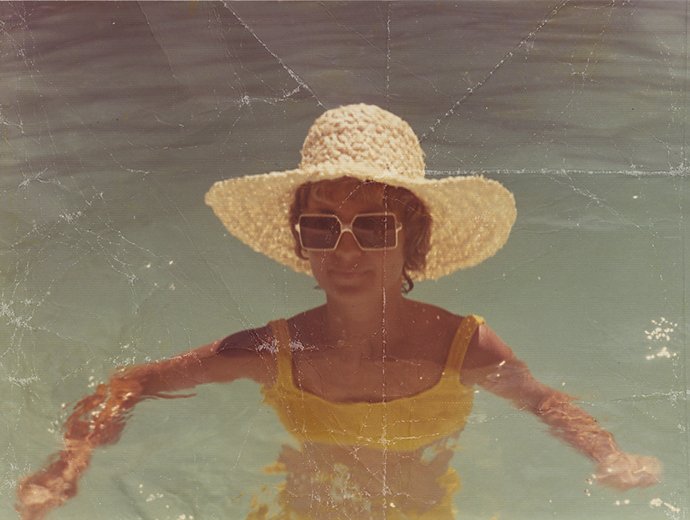
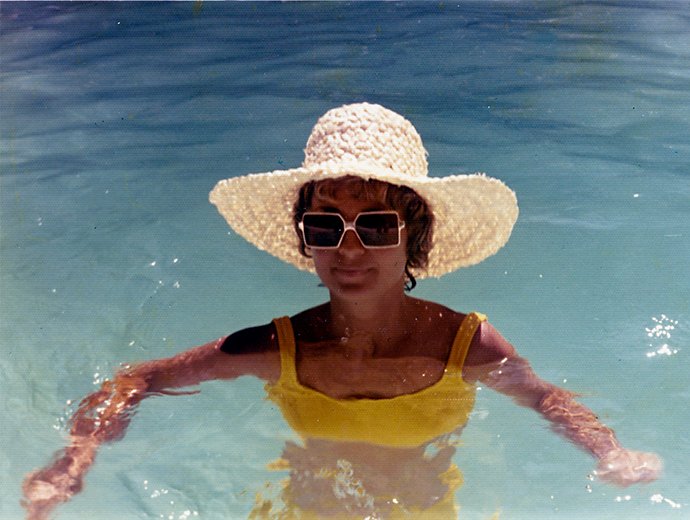
วิธีการลบพื้นผิวออกจากภาพถ่ายเก่าๆ
ใช้แถบเลื่อน Noise Reductionใน Adobe Camera Raw ซึ่งอยู่ภายใน Photoshop เพื่อลบรอยพื้นผิวกระดาษออกจากภาพสแกน ดังนี้
1. นำเข้าหรือลากและปล่อยภาพของคุณลงใน Photoshop
2. ใช้เครื่องมือ Crop ที่แถบเครื่องมือด้านซ้ายเพื่อตัดแต่งหรือขยายรูปภาพตามที่คุณต้องการ
3. ในแผงควบคุมด้านขวา คลิกที่ภาพและเลื่อนลงไปที่ Convert to Smart Object
4.ในแถบเครื่องมือการนาวิเกตด้านบน คลิก Filter › Camera Raw Filter
5. ทางด้านขวา คลิก Detail › Noise Reduction แล้วเลื่อนแถบเลื่อนจนกระทั่งภาพเรียบ

ปรับแต่งโดยละเอียด
หลังจากที่ลดนอยส์แล้ว คุณสามารถลองใช้แถบเลื่อนอื่นๆ เช่น Clarity, Exposure, และ Saturation เพื่อปรับแต่งภาพของคุณให้สมบูรณ์ขึ้น
ลองใช้โหมดอื่นๆ เพื่อลบพื้นผิว
หากภาพที่คุณสแกนมีร่องรอยขีดข่วนที่ลบออกได้ยาก ลองเกลี่ยพิกเซลด้วยวิธีอื่นๆ ต่อไปนี้เพื่อทำให้ภาพดูเรียบเนียนขึ้น
ใช้มาสก์เพื่อปรับความคมชัดเฉพาะจุด
เครื่องมือ Sharpening ในฟิลเตอร์ Camera Raw สามารถเพิ่มความคมชัดที่อาจถูกลดทอนไปหลังจากพยายามซ่อนพื้นผิวที่ไม่ต้องการ กด Alt บน Windows หรือ Option บน Mac แล้วเลื่อนแถบเลื่อน Masking ไปทางขวาจนสีดำท่วมบริเวณที่คุณไม่ต้องการเพิ่มความคมชัดกลับมา
"สีขาวเปิดเผย ส่วนสีดำเก็บซ่อน" Ramirez กล่าว "เมื่อคุณเลื่อนแถบเลื่อน Masking ไปทางขวา Photoshop จะเริ่มค้นหาขอบของวัตถุภายในภาพ ดังนั้นบริเวณใดๆ ที่เป็นสีดำตอนนี้จะไม่ได้รับผลจากการปรับความคมชัด คุณสามารถปรับแต่งแถบเลื่อน Masking นี้โดยละเอียดได้ โดยพยายามไม่ให้ไปแก้ไขโดนพื้นหลังจริงๆ"
ค้นหาโหมดเบลอที่ใช่
มีโหมดเบลอหลายโหมดที่สามารถปรับภาพให้เรียบเนียนจนพื้นผิวเลือนไปได้ Blur, Blur More, และ Lens Blur ล้วนเป็นโหมดที่เก็บตัวแบบให้คมชัดในขณะที่ซ่อนรายละเอียดของพื้นหลังไว้ ฟิลเตอร์ Surface Blur จะเก็บขอบวัตถุไว้ในขณะที่ทำให้ภาพเบลอ
ไปที่ Filters และเลือกโหมดการเบลอที่คุณต้องการ กล่องโต้ตอบใหม่จะปรากฏขึ้นพร้อมแถบเลื่อนให้ทำการปรับเปลี่ยนเพิ่มเติม เริ่มจากค่าต่ำๆ แล้วเลื่อนไปทางขวา จนกว่าเครื่องมือจะเบลอเฉพาะพื้นผิวที่ไม่ต้องการเท่าที่จำเป็น
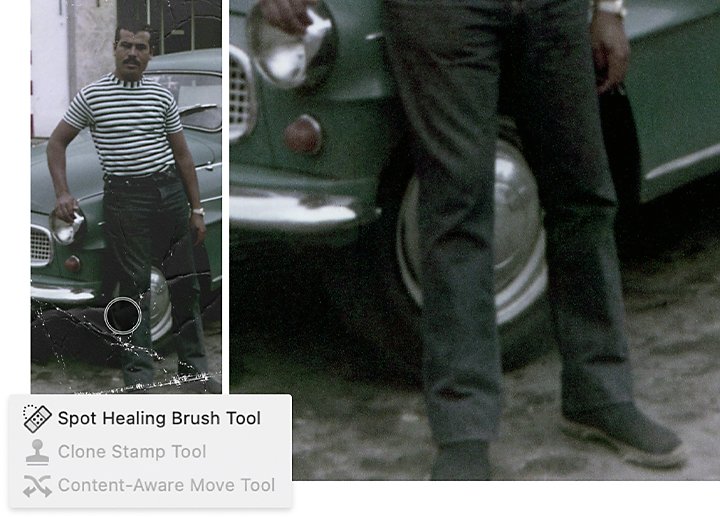
แก้ไขรอยตำหนิ
ในการลบรอยขีดข่วนและตำหนิที่แก้ไขยากอื่นๆ ซึ่งอาจสะสมอยู่บนภาพของคุณตลอดหลายปีที่ผ่านมา คุณสามารถใช้วิธีการรีทัชที่ต่างออกไปเล็กน้อยได้ เปิดภาพใน Photoshop และสร้างเลเยอร์ใหม่เพื่อทำการปรับแต่งภาพ ใช้หนึ่งในสามเครื่องมือต่อไปนี้เพื่อปกปิดร่องรอย โดยขึ้นอยู่กับลักษณะการปรับแต่งที่ต้องการ
ใช้เครื่องมือ Spot Healing Brush ที่พึ่งพาได้เสมอ
เครื่องมือ Spot Healing Brush คือกลไกการแก้ไขภาพเริ่มต้นของ Photoshop ลบจุดโดยแก้ไขทั้งบริเวณที่คุณเลือกหรือกำหนดค่าใดๆ โดยเฉพาะ เช่น ขนาด ความแข็ง และระยะห่าง ทั้งนี้ขึ้นอยู่กับสิ่งที่คุณพยายามจะปรับแต่ง
ทาการแก้ไขอย่างแม่นยำด้วยเครื่องมือ Clone Stamp
เครื่องมือนี้ช่วยให้คุณสามารถคัดลอกพิกเซลจากบริเวณหนึ่งไปทาทับอีกบริเวณหนึ่งได้ กดปุ่ม Alt บน Windows หรือปุ่ม Option บน Mac ค้างไว้ แล้วคลิกตรงบริเวณที่คุณต้องการคัดลอก จากนั้นทาพื้นผิวที่ต้องการทับที่ใดก็ได้ตามความเหมาะสม
ซ่อนรอยตำหนิขนาดใหญ่ด้วย Content-Aware Patch
กด Spot Healing Brush ค้างไว้เพื่อเลือกเครื่องมือ Patch ซึ่งคุณสามารถใช้ปกปิดวัตถุ รอยขีดข่วน หรือตำหนิขนาดใหญ่ได้ เลือกตัวเลือก Content-Aware ในส่วน Patch เลือกบริเวณที่คุณต้องการซ่อน จากนั้นวงรอบๆ พิกเซลที่คุณต้องการเปลี่ยนเพื่อเลือก ลากไปยังบริเวณที่มีพิกเซลที่คุณต้องการนำไปแทนที่
Photoshop เต็มไปด้วยเครื่องมือที่ช่วยคุณได้หากต้องการเปลี่ยนภาพถ่ายโบราณหรือภาพที่เต็มไปด้วยริ้วรอยสวยขึ้นกรอบ ไม่ว่าคุณเก็บไว้จนฝุ่นเขรอะในห้องใต้หลังคามานานแค่ไหนก็ตาม สแกนภาพเก่าๆ ที่คุณชื่นชอบ หวนคืนสู่อดีต และเพิ่มความทันสมัยให้กับความทรงจำที่คุณหวงแหน
ผู้มีส่วนร่วม
ทำสิ่งต่างๆ ได้มากขึ้นด้วย Adobe Photoshop Lightroom
แก้ไขรูปภาพอย่างง่ายดายด้วย Preset ของ Lightroom อย่างSuper Resolution แชร์ภาพถ่ายอย่างง่ายดายจากทุกอุปกรณ์ และเข้าถึงโปรเจกต์ต่างๆ ของคุณได้ทุกที่ด้วยการจัดการพื้นที่จัดเก็บภาพถ่ายบนระบบคลาวด์
และคุณอาจสนใจ...
คืนชีพให้กับอดีตด้วยการถ่ายภาพแนววินเทจ
สำรวจประวัติศาสตร์การถ่ายภาพเพื่อทำให้อดีตกลับมาโลดแล่นอีกครั้งด้วยภาพถ่ายวินเทจของคุณเอง
หวนระลึกถึงความหลังด้วยความงามแบบวินเทจ
สำรวจหลากหลายเอฟเฟกต์ภาพถ่ายวินเทจและเรียนรู้วิธีใส่บรรยากาศย้อนยุคลงในภาพของคุณ
คู่มือคำศัพท์พื้นฐานเกี่ยวกับการถ่ายภาพ
สำรวจคำศัพท์พื้นฐานเกี่ยวกับการถ่ายภาพตั้งแต่ A-Z
กลับสู่ระบบอนาล็อกด้วยกับการถ่ายภาพฟิล์ม
สำรวจรากฐานของการถ่ายภาพอนาล็อกและเรียนรู้วิธีล้างและอัดภาพของคุณออกมา



