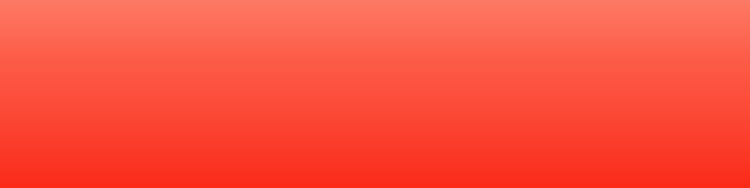
はじめてのAdobe Acrobatオンラインツール完全ガイド(概略版)
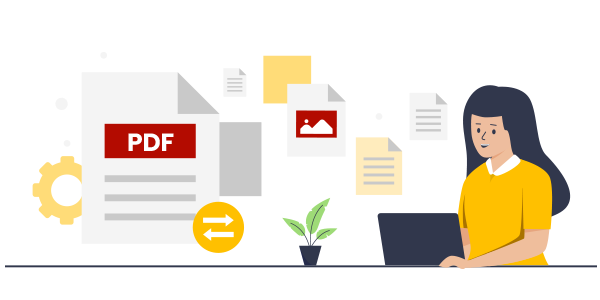
PDF管理のソフトウェアで多くの方に利用されている「Adobe Acrobat」ですが、オンライン上(Webブラウザ上)で利用可能な「Adobe Acrobat オンラインツール」が存在することをご存知でしょうか?
アドビが提供しており、PDFファイルの変換・圧縮・編集・保存・共有などが可能です。
インターネットさえあれば、いつでもどこでも利用できるオンラインサービスです。
PDF(Portable Document Format)形式を開発したのはアドビです。
PDFファイルを活用できる高品質で多様な機能をぜひご利用ください。
Acrobat オンラインツールは、初回の利用が無料です(一部、無料アカウントの作成が必要な機能があります)。
2回目以降の利用は無料アカウントでのログインが必要です。
ログイン後、30日ごとに2回まで無料でご利用できます。
詳しくはFAQをご確認ください。
それではAcrobat オンラインツールの使い方をご紹介していきます。
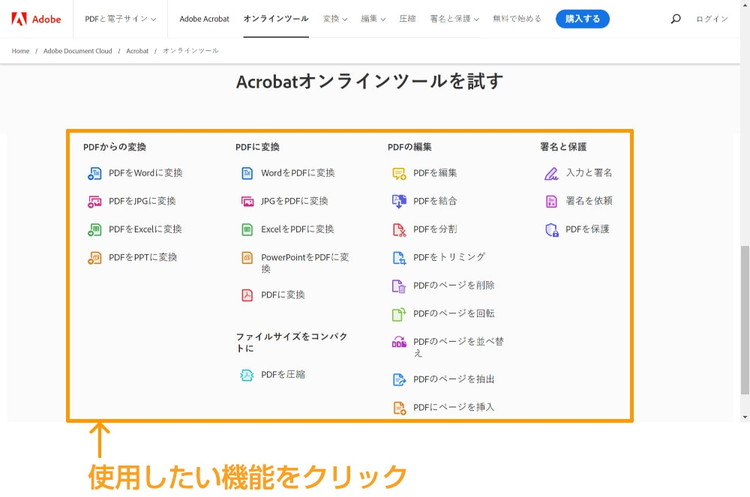
トップページ下部に各機能へのリンクがありますので、その中から使用したい機能をクリックしてください。
PDFからの変換
ビジネスにおいて、PDFファイルのデータを加工したい場面はよくあります。
Adobe Acrobat オンラインツールなら、PDFファイルを、Word、Excel、PowerPoint、画像(JPGやPNG)などに素早く変換できます。
1.PDFをWordに変換
▼機能の概要
PDFファイルをMicrosoft Wordファイルに変換します。
▼利用シーン
- 過去に作成したPDF資料をWordで編集したい場合
- 会議等で配布されたPDF資料をWordで保存したい場合
- ダウンロードしたPDF形式のホワイトペーパーを自分なりに編集したい場合
- ファイルサイズを軽量化したい場合
過去に作成されたPDFファイルや会議等で配布されたPDFファイルを再編集したい場合、PDFファイルに変換する前のMicrosoft Wordファイルが必要になる場合があります。
Acrobat オンラインツールを使えば、元の見た目を保ったまま、編集可能なWordファイルへ簡単に変換できます。
ログインすれば、オンラインのMicrosoft Wordでも編集可能です。
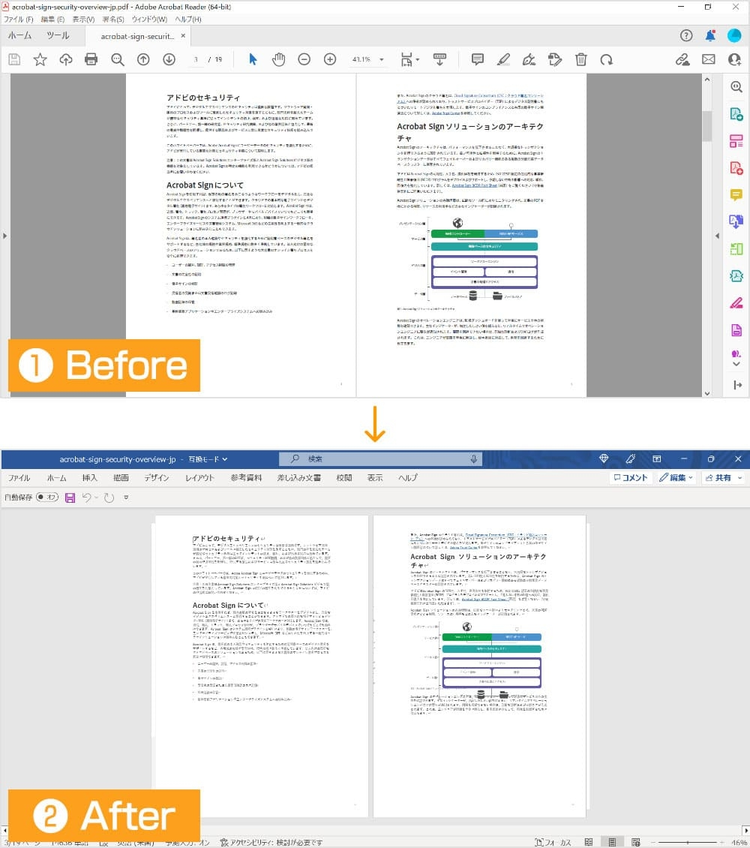
2.PDFをJPGに変換
▼機能の概要
PDFファイルをJPG(画像)ファイルに変換します。
JPG形式だけでなく、PNGやTIFF形式も選べます。
▼利用シーン
- PDFファイルを画像加工ソフトやアプリで編集したい場合
- PDFファイルをWebページ上に画像として挿入したい場合
- PDFファイルをPowerPoint内に挿入したい場合
- PDFファイルを画像としてSNS等で投稿したい場合
- PDFファイルの各ページの画像を一覧で並べたい場合
PDFファイルのデータを別の用途で使用する場合、画像形式で必要になる場合があります。
Acrobat オンラインツールを使えば、PDFファイルをJPGやPNG等の画像ファイルへ簡単に変換できます。
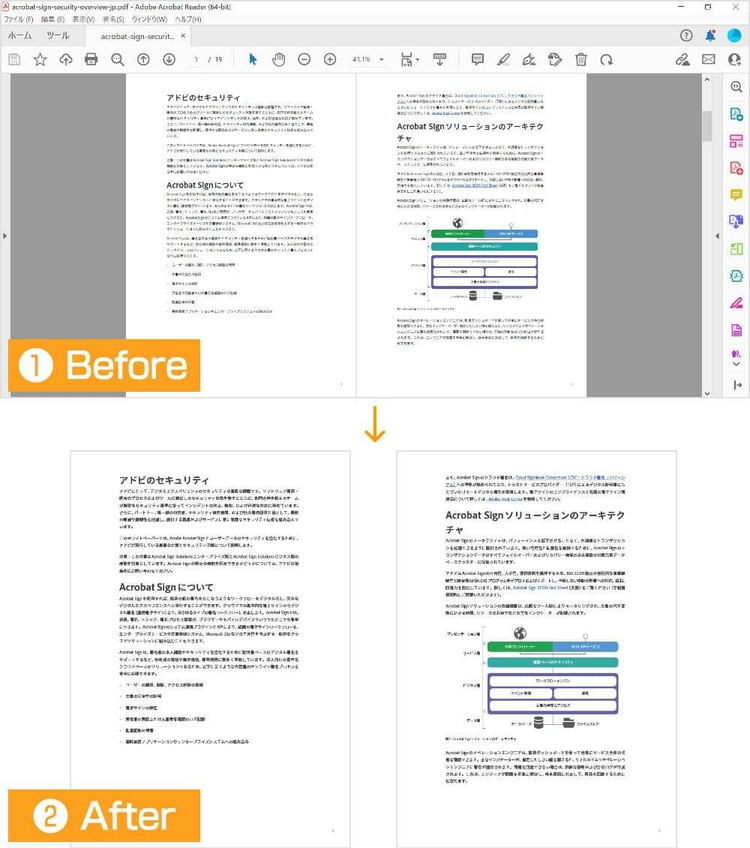
3.PDFをExcelに変換
▼機能の概要
PDFファイルをMicrosoft Excelファイルに変換します。
▼利用シーン
- 過去に作成したPDF資料内の表やグラフ、データをExcelで編集したい場合
- 会議等で配布されたPDF資料をExcelで保存したい場合
- データの分析やグラフ化、並べ替え、加工がしたい場合
- データの検索をしたい場合(Excelであればフィルター機能によるデータ抽出が可能)
- ファイルサイズを軽量化したい場合
過去に作成されたPDFファイルや、会議等で配布されたPDFファイルに記載された表やグラフを再編集したい場合、PDFに変換する前のMicrosoft Excelファイルが必要になる場合があります。
Acrobat オンラインツールを使えば、元の見た目を保ったまま、編集可能なExcelファイルへ簡単に変換できます。
ログインすれば、オンラインのMicrosoft Excelでも編集可能です。
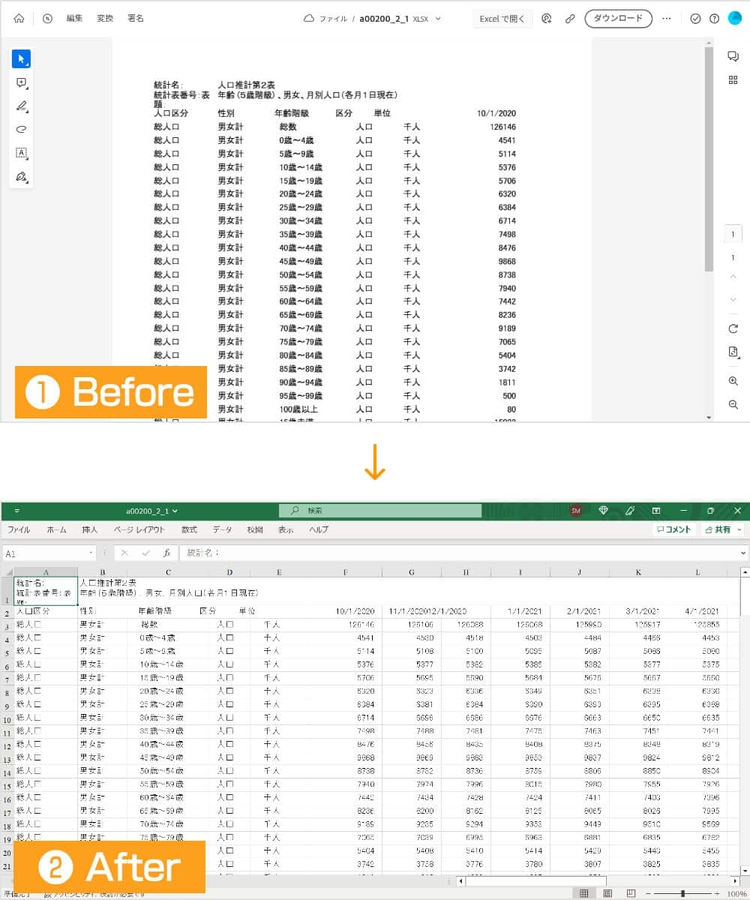
4.PDFをPPTに変換
▼機能の概要
PDFファイルをMicrosoft PowerPointファイルに変換します。
▼利用シーン
- 過去に作成したPDF資料をPowerPointで編集したい場合
- 資料にプレゼンテーション用アニメーションなどの動きをつけたい場合
- 資料にテキストやグラフなどを追加したい場合
- PowerPointを使ってスライドショー形式でプレゼンテーションをしたい場合
- ヘッダーやフッターを付与するなど、資料のデザインをカスタマイズしたい場合
過去に作成されたPDFファイルや、会議等で配布されたPDFファイルに記載された表やグラフを再編集したい場合、PDFに変換する前のMicrosoft PowerPointファイルが必要になる場合があります。
Acrobat オンラインツールを使えば、元の見た目を保ったまま、編集可能なPowerPointファイルへ簡単に変換できます。
ログインすれば、オンラインのMicrosoft PowerPointでも編集可能です。
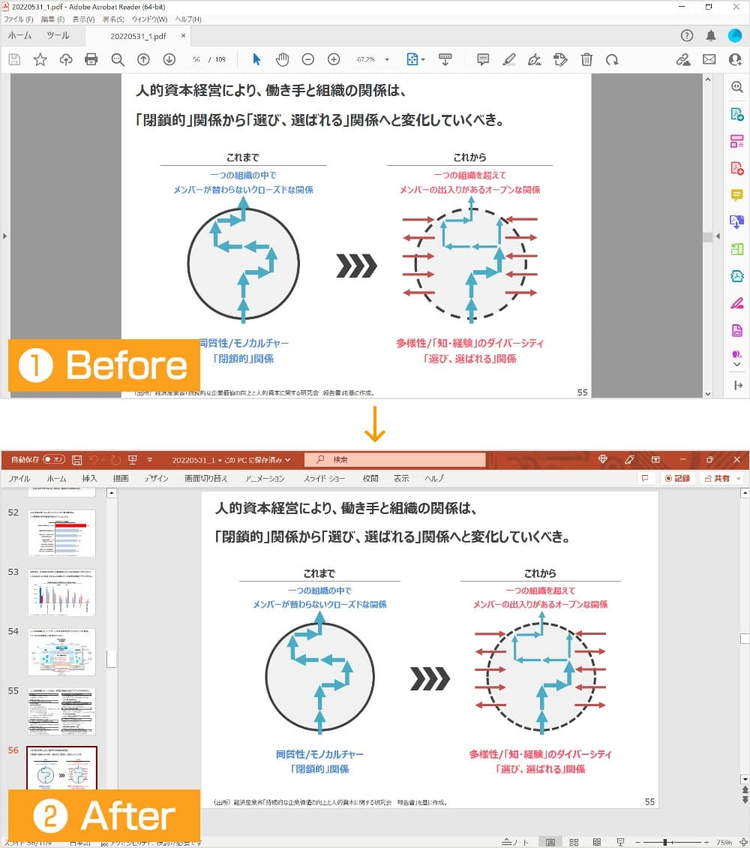
PDFに変換
Microsoft Officeのファイルで受け渡しをすると、ユーザーの環境によって、フォントやレイアウトなどが変わってしまう場合があります。
せっかく綺麗にデザインした資料でも、見た目が崩れてしまったら整えた意味がありません。
そのような状況を防ぐために、どんな環境でも表示を保てるPDFファイルが便利です。
5.WordをPDFに変換
▼機能の概要
Microsoft WordファイルをPDFファイルに変換します。
▼利用シーン
- パソコン等の環境による文字化けやデザインの崩れを防ぎたい場合
- 履歴書の添付など、ファイル形式がPDFに指定されている書類を提出したい場合
- 綺麗な見た目で印刷したい場合
- スマートフォンやタブレットでも表示の統一性を保ちたい場合
- Microsoft Officeが無い環境で閲覧したい場合
PDFファイルに変換することで、どんな環境でも見た目が変わらず、閲覧しやすくなります。
WordにもPDFへの変換機能が備わっていますが、Acrobat オンラインツールを使えば、スピーディーで高品質な変換が可能です。
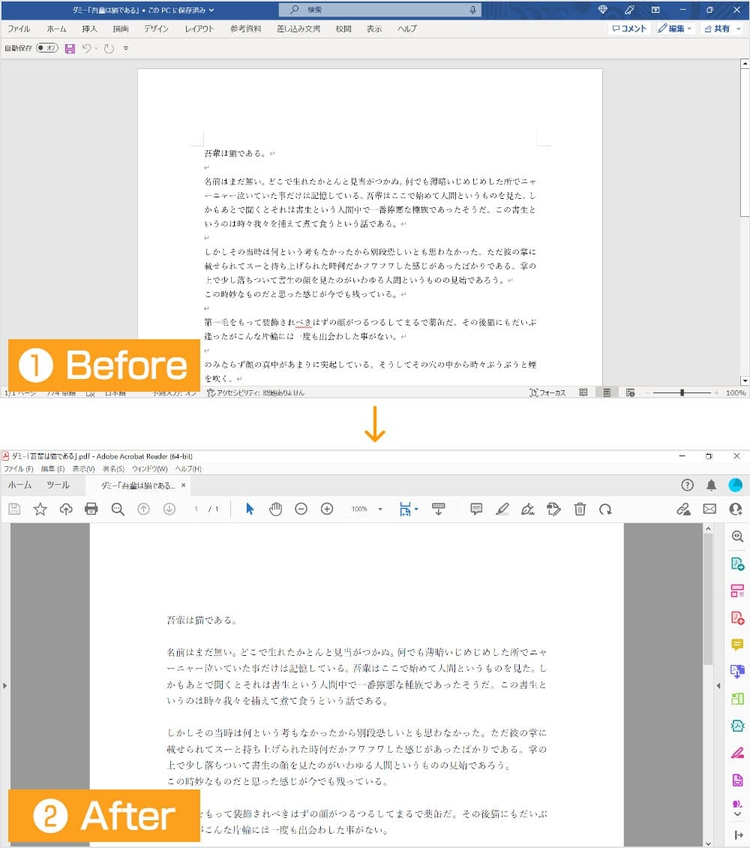
6.JPGをPDFに変換
▼機能の概要
JPG(画像)ファイルをPDFファイルに変換します。
JPG形式だけでなく、PNG、TIFF、BMP、GIF形式も変換できます。
▼利用シーン
- 画像に補足情報を追加したい場合
- 複数の画像を一つのファイルにまとめたい場合
- 画像の体裁を整え、A4などで印刷したい場合
Acrobat オンラインツールを使えば、各種画像ファイルを、画質を維持したままPDFファイルに変換できます。
高品質なデータが必要な場合に活用できます。
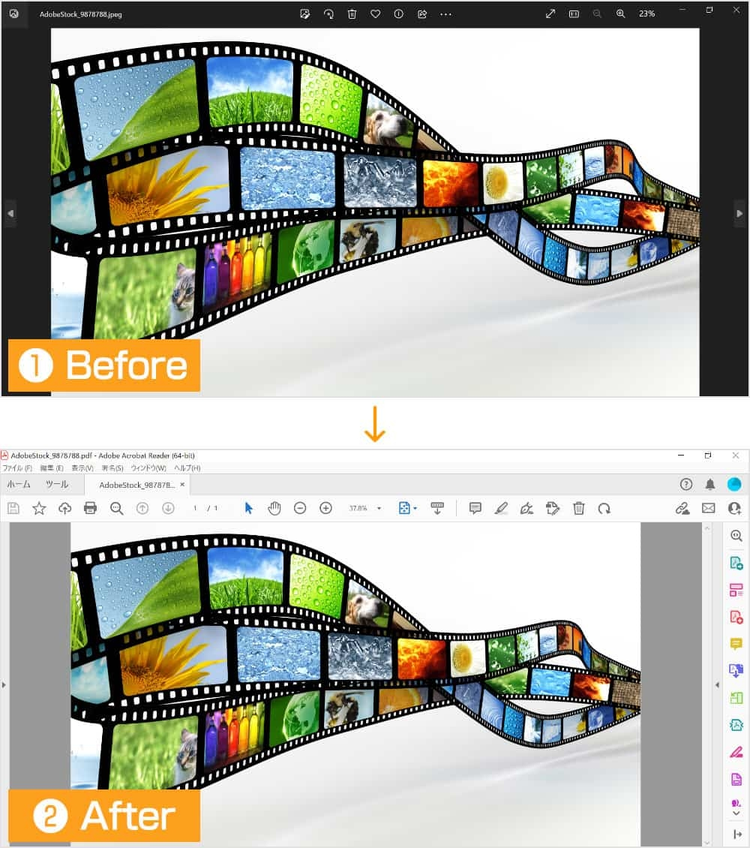
7.ExcelをPDFに変換
機能の概要
Microsoft ExcelファイルをPDFファイルに変換します。
利用シーン
- パソコン等の環境による文字化けやデザインの崩れを防ぎたい場合
- Excelで作成した見積書をPDFファイルで送付したい場合
- 綺麗にな見た目で印刷したい場合
- スマートフォンやタブレットでも表示の統一性を保ちたい場合
- Microsoft Officeが無い環境で閲覧したい場合
PDFファイルに変換することで、どんな環境でも見た目が変わらず、閲覧しやすくなります。
ExcelにもPDFへの変換機能が備わっていますが、Acrobat オンラインツールを使えば、スピーディーで高品質な変換が可能です。
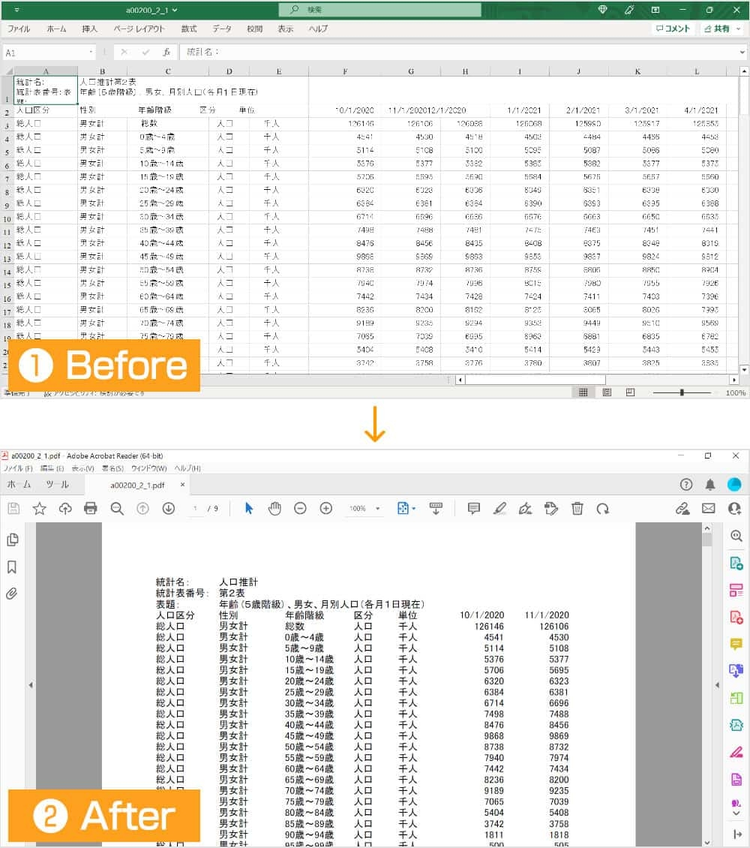
8.PowerPointをPDFに変換
機能の概要
Microsoft PowerPointファイルをPDFファイルに変換します。
利用シーン
- パソコン等の環境による文字化けやデザインの崩れを防ぎたい場合
- 綺麗な見た目で印刷したい場合
- スマートフォンやタブレットでも表示の統一性を保ちたい場合
- Microsoft Officeが無い環境で閲覧したい場合
PDFファイルに変換することで、どんな環境でも見た目が変わらず、閲覧しやすくなります。
PowerPointにもPDFへの変換機能が備わっていますが、Acrobat オンラインツールを使えば、スピーディーで高品質な変換が可能です。
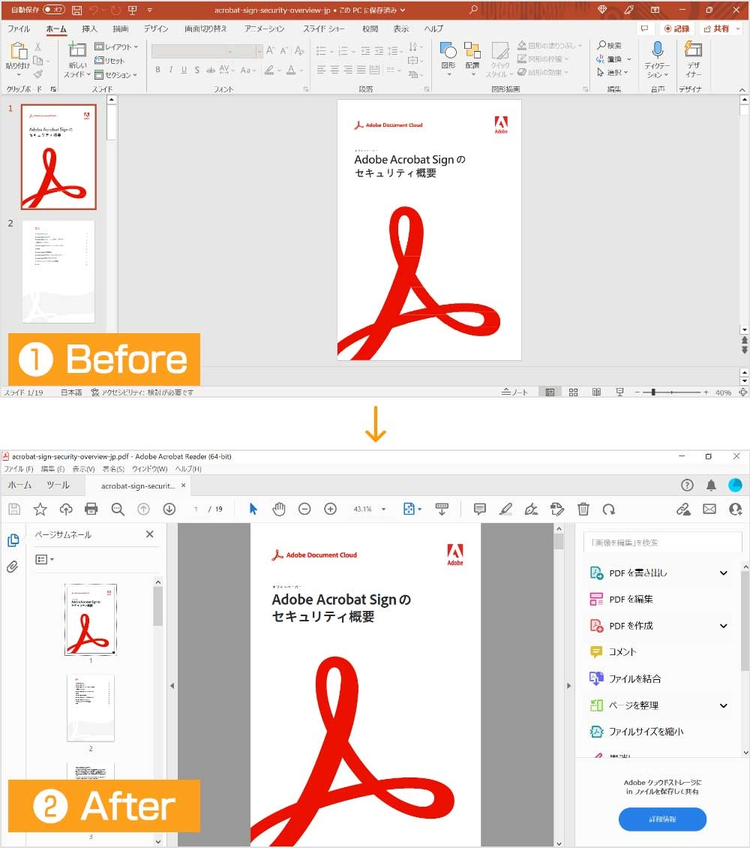
9.PDFに変換
機能の概要
これまでは各アプリケーションごとの機能を紹介してきましたが、「PDFに変換」機能ではビジネスでよく使うファイル形式をPDFファイルに変換できます。
Word、Excel、PowerPoint、画像(JPGやPNG)など、様々な形式のファイルに対応しています。
なお、PDFファイルから各種形式への変換も可能であり、双方向の変換ツールとして機能します。
利用シーン
- Microsoft Officeが無い環境で閲覧したい場合
- パソコン等の環境による文字化けやデザインの崩れを防ぎたい場合
- 綺麗にな見た目で印刷したい場合
- スマートフォンやタブレットでも表示の統一性を保ちたい場合
PDFファイルに変換することで、WindowsやMac、パソコンやスマートフォンなど、どのような環境でも元の見た目を保つことができます。
また、Microsoft Officeが無い環境でも閲覧できるようになります。
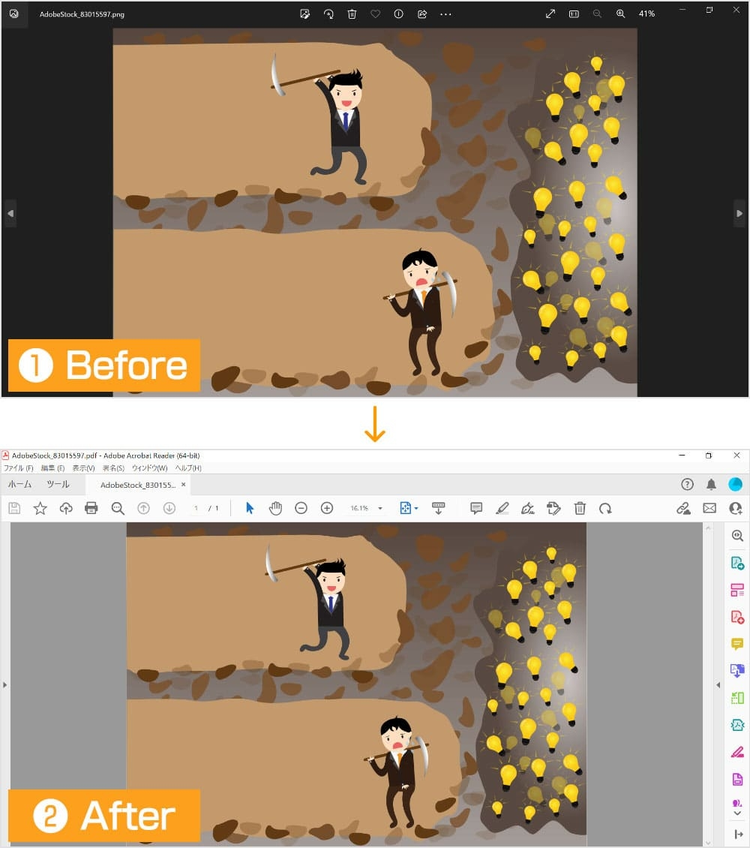
PDFのファイルサイズをコンパクトに
10.PDFを圧縮
機能の概要
PDFファイルのデータサイズを小さくしたい場合に使用します。
- PDFファイルを軽くして、素早く開きたい場合
- WebサイトでのPDFファイルの表示を速くしたい場合
- PDFファイルを保存するストレージの容量を節約したい場合
- PDFファイルをメールで送る際、送信ファイルサイズの上限内におさめたい場合
PDFファイルをメールで送ったり、インターネット上にアップロードする場合、容量が大きなファイルは敬遠されます。その場合は「PDFを圧縮」機能を使って、ファイルサイズを小さくすることをオススメします。
特に写真やイラストはデータ量が大きくなりがちですが、Acrobat オンラインツールを使えば、画質を維持したままファイルサイズを軽量化できます。
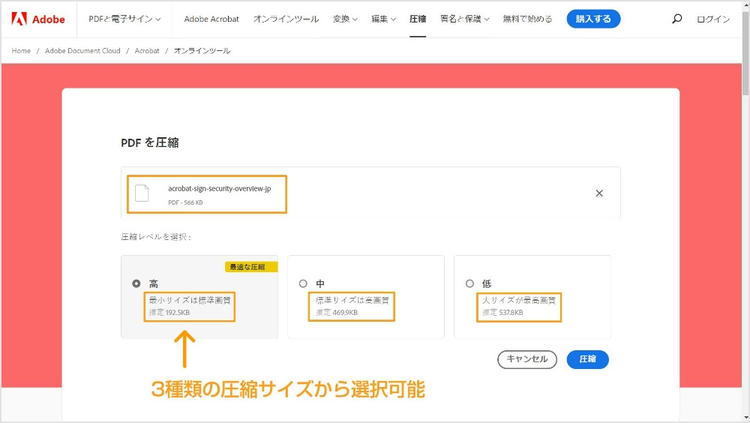
PDFの編集
AcrobatオンラインツールのPDFエディターを使用することで、PDFにテキストやノート注釈、ハイライト、描画などを簡単に追加できます。
11.PDFを編集(テキストと画像を編集)
▼機能の概要
コメントやハイライトの追加など、PDFファイルに各種編集を加えます。
「PDFを編集」を今すぐ使う
▼利用シーン
・PDFファイルにフィードバック・レビューしたい場合
・PDFファイルの文字にハイライトを入れて目立たせたい場合
・PDFファイルに手書きでコメントしたい場合
配布されたPDFファイルにコメントを入れたい、自分用に重要な箇所を目立たせたい、タブレットなど手書きで指示を出すなど、様々な状況で使える機能があります。
いずれも直感的な操作で簡単に使えます。
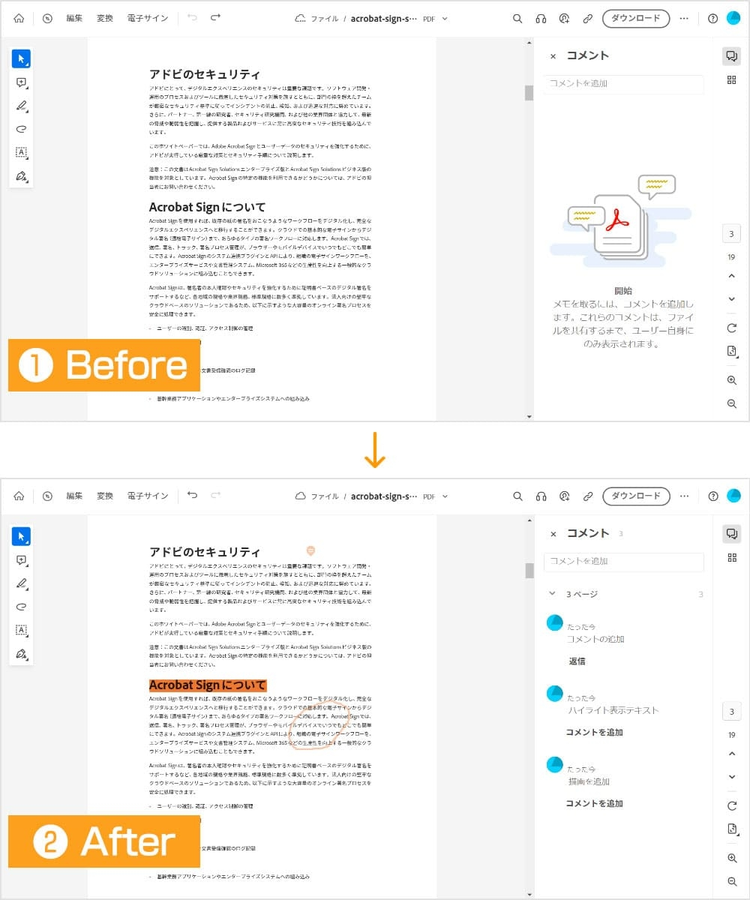
12.PDFを結合
▼機能の概要
複数のPDFファイルを一つにまとめたい場合に使用します。
▼利用シーン
・PDFファイルを共有をスムーズにしたい場合
・PDFファイルの管理をシンプルにしたい場合
複数のPDFファイルを結合することで、スピーディーに共有したり、管理しやすくなります。
Acrobat オンラインツールを使えば、結合したいPDFファイルを一括でアップロードして、素早く一つのファイルにまとめることが可能です。
各々のPDFを開いて、手作業でページを移動させる必要はありません。
いったん結合して、あとから必要なページだけ抽出したり、並べ替えたりするのも簡単にできます。
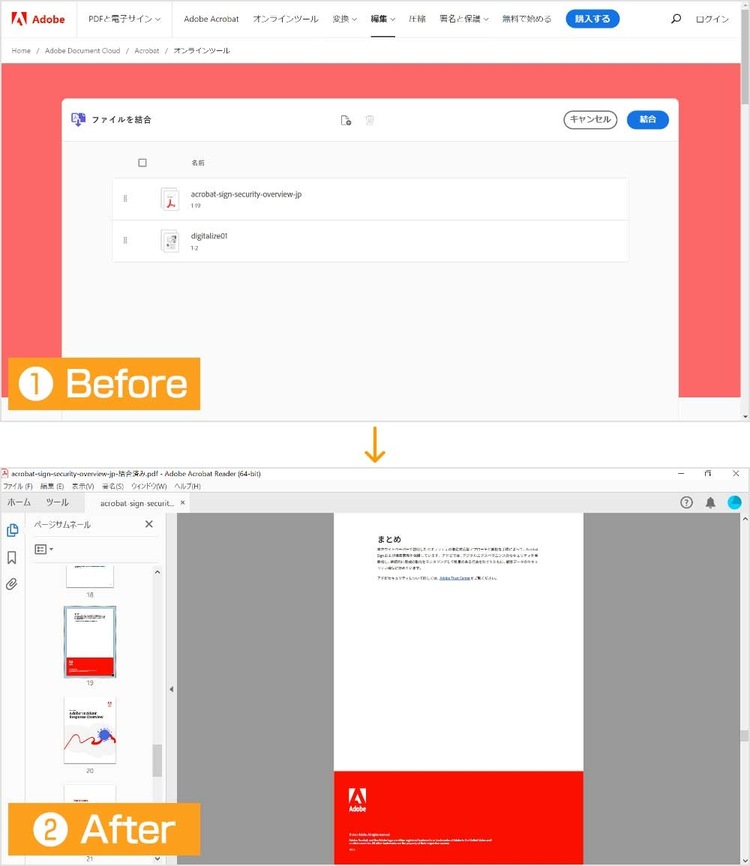
13.PDFを分割
▼機能の概要
一つのPDFファイルを複数に分割した場合に使用します。
▼利用シーン
・必要なページだけの別ファイルを作成したい場合
・ファイルサイズを軽量化したい場合
・一部のページだけを共有したい場合
ページ数が多かったり、ファイルサイズが大きいPDFファイルは、分割することで管理が容易になる場合があります。
Acrobat オンラインツールを使えば、PDFファイル内の任意の箇所を選択し、素早くファイルを分けることが可能です。
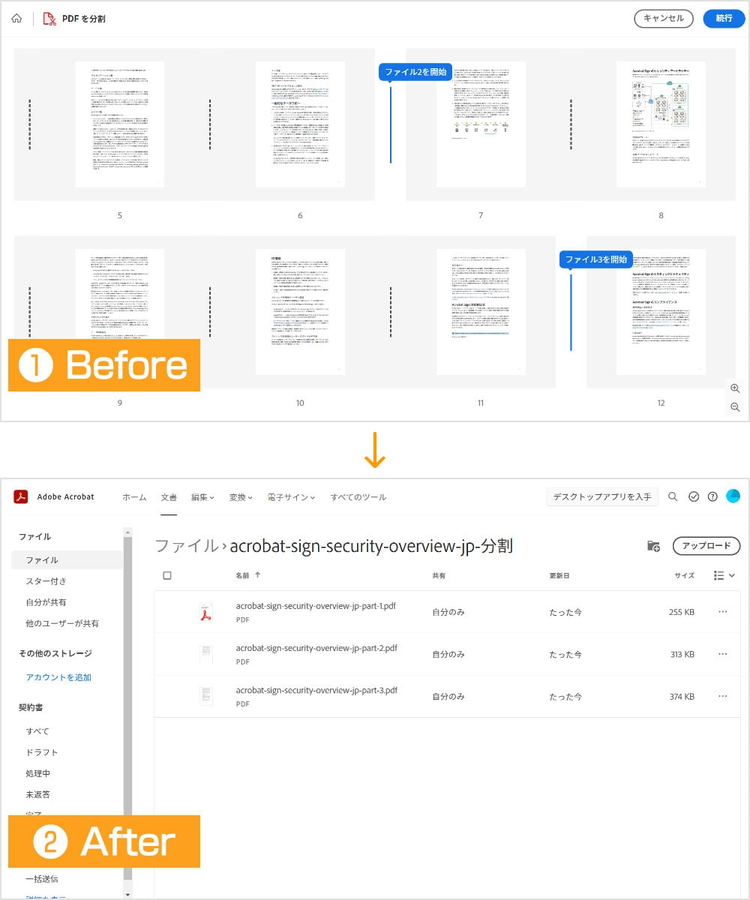
14.PDFをトリミング
▼機能の概要
PDFファイル内のページの不要な箇所を取り除きたい場合に使用します。
▼利用シーン
・ページ内の不要な箇所を削除したい場合
・余白などを取り除いて、見栄えを良くしたい場合
PDFファイルをトリミングすることで、不要な情報を見えなくしたり、見栄えを良くできる場合があります。
Acrobat オンラインツールを使えば、ファイルの不要な部分を指定するだけで、直感的にトリミングできます。
資料を作成したアプリケーションで作業する必要はありません。
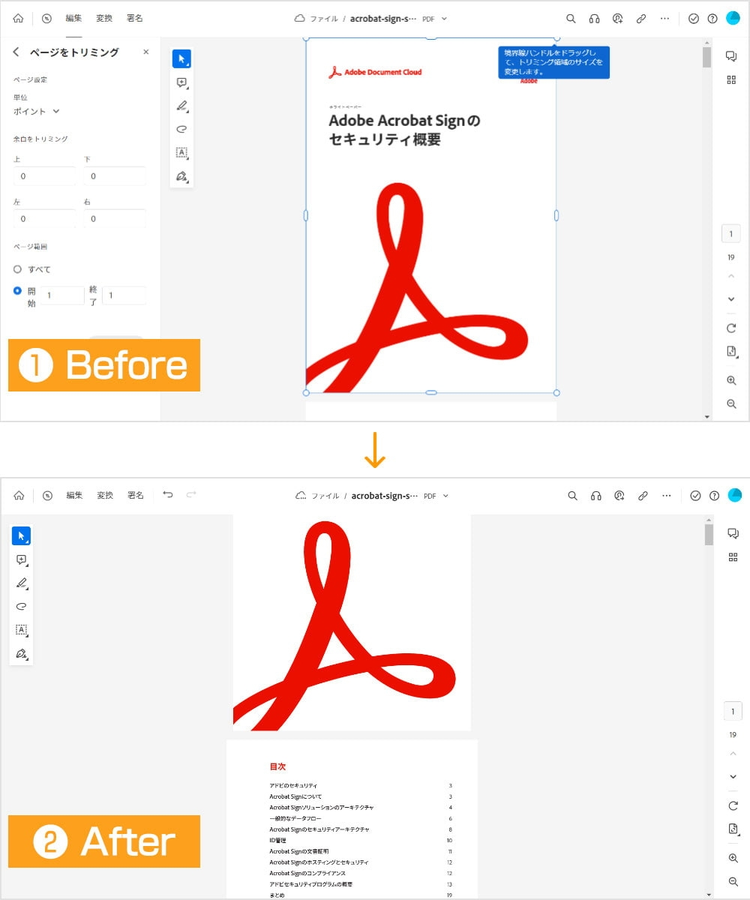
15.PDFのページを削除
▼機能の概要
PDFファイル内の不必要なページを削除したい場合に使用します。
▼利用シーン
・PDFファイル内の不要なページを削除したい場合
・PDFファイル内の共有したくないページを削除したい場合
・ファイルサイズを小さくしたい場合(削除した分だけ軽量化される)
PDF内のページを削除することで、不要な情報を除去したり、共有したくないページを取り除くことが可能です。
Acrobat オンラインツールを使えば、不要なページを指定するだけで、簡単にページを削除できます。
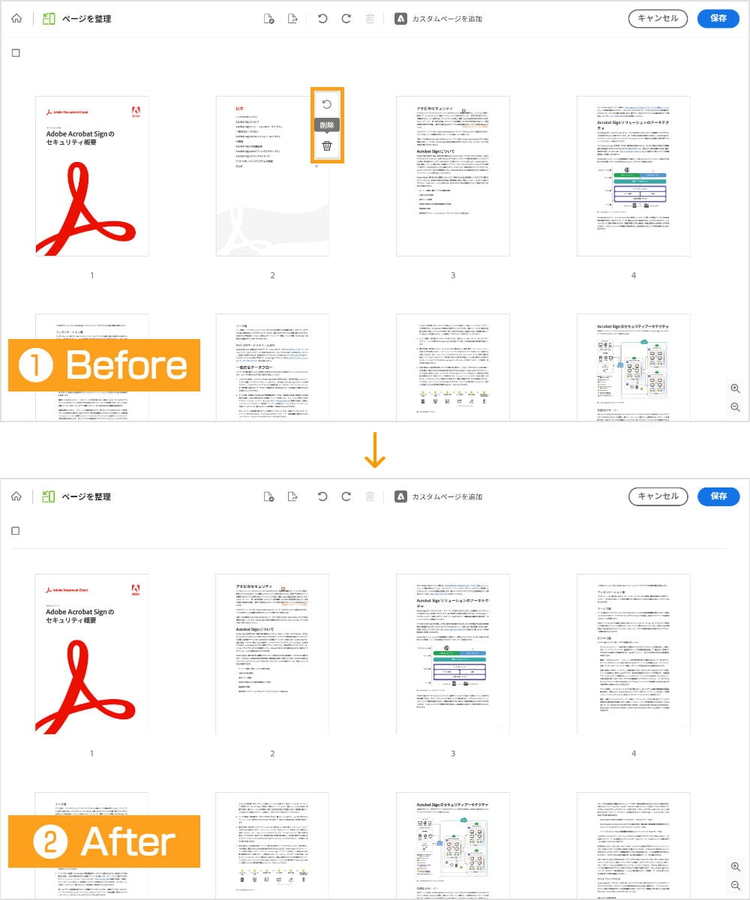
16.PDFのページを回転
▼機能の概要
PDFファイル内の任意のページを回転させたい場合に使用します。
▼利用シーン
・ページの向きを揃えて見栄えを整えたい場合
・ページの向きを揃えて印刷したい場合
・領収書やレシートを撮影したPDFなど、縦横の向きを整えたい場合
スキャンした資料の向きが間違っていても、わざわざ再スキャンする必要はありません。
Acrobat オンラインツールを使えば、左右どちらにも90度回転させることが可能です。
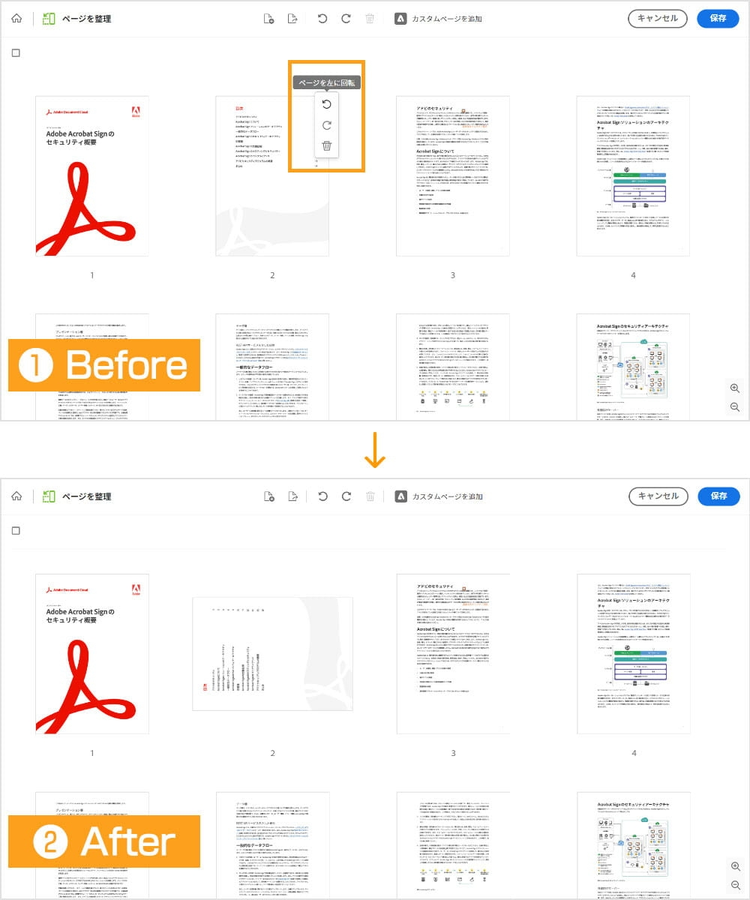
17.PDFのページを並べ替え
▼機能の概要
PDFファイル内のページを並び替えたい場合に使用します。
▼利用シーン
・PDFファイル内のページの見栄えを整えたい場合
・PDFファイル内のページの情報を整理したい場合
・PDFファイルが印刷される順番を変えたい場合
PDFファイル内のページを入れ替えることで、見栄えが良くなったり、情報を整理できる場合があります。
Acrobat オンラインツールを使えば、ドラッグ&ドロップするだけで、簡単にページを入れ替えることができます。
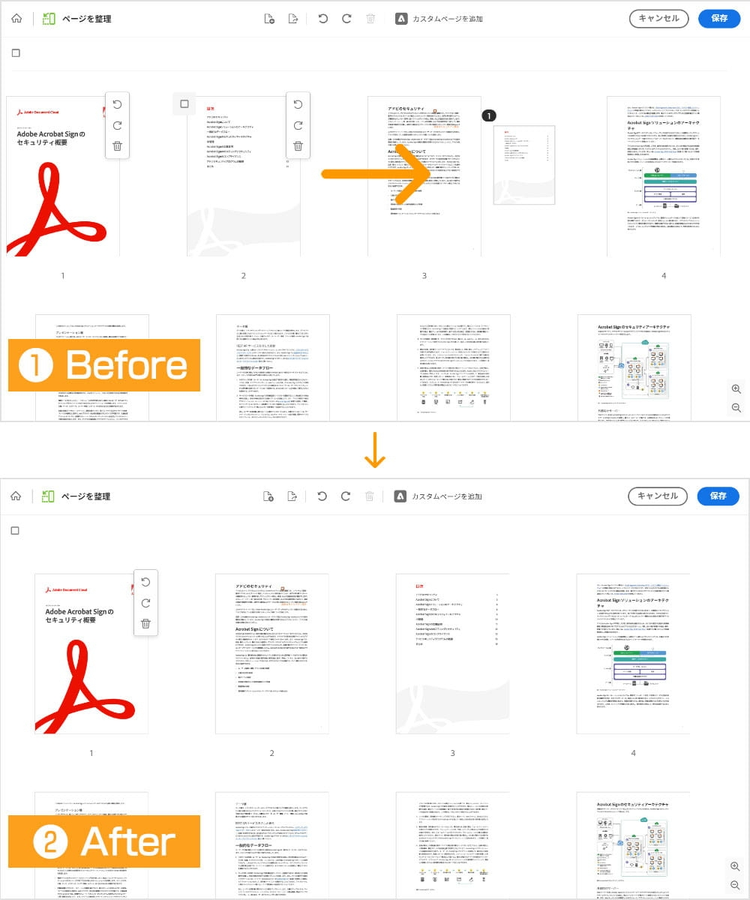
18.PDFのページを抽出
▼機能の概要
PDFファイル内の任意のページを、別のPDFファイルとして抽出したい場合に使用します。
▼利用シーン
・PDFファイル内の必要なページだけを編集したい場合
・PDFファイル内の必要なページだけを保存したい場合
・ファイルサイズを小さく軽量化したい場合
・必要なページだけをメールなどで共有したい場合
PDFファイル内の必要なページだけを抽出することで、編集や管理が容易になる場合があります。
Acrobat オンラインツールを使えば、必要なページを指定するだけで、簡単にページを抽出できます。
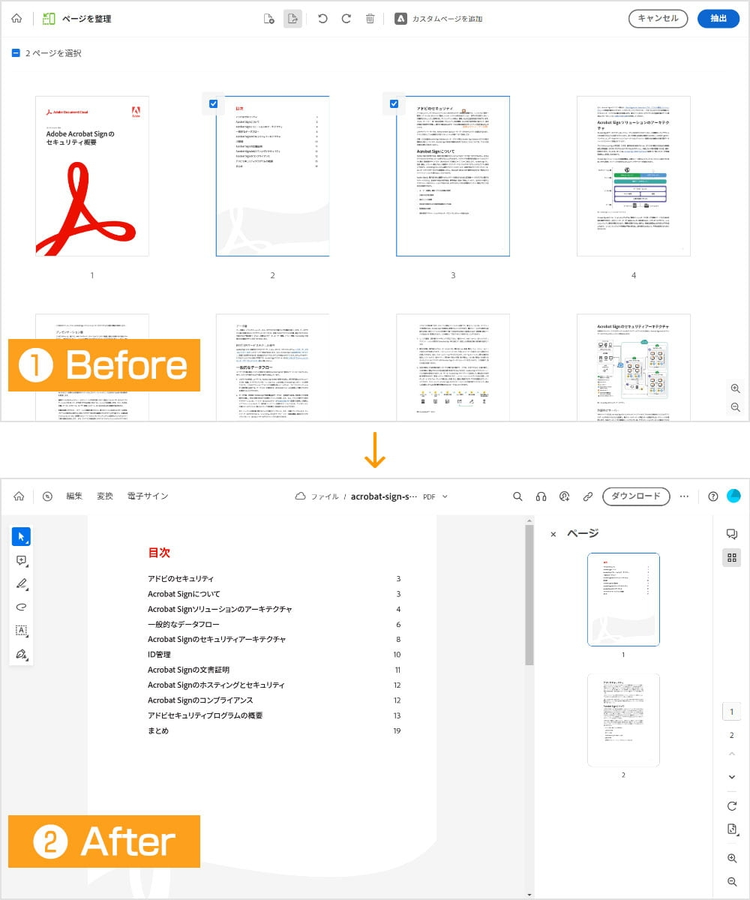
19.PDFにページを挿入
▼機能の概要
PDFファイル内の任意の位置に、別のPDFファイルを挿入したい場合に使用します。
▼利用シーン
・PDFファイルに、別のPDF資料を追加したい場合
・PDFファイルをスムーズに共有したい場合
・PDFファイルの管理をシンプルにしたい場合
PDFファイル内に、別のPDF資料を挿入して、一つのファイルにまとめたい場合があります。
Acrobat オンラインツールを使えば、PDFファイル内の任意の位置に、別のファイルを簡単に追加できます。
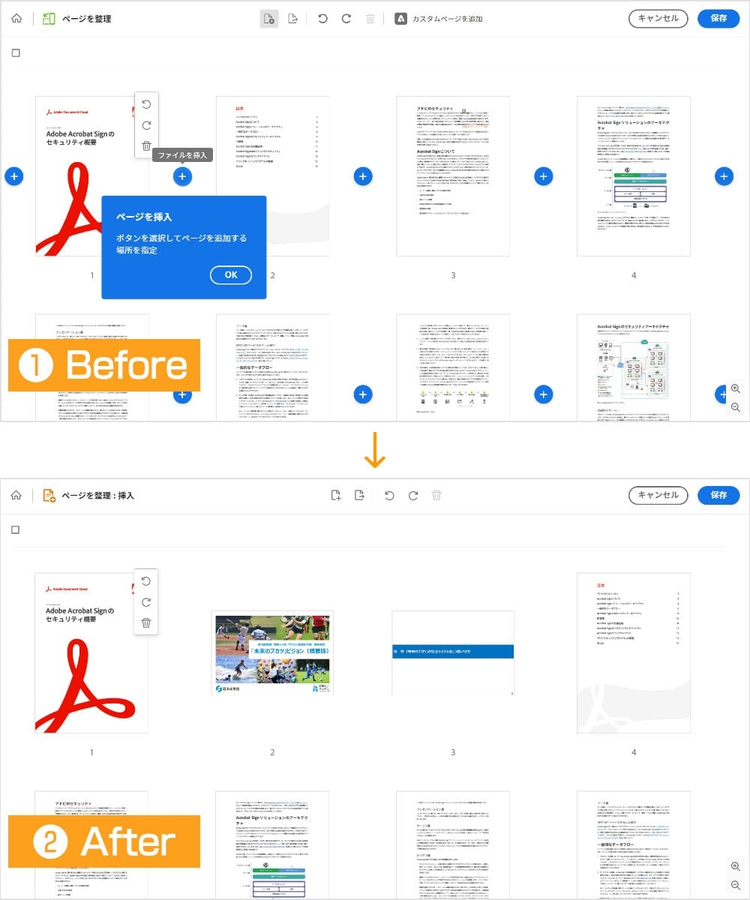
署名と保護
Acrobat オンラインツールを使えば、安全に契約書を取り交わすことができ、ビジネスのスピードを速めることができます。
また、オンラインで電子署名を追加すれば、業務のペーパーレス化や効率化につながります。
20.入力と署名
▼機能の概要
PDFファイルに署名を入れたい場合に使用します。
▼利用シーン
・オンライン上で署名手続きを済ませたい場合
・PDFファイルの改ざんを防止したい場合(電子署名後は変更できない)
・PDFファイルの署名状況をリアルタイムで管理したい場合(署名状況は通知される)
Acrobatの電子署名は、あとから改ざんできないようになっています。
また重要な文書の署名の過程を、最初から最後まで一貫して管理することが可能です。
署名状況はメールで通知されたり、自動でリマインドメールが送られます。
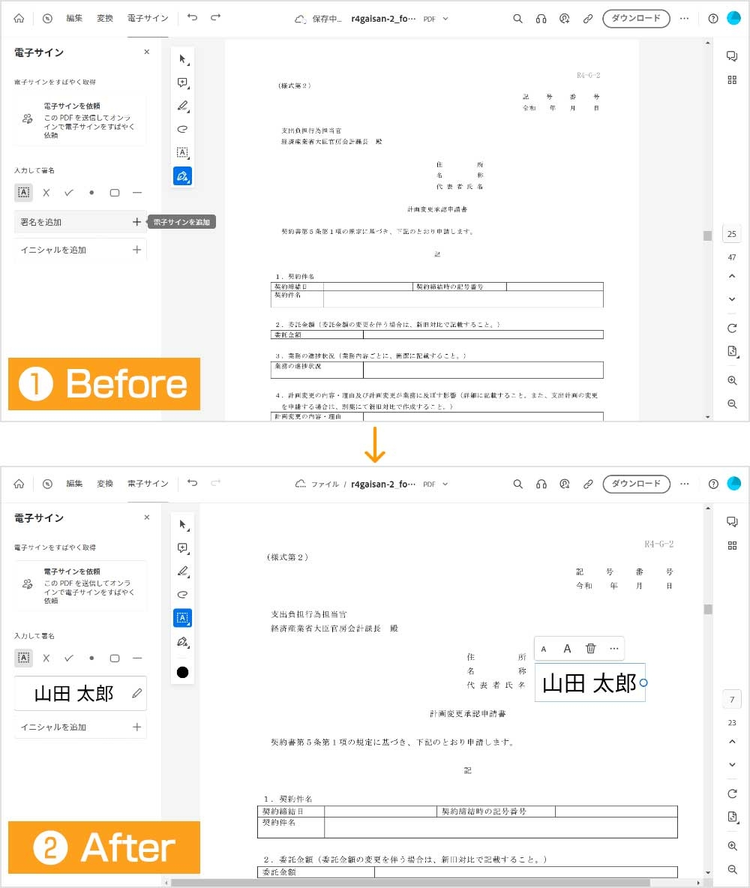
21.署名を依頼
▼機能の概要
取引先などにPDFファイルで署名を依頼したい場合に使用します。
▼利用シーン
・オンライン上で署名手続きを済ませたい場合
・PDFファイルの改ざんを防止したい場合(電子署名後は変更できない)
・PDFファイルの署名状況をリアルタイムで管理したい場合(署名状況は通知される)
署名が必要な契約書を印刷して郵送するには、時間とコストがかかります。
この「署名を依頼」機能を使えば、スピーディーに、そして安全に電子署名を依頼でき、業務の効率化につながります。
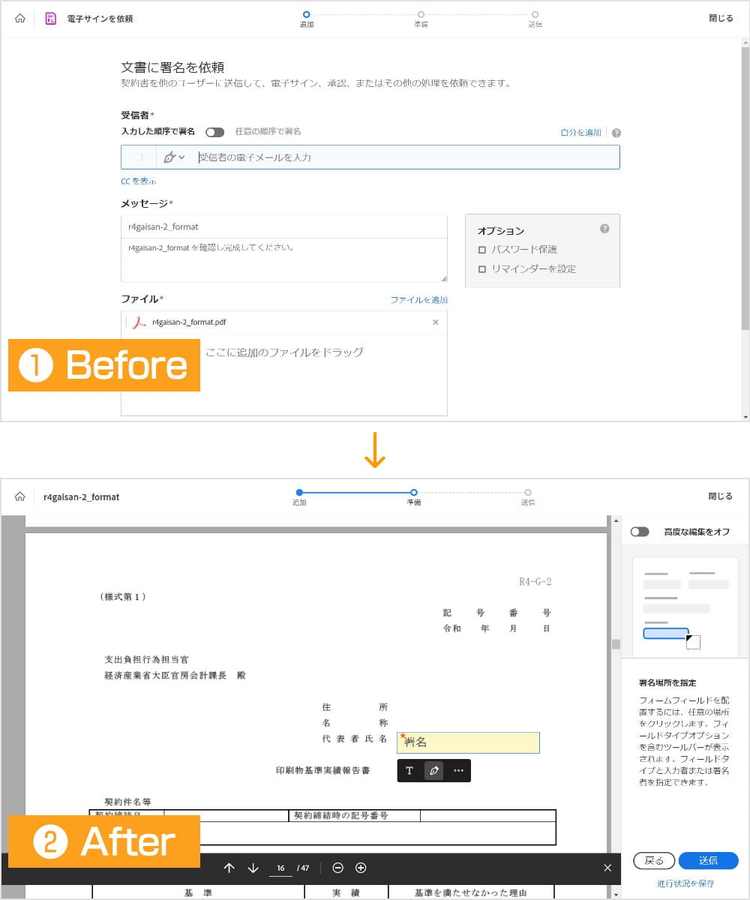
22.PDFを保護
▼機能の概要
PDFファイルにパスワードを設定し、セキュリティを強化したい場合に使用します。
▼利用シーン
・PDFファイルを安全に管理したい場合
・PDFファイルをメールやコミュニケーションツールなどで安全に共有したい場合
PDFファイルがパスワードで保護されていれば、安心してファイルを共有できます。
この「PDFを保護」機能を使えば、簡単にパスワードを設定し、PDFファイルのセキュリティ強化が可能です。
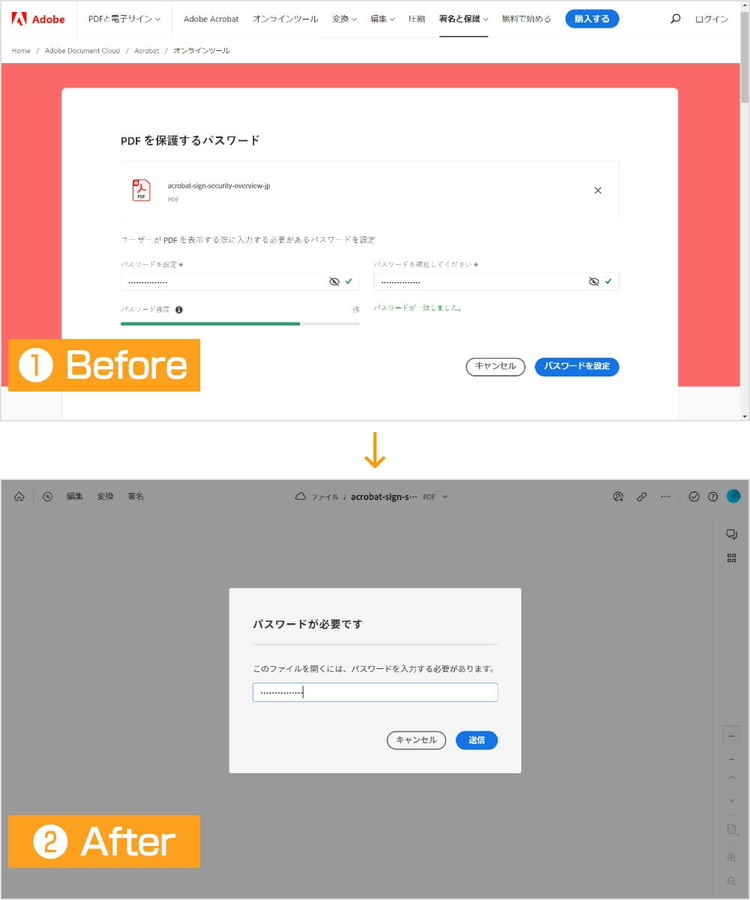
以上、22種類の機能についてご紹介しました。
どの機能も直感的な操作で、簡単に使用できます。
Acrobat オンラインツールにログインして、クラウドストレージにファイルを保存すれば、自分のパソコン以外の環境でも同じ作業ができます。
ぜひこの機会にAcrobat オンラインツールをお試しください。