Premiere Proのオーディオ編集で洗練されたサウンドを
Premiere Proでプリセット、ツール、テンプレートなどを使って、音声クリップを素敵なサウンドトラックに変えます。

オーディオ編集
iPhoneで撮影したYouTube ショート動画、劇場映画での素晴らしいサウンドトラックはその音色で人々を感動させます。また、Premiere Pro のような動画と音声の編集ソフトがあれば、簡単に編集ができ、適切な音声ファイルと動画クリップを結合させることができます。
音声ミキシングではバランスが重要です。会話は、背景の音楽より目立たなければならず、サウンドエフェクトはアクションとマッチさせなければなりません。Premiere Pro のワークスペースを使えば、サウンドとエフェクトを補正、調整し、レイヤーを重ね、思い通りのサウンドトラックにすることができます。加えて、色とトラックで音声クリップをアレンジすれば、それぞれの動画クリップに共通の音声効果を適用することができるなど、作業がしやすくなります。
Premiere Proで音声編集を始める方法
1. 動画ファイルと音声クリップを全て、Premiere Pro にインポートします
2. 音声ワークスペースが自動的に開くのを待ちます
3. 音声クリップを、プロジェクトパネルからタイムラインにドラッグ&ドロップします
4.タイムラインで、音声クリップのカット、トリミング、整理をします
5.作業内容がわかりやすいように、それぞれの音声クリップの色を変え、トラックに付けて作業がしやすいようにします
6.音声クリップの1つを右側クリックして、メインツールを表示させ、エフェクトを適用します
色々ある音声編集
世の中には同じ音は1つもありません。しかし、エッセンシャルサウンドパネルで、音声のタイプによってクリップにタグ付けをすると、適切なレベルとエフェクトを簡単に調整することができ、よく似た音声を作ることができます。
音声クリップを「会話」としてタグ付けすると、別に録音した音声の音量が統一された音量になります。動画にボイスオーバーをオーバーレイした場合は、バックのノイズを軽減し、リバーブを調整して、音の明瞭度を上げる必要があります。動画を多くの人に見てもらい、話される会話を理解できるように、 字幕を加える ことも簡単にできます。

音楽を編集する
音声クリップを「ミュージック」としてタグ付けした場合、ミキシングツールを使って、音声トラックが全て同じボリュームにならないようにします。例えば、プロが制作した動画を見ると、音楽は会話のバックで静かに流れていることが多いようです。ラウドネスとダッキングの設定を使って、会話が続いている間に、サウンドトラックがフェードインとフェードアウトするようにしましょう。どこからスタートしてよいのか分からない時は、Adobe Stockから、無料の音楽や動画クリップをインポートしましょう。
サウンドエフェクト (SFX) タグは、音声で色々な設定を模倣することができます。 SFXプリセットを使うと、音楽が特定の場所から聞こえるようになります。例えば、部屋の外や、走っている車の中から音が聞こえてきます。次にボリュームを調整します。すでにある音に「自動一致」を使って、トラックの残りの音にシームレスにミックスさせていきます。
背景の音には、「環境音」音声タグを使います。ラウドネスを調整し、リバーブを加え、音をミックスして、会話や音楽のあるシーンの雰囲気を盛り上げます。
音声を簡単に編集する
上手くミックスされた音声トラックは、動画音声の質を高めます。音声クリップがバラバラになっていたら、それぞれのクリップのボリュームを変えて、サウンドトラックを微調整していきましょう。また、音声トラックミキサーを使って、トラック全体にエフェクトを適用すれば、トラックの個々の音声クリップに同じエフェクトをかけることができます。
良く出来た動画は、質の高い映像とサウンドから始まります。音声を補正したい時は、「ノイズを軽減」、「雑音を除去」、「ハム除去音声」のツールを使います。 このようなツールは、背景にある特定の周波数や、音声トラックによく出てくるカチカチっという音や雑音を対象としています。
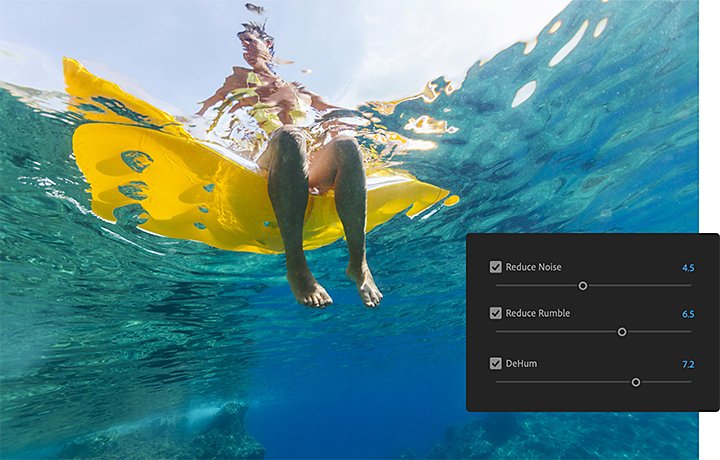
音声の質を上げるもうひとつの方法は、クロスフェードと自動ダッキングでシーンの中の会話で使うことです。この方法は、会話途中のバックグラウンドミュージックや、周辺の音などをフェードイン、フェードアウトして、会話が確実に聞き取れるようにします。
このチュートリアルで、音声編集のスキルを一段と上げましょう
動画クリップのトリミングでも、音声のサウンドトラックを完全にリミックスする場合でも、適切な音声と動画編集ソフトとテンプレートは大きな助けとなります。このアドバイスとコツを参考にして、Premiere Pro の動画編集ツールの機能を試してみましょう。シンプルなメディアファイルを素敵な動画プロジェクトに仕上げます。
基本を守って、動画に音声を加える方法を学びます。次に、音声ファイルをインポートし、ラベルを付け、整理する方法を学んで編集をよりスムーズに進めます。
動画制作にサウンドエフェクトは欠かせません。作成のコツを参考にして、エフェクトを統合し、雰囲気を盛り上げましょう。
直感的で使いやすいツールと高品質のエフェクトで、Premiere Pro は音声編集をスムーズにしてくれます。どの動画でも、洗練されたサウンドトラック、明瞭な会話、完全同期したサウンドエフェクトになります。音声編集を試して、自作の動画を多くの人々に視聴してもらいましょう。
Adobe Premiere Pro の多彩な機能
どどこにいても映画、テレビ、Web サイトに使える魅力的な映像を作成できます。
その他のおすすめ...
初期段階からファイナルカットまで、動画や映画の作成プロセスを学びます。
ストリーミング、ダウンロード、ディスクへの保存に最も適した動画形式を選択しましょう。

オーディオマニアにとって最高のオーディオファイル
可逆か非可逆か。圧縮か非圧縮か。ニーズに適したオーディオ形式を選びましょう。
Adobe Premiere Pro や Premiere Rush で、個性的なエフェクト、プリセット、ツールの使用方法を見ていきます。
動画で詳細を見る


