動画にジャンプカットを加える
映画からYouTuberのVlogに至るまで、さまざまな作品で利用されている編集テクニックを試してみましょう。Adobe Premiere ProとAdobe Premiere Rushなら、簡単にジャンプカットを行えます。
ジャンプカットとは?
ジャンプカットとは、同じショットを時間の経過を飛ばしてつなぎ合わせる手法のことです。ジャンプカットの後に被写体の位置や姿勢が変わる、あるいはカメラの位置が変わったりすることもあります。このカットスタイルは、次のクリップまでにカメラの角度を30 度以上変えるという動画編集の常識を大きく覆すものです。
ジャンプカットの歴史を知る
1900 年代初頭、映画監督のジョルジュ・メリエスは、ジャンプカットのテクニックを生み出し、手品の描写に使用しました。メリエスは継ぎ目のないように見えるカットを駆使して、登場人物を魔法のように消えたり出現させたりしたのです。
ジャン=リュック・ゴダール監督の1959年の映画『勝手にしやがれ』でもジャンプカットが使用されています。ゴダールは同じシーンで明らかなジャンプカットを使い、これまでの常識を覆しました。運転中のあるシーンではカメラのアングルは助手席の人物パトリシアの肩越しですが、背景の風景は突然変わっています。
この不連続性の効果は見る者を混乱させ、人工的な映像に注目が集まりました。プロデューサーから大幅なカットを迫られたゴダールは腹いせのように無造作にカットしましたが、この偶然によって、フランスのヌーベルバーグに最も影響を与えた作品が誕生したのです。
ゴダール以降、多くの映画監督が創造性豊かな方法でジャンプカットを使用してきました。ジャンプカットは、ワンショットのなかで登場人物の位置が変わることで時間の経過を示し、通常のドラマはもちろんコメディでも効果的に使われます。1つのカメラポジションで、登場人物が遠くまで移動する様子を1歩ずつ見せなくても、移動の表現ができるのです。ジャンプカットを使えば、酔っぱらいや混乱した登場人物の視点を、特殊効果を使わずに表現することができます。


ジャンプカットが活用される場面
現代的な例を挙げると、ジャンプカットはYouTube動画でも頻繁に使われます。トーキングヘッドビデオのメーカーは、見苦しい一時停止やミスを飛ばすためにジャンプカットを使用しています。視聴者もこのテクニックに慣れていて、後処理で編集されることもあります。
「ちょっとした会話のやりとり、考え事をする瞬間もそうですが、誰もそれを見たいと思わないでしょう。ですから、そんなシーンはカットしてストーリーを先に進めるのです」(ニック・キャン)
マーケティングビデオの場合、ジャンプカットはメッセージに力強さを与えます。
「動画の早送りとも言えるジャンプカットは、視聴者の心拍数を上げ、興奮させて、動画に引き込みます。無駄な時間も、静寂すらもなくすのです」(ニック・キャン)
ただし、ジャンプカットの多用は禁物です。あまりにも途切れ途切れの映像は違和感を生み、見づらくなります。マッチカット、スマッシュカットのように、ジャンプカットはあくまで映画的なツールなので控えめに使用する方が良いでしょう。
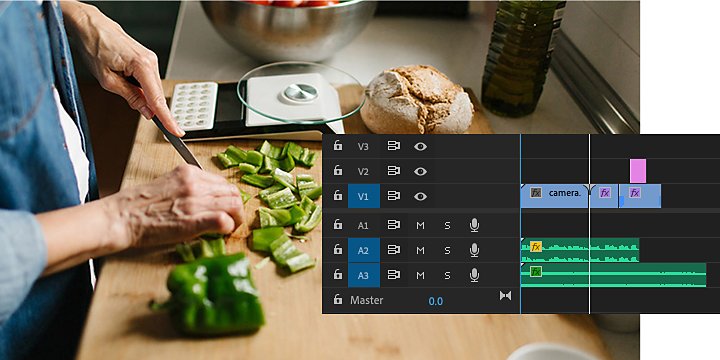
Adobe Premiere Proでジャンプカットを加える
MacではCommand + K、そのほかではControl + Kを押すと、プレイヘッドが置かれているフレームでクリップが分割され、カットが行われます。これは、映像のスクラブ中にカットしたい部分を見つけた場合に使いやすい方法です。映像と一緒にオーディオトラックをカットするには、Shift + Command/Control + Kを押します。
レーザーツールでカットを行うには、次の手順に従います。
1. ビデオ映像をタイムラインにドロップします
2. スナップの設定がオンになっており、オーディオがロックされていることを確認します。これにより、カットした後にクリップが隣り合ってスナップし、オーディオが同期したままになります
3. レーザーツールをクリックし(またはCキーを押す)、カットを開始したいクリップの場所をクリックします
4. もう一度ツールをクリックして、アクションを再開したい場所でカットします
5. セグメントの選択と削除を簡単に行うには、Alt/Option (使用するオペレーティングシステムによって異なる)+ Delete を使用すると、カットを行う際にクリップ間のスペースを波状に閉じることができます
6. カットをさらに洗練されたものにするには、タイムラインをズームインして(+キーをタップ)、レーザーの作業を繰り返します
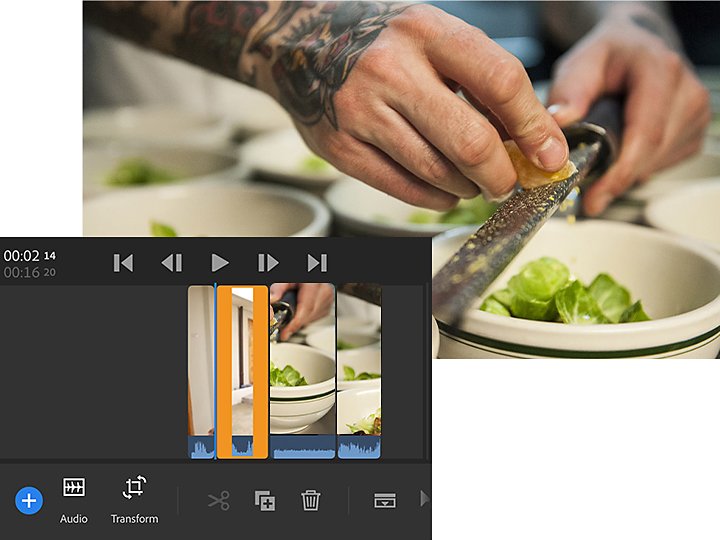
Adobe Premiere Rushでジャンプカットを加える
Adobe Premiere Rushでは、モバイル端末を使って動画にジャンプカットを加えることができます。
1. 映像の中でジャンプカットを入れたいポイントに移動します
2. 下部メニューの「ハサミ」アイコンをタップして、カットを開始します
3. アクションを再開したい場所までスクラブします
4. 再度ハサミのアイコンをタップします。作成したばかりのクリップを選択し、「ゴミ箱」アイコンをタップします
ジャンプカットに頼らない方法
多くの映画監督たちはジャンプカットに頼らず、ミスや異常な一時停止を修正する方法を数多く開発してきました。例えば、別のシーンに切り替えて、2つのシーンをクロスカットしBロールに切り替える方法です。ニューヨークを舞台にした映画で、セントラルパークのベンチに座っている2人の人物を別の公園のシーンに切り換えるといった具合です。
編集スキルを身につける
Adobe Premiere Proのタイムラインで動画クリップを正確にトリミングする方法や、Adobe Premiere Rushでビデオ編集を活用する方法を学びましょう。それぞれのアプリケーションには、わかりやすい手順で紹介した実践的なチュートリアルが用意されているので、思い通りの映像を完成させることができます。
その他のおすすめ...
動画編集を容易にし、また視聴者を飽きさせない Bロール映像を学びます。
映画やテレビ、ゲームなどで使われる SF の世界の都市やファンタジーの風景をマットペイントで表現する方法を学びます。
絵コンテの描き方入門
絵コンテの技術によって、スクリーンの大きさに関わらず、アイデアを映し出す方法を知りましょう。
この便利なステディカムを使って、ブレのないきれいな映像を撮る方法を学びます。



