Add jump cuts to your video production.
Try the editing technique featured in everything from groundbreaking films to YouTuber vlogs. It’s easy with Adobe Premiere Pro and Premiere Rush.
What is a jump cut?
In filmmaking, a jump cut is an edit to a single, sequential shot that makes the action appear to leap forward in time. After the cut, the subject may appear in a different position or attitude, or the camera position may be slightly different. This cut style is a great departure from the standard conventions of continuity editing, which dictate that the camera angle should change by at least 30 degrees from one clip to the next.
A brief history of the jump cut.
In the early 1900s, filmmaker Georges Méliès discovered the jump cut and used it to portray magic tricks. With cuts that appeared seamless, Méliès made characters magically disappear and reappear.
Jump to 1959 and Jean-Luc Godard’s Breathless. Godard broke the rules with obvious jump cuts in the same sequence. During a driving scene, the camera angle remains the same, over the shoulder of the character Patricia in the passenger seat, but the scenery in the background changes abruptly.
The effect of the discontinuity is to disorient the viewer and draw attention to the artificial nature of film. Some claim that Godard was forced by the producer to make drastic cuts to the film, so he cut it haphazardly out of spite, accidentally creating one of the most influential films of the French New Wave.
Since Godard, filmmakers have used jump cuts in countless creative ways. These cuts can work with dramatic or comedic effect to show the passage of time as a character changes positions in a single shot. They can use a single camera position to show a character covering a great distance without making the audience watch every step. Jump cuts can also portray the point of view of an intoxicated or disoriented character without resorting to special effects.


When to use jump cuts.
Most contemporary use of the jump cut happens on YouTube, where makers of talking head videos jump cut to skip awkward pauses or mistakes. Modern audiences are used to the technique, so you can make edits in post-production instead of trying to get one perfect take.
“People have little conversational fillers, or they’ll pause to think for a second, and no one wants to watch that, so you can cut those parts out and speed up the video,” says videographer Nick Cann.
In marketing videos, jump cuts can add energy to the message. “A jump cut can fast-forward the vibe of a video and get the viewer’s heart rate up so they get excited and get a bit more involved. There’s no wasted time, no quiet points,” Cann says.
Just don’t overdo it. Footage that is too choppy becomes jarring and hard to watch. Like the match cut and the smash cut, the jump cut is a cinematic tool that should be used sparingly.
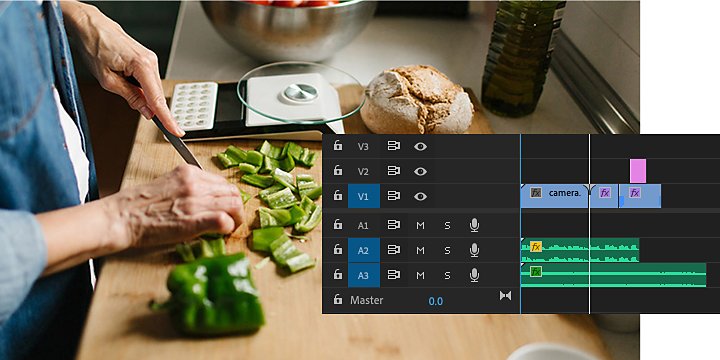
How to jump cut in Adobe Premiere Pro.
One way to make cuts is by clicking Command + K on a Mac or Control + K on a PC, which splits the clip at the frame your playhead is on. This is easy to use when you find a section you want to cut while scrubbing through your footage. To cut the audio tracks along with the video footage, click Shift + Command/Control + K.
To make cuts with the Razor tool, follow these steps.
1. Drop the video footage in your timeline.
2. Make sure you have the Snap setting on and your audio locked so that your clips can snap into place next to each other and your audio stays synced after you make a cut.
3. Click the Razor tool (or press C) and click the spot in your clip where you want to begin your cut.
4. Click the tool again and make a cut where you want to restart the action.
5. To select and delete segments with ease, use Alt/Option (depending on your operating system) + Delete to ripple close the space between clips as you make cuts.
6. To refine your cuts even further, zoom in on the timeline (tap the + key) and repeat your Razor work.
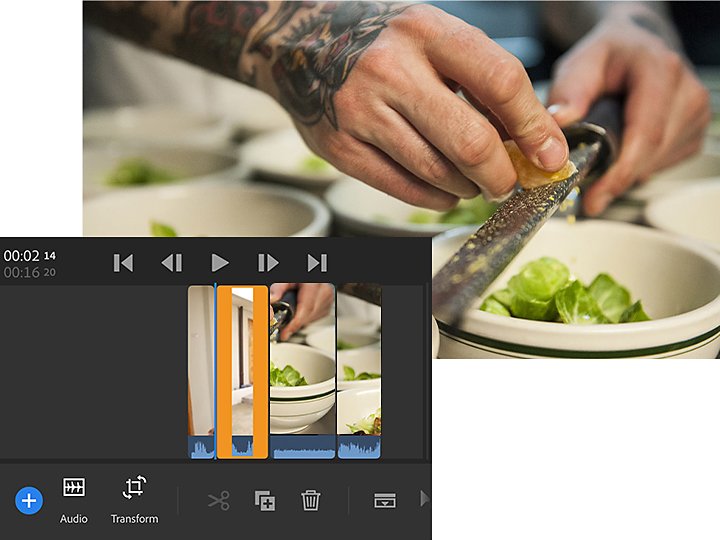
How to jump cut in Adobe Premiere Rush.
With Premiere Rush, you can use your mobile device to add jump cuts to your videos.
1. Go to the point in your footage where you want to begin your jump cut.
2. Tap the Scissors icon in the bottom menu to start the cut.
3. Scrub ahead to the point where you want the action to resume.
4. Tap the Scissors icon again. Select the clip you just created and tap the Trash icon.
How to avoid a jump cut.
Filmmakers have developed many ways to edit out mistakes or awkward pauses without resorting to jump cuts. You can cut away to another scene and perhaps crosscut the two scenes, or you can cut to B-roll. If, in your New York film, two characters are sitting on a bench in Central Park, you can cut to footage of a park scene.
Build your editing skills.
Learn how to trim clips with precision in your Premiere Pro timeline or explore the video editing tools in Premiere Rush. Whichever video editing software you use, you can find practical step-by-step tutorials to get the final cut you want.
You might also be interested in…
ทำความเข้าใจช็อตต่างๆ ในภาพยนตร์
ศึกษาช็อตที่พบได้บ่อย รวมถึงเรียนรู้วิธีและช่วงเวลาที่ควรใช้ช็อตเหล่านี้เพื่ออรรถรสสูงสุด
ค้นหาวิธีเริ่มทำ Vlog และสร้างฐานผู้ชม
วิธีการเริ่มต้นสร้างสตอรี่บอร์ด
ดูว่าทักษะการเล่าเรื่องอย่างมีศิลปะนี้ช่วยนำไอเดียขึ้นจอแก้วและจอเงินได้อย่างไร
เรียนรู้ว่าอุปกรณ์มากประโยชน์นี้สามารถช่วยให้คุณถ่ายฟุตเทจอันยอดเยี่ยมและไม่สั่นไหวได้อย่างไร
ดาวน์โหลด Adobe Premiere Pro
สร้างโปรดักชันไร้ที่ติด้วยซอฟต์แวร์ตัดต่อวิดีโอชั้นนำของวงการ
ทดลองใช้ฟรี 7 วัน จากนั้น ฿876.33/เดือน



