Jump Cuts in der Videoproduktion.
Probiere die Bearbeitungstechnik, die überall Anwendung findet, von bahnbrechenden Filmen bis zu V-Logs auf YouTube. Mit Adobe Premiere Pro und Premiere Rush ist es einfach.
Was ist ein Jump Cut?
In der Filmproduktion ist ein Jump Cut die Bearbeitung einer einzelnen, sequentiellen Aufnahme, durch die die Handlung in der Zeit nach vorne springt. Nach dem Schnitt können sich das Objekt oder die Person in einer anderen Position oder Haltung befinden, oder die Kameraposition kann etwas verändert sein. Diese Art von Schnitt ist eine Abweichung von den Standardvorgaben des unsichtbaren Schnitts, wonach sich der Kamerawinkel von einem Schnitt zum nächsten mindestens um 30 Grad ändern sollte.
Eine kurze Geschichte des Jump Cut.
Anfang des 20. Jahrhunderts entdeckte der Filmemacher Georges Méliès den Jump Cut und verwendete ihn für die Darstellung von Zaubertricks. Mit Schnitten, die nahtlos schienen, ließ Méliès Personen wie von Zauberhand verschwinden und wieder erscheinen.
Sprung ins Jahr 1959 und zu Jean-Luc Godard’s Außer Atem. Godard brach die Regeln mit offensichtlichen Jump Cuts innerhalb derselben Sequenz. Während einer Fahrszene bleibt der Kamerawinkel, über die Schulter der Figur Patricia auf dem Beifahrersitz, unverändert, die Landschaft im Hintergrund verändert sich jedoch abrupt.
Die Diskontinuität hat den Effekt, den Betrachter zu verwirren und die Aufmerksamkeit auf den künstlerischen Charakter des Films zu lenken. Manche behaupten, dass Godard vom Produzenten gezwungen worden sei, den Film massiv zu kürzen, so habe er aus Boshaftigkeit wahllos einen Teil herausgeschnitten, und schuf zufällig einen der einflussreichsten Filme der französischen Nouvelle Vague.
Seit Godard haben Filmemacher Jump Cuts auf unzählige kreative Arten genutzt. Diese Schnitte können einen dramatischen oder komischen Effekt haben, um das Vergehen der Zeit zu zeigen, indem ein Objekt oder eine Person ihre Position innerhalb einer einzigen Aufnahme verändert. Bei einem Jump Cut kann eine einzige Kameraposition genutzt werden, um zu zeigen, dass eine Person eine große Entfernung zurücklegt, ohne dass das Publikum jeden Schritt sieht. Jump Cuts können auch die Sichtweise einer betrunkenen oder verwirrten Figur darstellen, ohne auf Spezialeffekte zurückzugreifen.


Wann Jump Cuts eingesetzt werden.
Die modernste Verwendung von Jump Cuts erfolgt in YouTube, wo die Erzeuger von Videos über sprechende Köpfe Jump Cuts verwenden, um unerwünschte Pausen oder Fehler wegzulassen. Das Publikum von heute ist an die Technik gewöhnt, daher kannst du bei der Postproduktion Bearbeitungen vornehmen, anstatt zu versuchen, eine perfekte Aufnahme zu bekommen.
„Leute verwenden Füllwörter oder sie halten inne, um einen Moment nachzudenken, und niemand will das sehen. Daher kannst du diese Teile herausschneiden und das Video beschleunigen“, sagt Videofilmer Nick Cann.
Bei der Werbung für Videos können Jump Cuts der Botschaft mehr Kraft geben. „Ein Jump Cut kann ein schneller Vorlauf der Stimmung in einem Video sein und das Herz des Betrachters schneller schlagen lassen, so dass er aufgeregt wird und ein bisschen stärker involviert ist. Es gibt keine verschwendete Zeit, keine Ruhepunkte“, sagt Cann.
Übertreibe es aber nicht. Filmmaterial, das zu abgehackt ist, wird schrill und ist mühsam anzusehen. Wie der Match Cut und der Smash Cut ist der Jump Cut ein filmisches Werkzeug, das sparsam verwendet werden sollte.
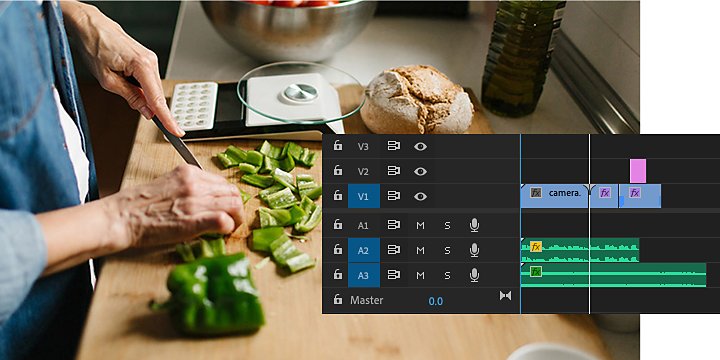
Wie du in Adobe Premiere Pro Jump Cuts erstellst.
Eine Methode, Schnitte vorzunehmen, ist, indem du die Befehlstaste + K auf einem Mac bzw. die Steuerungstaste + K auf einem PC drückst, was den Clip an dem Frame teilt, an dem sich dein Abspielkopf befindet. Das lässt sich einfach einsetzen, wenn du beim Scrubbing in deinem Aufnahmematerial eine Passage findest, die du schneiden möchtest. Um die Tonspuren zusammen mit dem Video-Filmmaterial zu schneiden, klicke auf Shift + Befehlstaste/Steuerungstaste + K.
Folge diesen Schritten, um Schnitte mit dem Rasierklingen-Werkzeug zu machen.
1. Ziehe das Video-Filmmaterial in dein Schnittfenster.
2. Achte darauf, dass du die Snap-Einstellung aktiviert hast und dein Audio mit dem Bild fest verkoppelt ist, damit sich deine Clips nebeneinander einfügen und Video und Audio synchron bleiben, nachdem du einen Schnitt gemacht hast.
Klicke auf das Rasierklingen-Werkzeug (oder drücke auf C) und klicke auf die Stelle in deinem Clip, an der du mit deinem Schnitt beginnen möchtest.
4. Klicke das Werkzeug erneut an und mache an der Stelle einen Schnitt, an der du die Handlung fortsetzen lassen willst.
5. Für einfaches Auswählen und Löschen von Segmenten verwende die Alt-Taste bzw. Wahltaste (abhängig von deinem Betriebssystem) + Delete, damit nach einem Schnitt die entstandene Lücke geschlossen wird.
6. Für noch feinere Schnitte zoome in das Schnittfenster (drücke die +-Taste) und wiederhole die Schritte mit der Rasierklinge.
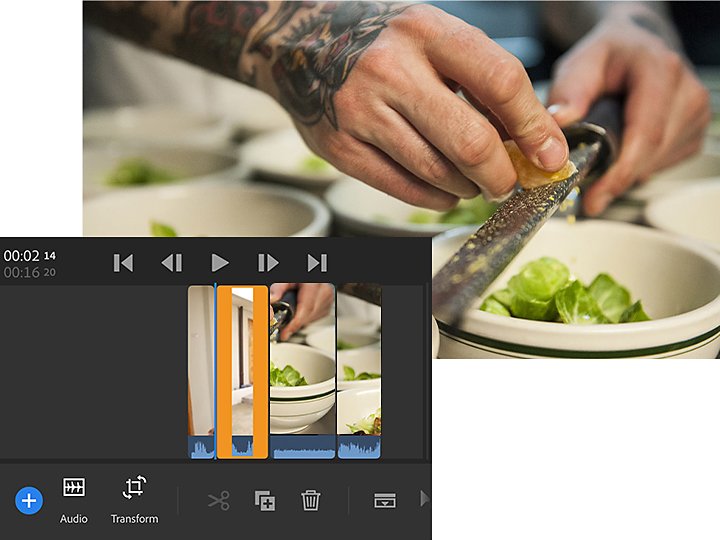
Erstellen von Jump Cuts in Adobe Premiere Rush.
Mit Premiere Rush kannst du auf deinem Mobilgerät deinen Videos Jump Cuts hinzufügen.
1. Gehe zu der Stelle in deinem Filmmaterial, an der du mit deinem Jump Cut einsetzen willst.
2. Klicke auf das Scherensymbol auf dem Menü unten im Bild, um mit dem Schnitt zu beginnen.
3. Scrubbe zu der Stelle, an der du die Handlung wieder aufnehmen willst.
4. Klicke erneut auf die Schere. Wähle den Clip aus, den du soeben erstellt hast, und klicke auf das Papierkorbsymbol.
Jump Cuts vermeiden.
Filmemacher haben viele Verfahrensweisen entwickelt, um Fehler oder unangenehme Pausen herauszuschneiden, ohne auf Jump Cuts zurückzugreifen. Du kannst bis zu einer anderen Szene wegschneiden und die beiden Szenen vielleicht in einer Parallelmontage mit Cross Cut (Kreuzschnitt) schneiden, oder du kannst einen Schnitt zu B-Roll einfügen. Wenn in deinem New York-Film zwei Personen auf einer Bank im Central Park sitzen, kannst du einen Schnitt zu Filmmaterial von einer Parkszene machen.
Erweitere deine Skills in der Postproduktion.
Erlerne das präzise Kürzen von Clips in deinem Premiere Pro-Schnittfenster oder entdecke die Werkzeuge für Videobearbeitung in Premiere Rush. Ganz gleich, mit welcher Videobearbeitungssoftware du arbeitest, findest du praktische Schritt-für-Schritt-Anleitungen, um zum gewünschten Ergebnis zu gelangen.
Das könnte dich auch interessieren:
Kerning (Unterschneidung) – eine Einführung.
Erfahre mehr über Kerning und wie du deine Typografie verbessern kannst.
Erfahre mehr über Vlogging und finde heraus, wie du dir ein Publikum aufbaust.
Einführung in das Storyboarding
Erfahre, wie du mit diesem kreativen Strukturierungssystem deine Ideen auf den große und auf den kleinen Bildschirm bringst.
Erfahre, wie du mit diesem praktischen Gerät stabiles Footage erfassen kannst.
Hole dir Adobe Premiere Pro.
Produziere hochwertigen Content mit dem Branchenstandard für professionellen Videoschnitt.
7 Tage kostenlos, danach pro Monat.



