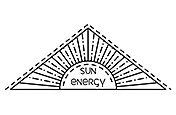키프레임의 정의와 사용 방법
키프레임은 애니메이션, 효과, 모션 그래픽을 만들 때 없어서는 안 될 기본 요소입니다. Adobe After Effects, Animate, Character Animator에서 키프레임을 사용하는 방법을 살펴보세요.

애니메이션 동작의 시작 지점과 종료 지점을 나타내는 키프레임
애니메이션 초창기에는 제작물의 각 프레임을 손으로 그려야 했습니다. 이제 디지털 키프레임 애니메이션을 사용하여 그래픽의 다양한 요소를 식별하고 이러한 요소가 시간이 지남에 따라 이동하거나 바뀌는 방식을 선택할 수 있으므로 몇 시간, 심지어 몇 주 또는 몇 개월의 작업 시간을 단축할 수 있습니다. 디지털 애니메이션 시퀀스에서 동작을 만들려면 먼저 해당 동작의 시작 지점과 종료 지점을 정의해야 합니다. 이러한 마커를 키프레임이라고 하며 Adobe After Effects, Animate, Character Animator 등 다양한 유형의 애니메이션 프로그램에서 동작의 기준점으로 사용됩니다.
키프레임 애니메이션의 기초
화면이나 영상 프레임에서 원이 공처럼 튕기게 만든다고 가정해 봅시다. 공이 한 위치에서 다른 위치로 이동하도록 만들려면 애니메이션 타임라인에서 공이 시작하는 첫 번째 키프레임과 타임라인을 따라 내려앉는 새 키프레임을 설정합니다.
키프레임을 사용하여 위치 변경 외에도 다양한 작업을 트리거할 수 있습니다. 키프레임으로 조정할 수 있는 애니메이션 개체의 각 품질을 매개 변수라고 하며 기준점, 위치, 비율, 회전, 불투명도와 같은 항목이 있습니다. 위치 또는 회전과 같은 움직임을 기반으로 한 변경의 경우 개체를 클릭하고 드래그하여 키프레임을 배치하기 전에 매개 변수 값을 조정할 수 있습니다.
보간 방법은 수행할 동작 또는 움직임의 방식을 결정합니다. 베지어 또는 “가속/감속” 움직임은 자연스러운 움직임을 잘 재현하므로 일반적으로 유용합니다. 원하는 모습에 따라 각도를 변경하여 개체를 원래 위치에서 감속하고 최종 위치로 가속할 수 있습니다.
- 선형 보간: 균일하고 로봇처럼 딱딱한 변화를 만듭니다.
- 고정 보간: 다음 키프레임에서 갑자기 변화가 발생합니다.
- 베지어 또는 가속/감속 보간: 수동으로 조정할 수 있는 움직임 곡선을 기반으로 합니다.
Adobe After Effects의 키프레임
키프레임은 After Effects에서 애니메이션 효과와 모션 그래픽을 만드는 데 필수적입니다. Animate 또는 Character Animator는 애니메이션 제작에만 유용하지만, After Effects를 사용하면 애니메이션 요소를 실제 영상 클립에 합성할 수 있습니다. After Effects에서 키프레임을 설정, 선택 및 삭제하는 방법을 살펴보거나 동작 패스를 만드는 방법에 대한 영상 튜토리얼을 확인해 보세요.

Adobe After Effects에서 키프레임을 추가하는 방법
After Effects에서 그래픽에 키프레임을 추가하려면 아래 단계를 따르세요.
1. 애니메이션을 적용할 레이어를 선택하고 클릭하여 해당 레이어의 변형 매개 변수를 표시합니다.
2. 매개 변수 또는 레이어를 변형할 방식을 선택합니다.
3. 재생 헤드(타임라인에서 현재 위치를 나타내는 파란색 마커)를 키프레임이 추가될 위치로 이동하고 그래픽을 원하는 시작 지점 또는 매개 변수 설정에 배치합니다.
4. 선택한 매개 변수 옆에 있는 스톱워치를 클릭하여 첫 번째 키프레임을 추가합니다.
5. 타임라인에서 앞으로 스크롤하고 재생 헤드를 동작이 끝날 위치에 놓습니다. 그래픽을 원하는 종료 지점 또는 종료 매개 변수 설정에 배치하여 두 번째 키프레임을 설정합니다.
6. 보간 방법을 변경하기 위해 키프레임을 마우스 오른쪽 버튼으로 클릭하고 키프레임 도우미를 클릭한 다음 원하는 방식을 선택합니다.
7. 키프레임을 복사하려면(예: 이전 프레임의 동작과 같은 중간 프레임을 추가할 경우) 올가미 툴로 선택하고 타임라인에서 복제할 위치에 복사하여 붙여넣습니다.
Adobe Animate의 키프레임
게임, TV 프로그램, 웹용 애니메이션 2D 클립을 만들고 싶다면 Animate가 적합할 것입니다. After Effects에서와 마찬가지로 키프레임은 Animate에서 애니메이션의 기본 요소입니다. Animate의 애니메이션은 트위닝된 프레임 범위를 사용하며, 두 키프레임 사이의 지속 시간에 걸쳐 있는 프레임에 애니메이션 요소가 포함되어 있습니다. 이 앱의 키프레임은 After Effects 또는 Character Animator에서처럼 다이아몬드가 아니라 사각형으로 표시됩니다.
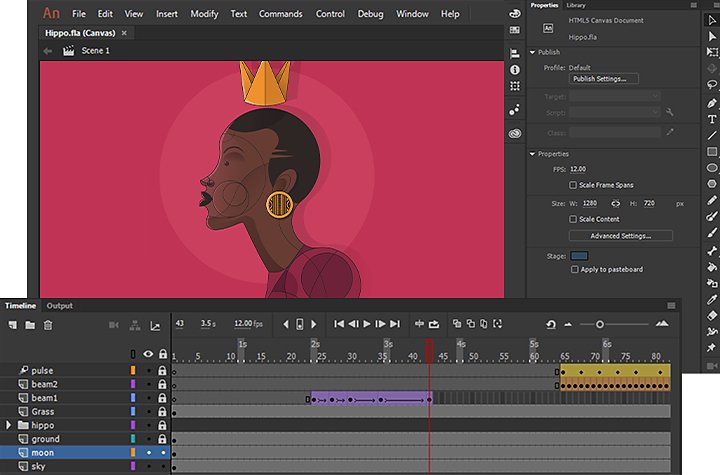
Animate의 키프레임과 트위닝 알아보기
애니메이션이나 게임 디자인을 시작하기 전에 Animate 타임라인에서 키프레임을 사용하는 방법을 확인한 다음 Animate에서 키프레임을 사용하여 트위닝하는 방법을 살펴보세요.
Adobe Character Animator의 키프레임
Character Animator는 동작 추적 기술을 사용하여 컴퓨터 카메라를 통해 얼굴의 움직임과 표정을 추적하고 2D 캐릭터 또는 퍼펫으로 바꿉니다. 동작 추적으로 얻기 어려운 정확한 움직임 또는 동작을 만들기 위해 애니메이션에 키프레임을 추가할 수 있습니다. Character Animator의 키프레임은 After Effects의 키프레임과 유사하게 표시되고 작동합니다.
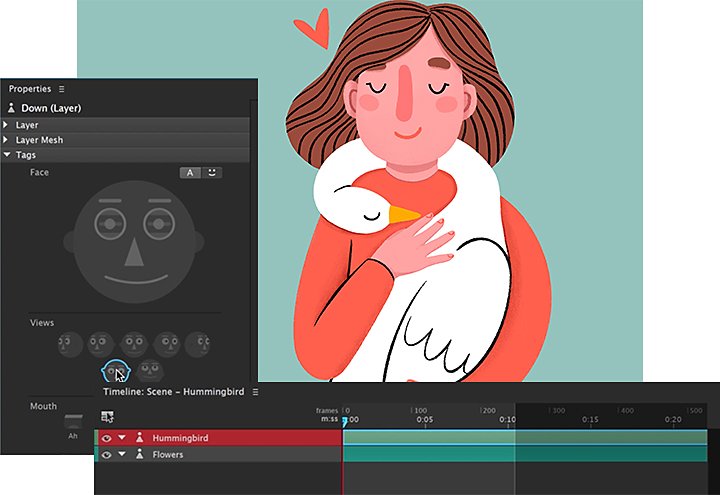
동작 추적과 키프레임을 함께 사용
Character Animator에서 키프레임을 사용하는 방법을 빠르게 습득하거나 키프레임 프로세스를 설명하는 단계별 영상을 확인해 보세요.
FAQ
다른 Adobe 프로그램에서 키프레임을 사용할 수 있나요?
예. 키프레임은 Adobe Premiere Pro에서 영상 푸티지를 편집하거나, Photoshop에서 타임라인 애니메이션을 만들거나, 오디오 파일을 편집할 때 매우 유용합니다.
키프레임과 Creative Cloud
키프레임 시퀀스는 다양한 애플리케이션에서 필요하지만, Adobe Creative Cloud에서 작업하면 여러 이점을 얻을 수 있습니다. 그중 한 가지는 서로 다른 유형의 미디어를 하나의 영상 프로젝트로 합성할 때 Adobe Illustrator 및 Photoshop과 같은 다른 앱에서 디자인을 가져올 수 있다는 것입니다. 또한 한 앱의 키프레임 정보를 Creative Cloud의 다른 앱에 추가할 수도 있습니다. 이처럼 Adobe 앱을 사용하면 다양한 키프레임 유형을 간편하게 적용하고 모든 움직임을 세부적으로 조정하여 원하는 결과물을 얻을 수 있습니다.
관련 정보
애니메이션 효과를 추가하여 로고를 생동감 있게 표현하는 방법을 살펴보세요.
실시간으로 또는 처음부터 애니메이션을 만드는 방법을 살펴보세요.
100년이 넘는 역사를 지닌 로토스코핑의 최신 기법을 사용하여 개성 있는 애니메이션 영화를 만들어 보세요.
Animate의 강력한 툴셋을 사용하여 초보 애니메이터가 드로잉을 빠르게 시작하는 방법을 살펴보세요.