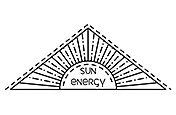ภาพเคลื่อนไหวแบบคีย์เฟรมสำหรับมือใหม่
การกำหนดคีย์เฟรมเป็นองค์ประกอบพื้นฐานในการสร้างภาพเคลื่อนไหว เอฟเฟกต์ และกราฟิกเคลื่อนไหว ทำความเข้าใจวิธีการใช้คีย์เฟรมใน Adobe After Effects, Animate และ Character Animator

การกำหนดคีย์เฟรมคืออะไร
การสร้างภาพเคลื่อนไหวในยุคแรกๆ นั้น จะต้องวาดแต่ละเฟรมของผลงานด้วยมือ ตอนนี้แอนิเมเตอร์สามารถประหยัดเวลาทำงานได้นับชั่วโมง หรือแม้แต่นับสัปดาห์หรือนับเดือนได้โดยใช้ภาพเคลื่อนไหวแบบคีย์เฟรมดิจิทัลเพื่อระบุองค์ประกอบต่างๆ ของกราฟิก และเลือกลักษณะการเคลื่อนไหวหรือการเปลี่ยนแปลงขององค์ประกอบเหล่านี้เมื่อเวลาผ่านไป เพื่อที่จะสร้างการเคลื่อนไหวในลำดับภาพเคลื่อนไหวดิจิทัล ขั้นแรกคุณต้องกำหนดจุดเริ่มต้นและจุดสิ้นสุดสำหรับการเคลื่อนไหวนั้นๆ จุดเหล่านี้เรียกว่าคีย์เฟรม ซึ่งใช้เป็นจุดยึดสำหรับการเคลื่อนไหวในโปรแกรมภาพเคลื่อนไหวประเภทต่างๆ รวมถึง Adobe After Effects, Animate และ Character Animator
พื้นฐานเกี่ยวกับภาพเคลื่อนไหวแบบคีย์เฟรม
สมมติว่าคุณต้องการสร้างวงกลมให้เด้งเหมือนลูกบอลผ่านหน้าจอหรือเฟรมของวิดีโอ ในการทำให้ลูกบอลเคลื่อนไหวจากตำแหน่งหนึ่งไปยังอีกตำแหน่ง ให้ตั้งค่าคีย์เฟรมแรกบนไทม์ไลน์ของภาพเคลื่อนไหว ณ เวลาที่คุณต้องการให้ลูกบอลเริ่มต้น และคีย์เฟรมใหม่ต่อไปถัดจากนั้นบนไทม์ไลน์ที่คุณต้องการให้ลูกบอลหยุดลง
สิ่งที่คุณสามารถเปลี่ยนได้ด้วยคีย์เฟรม
คุณไม่เพียงแต่ใช้คีย์เฟรมในการทริกเกอร์ให้เกิดการเปลี่ยนตำแหน่งได้เท่านั้น วัตถุที่เคลื่อนไหวจะมีคุณลักษณะต่างๆ ซึ่งคุณปรับได้ด้วยคีย์เฟรม เรียกว่าพารามิเตอร์ โดยรวมถึงสิ่งต่างๆ เช่น จุดยึด ตำแหน่ง ขนาด การหมุน และความทึบ สำหรับการเปลี่ยนแปลงตามการเคลื่อนไหวอย่างการเปลี่ยนตำแหน่งหรือการหมุน คุณสามารถปรับค่าพารามิเตอร์ก่อนวางคีย์เฟรมได้ เพียงแค่คลิกและลากวัตถุ
Interpolation ประเภทต่างๆ ของคีย์เฟรม
วิธีการ Interpolation คือลักษณะของการเกิดการกระทำหรือการเคลื่อนไหว Bezier หรือการเคลื่อนไหวแบบ "ค่อยเป็นค่อยไป" มักเป็นตัวเลือกที่ดี เพราะเลียนแบบการเคลื่อนไหวตามธรรมชาติได้สมจริง วัตถุจะค่อยๆ เคลื่อนออกจากตำแหน่งเริ่มต้นและค่อยๆ เข้าสู่ตำแหน่งสุดท้ายโดยการปรับระดับตามลักษณะที่คุณต้องการ
- Linear Interpolation: ค่าเริ่มต้นนี้จะสร้างการเปลี่ยนแปลงเสมอกันที่แทบจะเป็นแบบหุ่นยนต์
- Hold Interpolation: การเปลี่ยนแปลงนี้จะเกิดขึ้นอย่างรวดเร็วที่คีย์เฟรมถัดไป
- Bezier หรือ Ease Interpolation: การเปลี่ยนแปลงนี้จะขึ้นอยู่กับเส้นโค้งการเคลื่อนไหวที่คุณสามารถปรับได้เอง
คีย์เฟรมใน Adobe After Effects
คีย์เฟรมเป็นสิ่งสำคัญในการสร้างเอฟเฟกต์แบบเคลื่อนไหวและกราฟิกเคลื่อนไหวใน After Effects คุณจะใช้โปรแกรมอย่าง Animate หรือ Character Animator จัดการได้เฉพาะส่วนที่เป็นภาพเคลื่อนไหวในผลงานทั้งหมดของคุณเท่านั้น แต่ด้วย After Effects คุณสามารถรวมองค์ประกอบแบบเคลื่อนไหวลงในคลิปวิดีโอของจริงได้ เรียนรู้ทุกอย่างเกี่ยวกับการตั้งค่า การเลือก หรือการลบคีย์เฟรมใน After Effects หรือดูวิดีโอช่วยสอนที่แสดงบทสรุปย่อเกี่ยวกับการสร้างเส้นทางการเคลื่อนไหว

วิธีเพิ่มคีย์เฟรมใน After Effects
ทำตามขั้นตอนด้านล่างนี้เพื่อเพิ่มคีย์เฟรมให้กราฟิกใน After Effects
1. เลือกเลเยอร์ที่คุณต้องการทำให้เคลื่อนไหว และคลิกเพื่อแสดงพารามิเตอร์ Transform ต่างๆ สำหรับเลเยอร์ดังกล่าว
2. เลือกพารามิเตอร์หรือวิธีที่คุณต้องการเปลี่ยนแปลงเลเยอร์
3. ย้ายตัวชี้ตำแหน่ง (เครื่องหมายสีน้ำเงินที่บอกตำแหน่งที่คุณอยู่บนไทม์ไลน์) ไปยังตำแหน่งที่คุณต้องการวางคีย์เฟรม และวางกราฟิกของคุณไว้ที่ตำแหน่งเริ่มต้นหรือการตั้งค่าพารามิเตอร์ที่ต้องการ
4. คลิกที่นาฬิกาจับเวลาถัดจากพารามิเตอร์ที่เลือกเพื่อเพิ่มคีย์เฟรมแรก
5. เลื่อนไปข้างหน้าในไทม์ไลน์ แล้ววางตัวชี้ตำแหน่งลงในตำแหน่งที่คุณต้องการให้การเคลื่อนไหวสิ้นสุด จากนั้นวางกราฟิกไว้ที่ตำแหน่งสิ้นสุดหรือการตั้งค่าพารามิเตอร์สิ้นสุดที่ต้องการเพื่อกำหนดคีย์เฟรมที่สอง
6. เปลี่ยนวิธีการ Interpolation โดยคลิกขวาที่คีย์เฟรม คลิก Keyframe Assistant แล้วเลือกวิธีที่คุณต้องการ
7. ในการคัดลอกคีย์เฟรม เช่น หากคุณต้องการเพิ่มเฟรมกลางที่เลียนแบบการเคลื่อนไหวของเฟรมก่อนหน้า ให้ใช้เครื่องมือ Lasso เพื่อเลือกและคัดลอกและวางในตำแหน่งที่คุณต้องการทำซ้ำบนไทม์ไลน์
คีย์เฟรมใน Adobe Animate
หากคุณต้องการสร้างคลิปภาพเคลื่อนไหว 2 มิติสำหรับเกม รายการโทรทัศน์ หรือเว็บไซต์ Animate คือโปรแกรมสำหรับคุณ และเช่นเดียวกับ After Effects คีย์เฟรมคือพื้นฐานของการสร้างภาพเคลื่อนไหวใน Animate ภาพเคลื่อนไหวใน Animate จะใช้ช่วงเฟรมแบบ Tween ซึ่งหมายถึงเฟรมที่ครอบคลุมระยะเวลาระหว่างสองคีย์เฟรมที่มีองค์ประกอบที่เคลื่อนไหว คีย์เฟรมในแอปนี้จะแสดงเป็นรูปสี่เหลี่ยมผืนผ้า ไม่ใช่สี่เหลี่ยมข้าวหลามตัดอย่างใน After Effects หรือ Character Animator
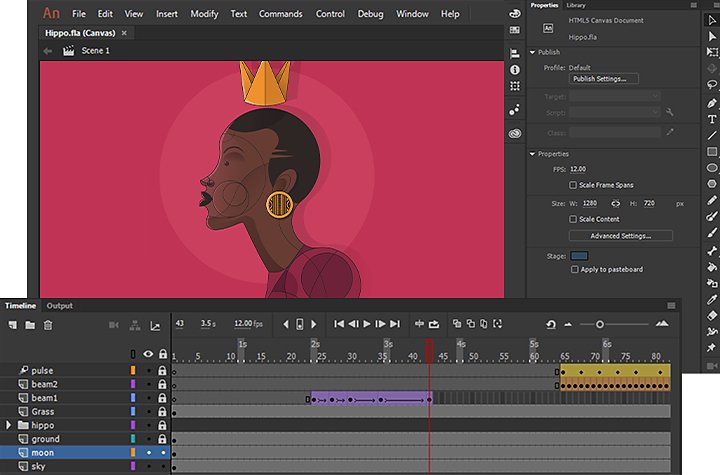
ทำความรู้จักกับคีย์เฟรมและการทำ Tween ใน Animate
ก่อนที่คุณจะเริ่มออกแบบภาพเคลื่อนไหวหรือเกมเป็นครั้งแรก ให้ศึกษาพื้นฐานวิธีการทำงานของคีย์เฟรมบนไทม์ไลน์ของ Animate จากนั้นค่อยเจาะลึกรายละเอียดของการทำ Tween ด้วยคีย์เฟรมใน Animate ผ่านบทช่วยสอนนี้
คีย์เฟรมใน Adobe Character Animator
Character Animator จะใช้เทคโนโลยีติดตามการเคลื่อนไหวเพื่อติดตามการเคลื่อนไหวและการแสดงออกบนใบหน้าผ่านกล้องคอมพิวเตอร์ แล้วส่งต่อไปบนตัวละคร 2 มิติ หรือหุ่นเชิด คุณสามารถเลือกเพิ่มคีย์เฟรมให้กับภาพเคลื่อนไหวของคุณได้หากต้องการสร้างการเคลื่อนไหวที่แม่นยำยิ่งขึ้น หรือการเคลื่อนไหวที่ใช้เทคโนโลยีติดตามการเคลื่อนไหวทำได้ยาก คีย์เฟรมใน Character Animator จะมีลักษณะและการทำงานคล้ายกับใน After Effects
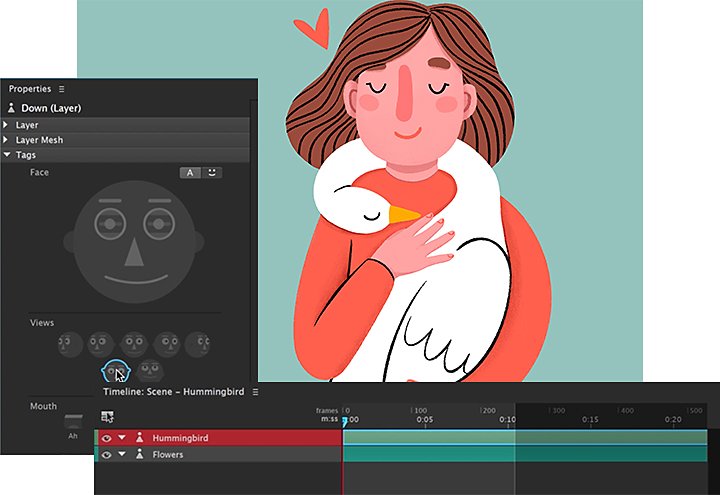
รวมคีย์เฟรมเข้ากับการติดตามการเคลื่อนไหว
ทำความคุ้นเคยกับวิธีใช้คีย์เฟรมใน Character Animator อย่างรวดเร็วหรือดูวิดีโอทีละขั้นตอนที่ยาวกว่า ซึ่งมีรายละเอียดเกี่ยวกับกระบวนการกำหนดคีย์เฟรมมากขึ้น
คำถามที่พบบ่อย
คุณสามารถใช้คีย์เฟรมในโปรแกรมอื่นของ Adobe ได้หรือไม่
ได้ คีย์เฟรมยังมีประโยชน์ในการตัดต่อฟุตเทจวิดีโอใน Adobe Premiere Pro, การสร้างภาพเคลื่อนไหวบนไทม์ไลน์ใน Photoshop และแม้กระทั่งการแก้ไขไฟล์เสียง
คีย์เฟรมและ Creative Cloud
ลำดับคีย์เฟรมคือสิ่งที่จำเป็นในแอปพลิเคชันต่างๆ มากมาย แต่หากใช้งานกับโปรแกรมใน Adobe Creative Cloud จะมีข้อดีอยู่ อย่างหนึ่งคือความสามารถในการดึงงานมาจากแอปอื่นๆ เช่น Adobe Illustrator และ Photoshop เมื่อทำการรวมสื่อประเภทต่างๆ ไว้ในโปรเจกต์วิดีโอเดียว และความรู้เกี่ยวกับคีย์เฟรมในแอปหนึ่งยังสามารถนำไปใช้กับแอปอื่นๆ ใน Creative Cloud ได้อีกด้วย Adobe ทำให้ใช้คีย์เฟรมประเภทต่างๆ เป็นไปอย่างง่ายดาย ทั้งยังปรับทุกการเคลื่อนไหวและเปลี่ยนแปลงตามที่คุณต้องการได้สะดวก
และคุณอาจสนใจ...
สร้างโลโก้เคลื่อนไหวใน Adobe Animate
เรียนรู้วิธีทำให้โลโก้ของคุณมีชีวิตด้วยการเพิ่มเอฟเฟกต์ภาพเคลื่อนไหว
สร้างวิดีโอการ์ตูนและตัวการ์ตูนเคลื่อนไหว
ค้นพบวิธีสร้างภาพเคลื่อนไหวแบบเรียลไทม์หรือตั้งแต่เริ่มต้น
สร้างภาพเคลื่อนไหวสมจริงด้วยการโรโตสโคป
ใช้เทคนิคที่มีอายุนับร้อยปีนี้ในเวอร์ชันทันสมัยเพื่อสร้างคลิปภาพเคลื่อนไหวของคุณเอง
ช่วยเด็กๆ เริ่มต้นสร้างภาพการ์ตูนเคลื่อนไหว
นักสร้างภาพเคลื่อนไหวรุ่นเยาว์สามารถเริ่มวาดภาพได้ทันทีด้วยการใช้ชุดเครื่องมืออันทรงพลังที่ Animate นำเสนอ
รับ Adobe Creative Cloud All Apps
แอปเพื่องานสร้างสรรค์กว่า 20 รายการ รวมถึง Premier Pro, Premiere Rush และ Photoshop
ใช้งานฟรี 7 วัน หลังจากนั้น ฿2,211.69/เดือน (รวม VAT)