如何使用 Adobe Premiere Rush 移除影片中的音訊
使用影片編輯器剪除原始影片中的噪音或擷取音訊以搭配其他影片片段。
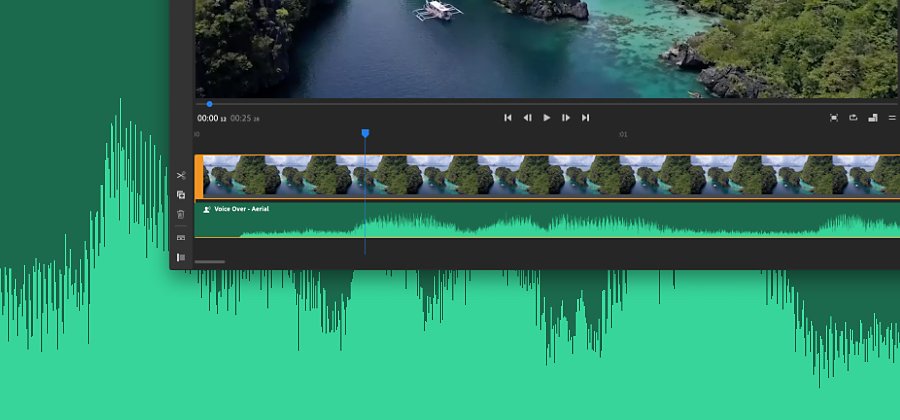
編輯影片以移除影片片段中的聲音
要一次捕捉完美的影片與音訊是具挑戰性的工作。您的最佳素材可能會因刺耳噪音而受損。或者您捕捉了令人讚嘆的音訊,卻需要用在影片的另一片段。有時您可能會想在把影片上傳到網路之前,讓影片靜音以添加一段音軌或旁白。在 Premiere Rush 中,您可以讓影片片段靜音,完全移除影片的音訊,或以創意方式在時間軸上將音軌和影片軌對齊。而且您可以在 iPhone 或行動裝置上,利用影片編輯進行所有操作。
如何移除影片的音訊
您可以移除影片檔案的音訊,藉此使其與影片片段分離。Premiere Rush 能讓您靈活地編輯,將任何影片片段中的一部分音訊分離出來。分離音訊後,您可以在影片之外單獨編輯音軌、堆疊音訊片段、將音訊片段互換等許多動作。
要將音訊片段從影片片段分離出來,有如下的方法:
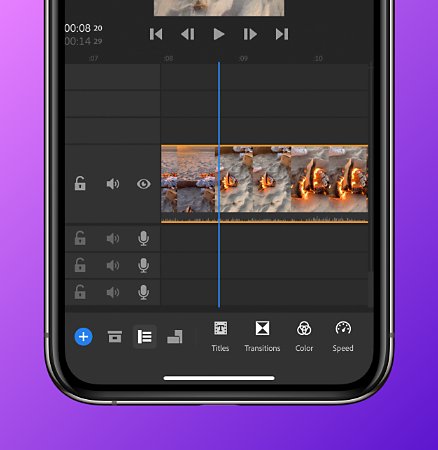
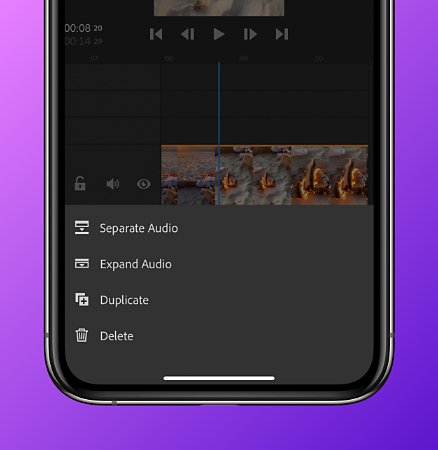
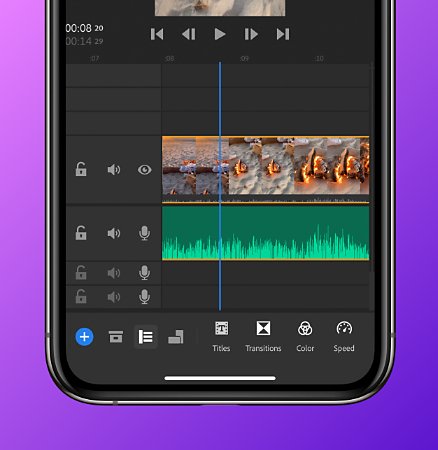
- 在行動電話上:長按時間軸上的影片片段,從彈出的選單中選擇「分離音訊」。
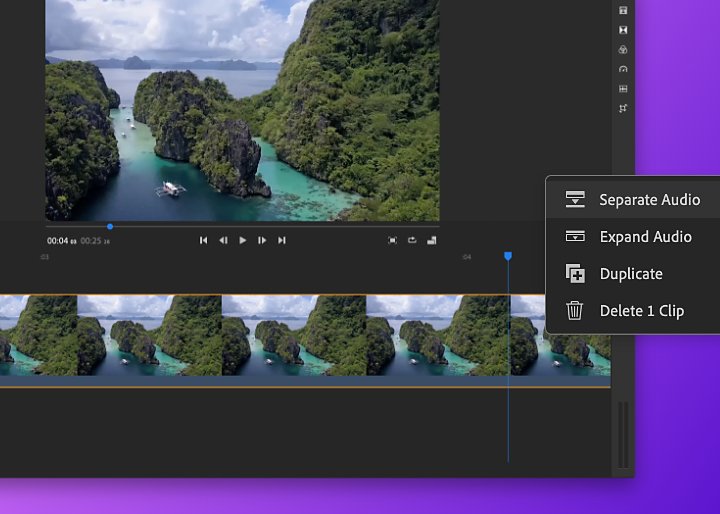
- 在桌上型電腦上:用滑鼠右鍵按一下時間軸上的影片片段,並從彈出的選單中選擇「分離音訊」。您還可以使用鍵盤快速鍵編輯器。
「分離音訊」功能提供兩個選項:靜音或移動音訊。移除音訊可以使影片片段變成靜音。或者,您可以使用影片的原始音軌,將它拖放至第一條可用音軌。如果所有音軌都不是免費的,則分離後的音訊會放置在 A3 音軌。如果您改變心意,您隨時可以取消原始影片片段的靜音狀態。
編輯音訊和影片
您可以編輯新音訊片段,如同編輯時間軸上的任何其他剪輯片段:調整音訊片段的音量,或是將它們拖放到時間軸上的新位置。需要一些新音訊?您甚至可以用 Premiere Rush 內 33 條音軌中的一條來取代被移除的背景噪音,或是藉由點選加號 (+) 圖示並新增媒體檔案至專案來新增音樂。移除、修剪、遷移和重新組合音軌和影片軌,以獲得您想要的畫面、聲音和感覺——這一切都可在行動應用程式上完成。
完成編輯後,將影片匯出至您的裝置。然後上傳並將影片分享到 Instagram、YouTube、Facebook 或 TikTok。這些只是您可以在 Premiere Rush 中使用的基本功能,您還可以深入了解影片滤鏡和變更影片速度,進一步編輯您的線上影片。
您可能也有興趣……
尋找適合您影片的畫面比例
探索如何讓畫面比例與專案內容和風格相得益彰。
在手機上編輯影片
使用 Adobe Premiere Rush 編輯影片片段,並合併成一個影片檔案以供網頁或社交媒體使用。
如何在 Adobe Premiere Rush 中旋轉影片
使用您的手機將影片方向稍微傾斜幾度,或旋轉整個影片。
學習使用編輯軟體實現逼真色彩,以細膩的方式改變情緒與調性。



