|
Learn how to reduce file size to share large video files.
When you want to share a large video file, use Adobe Premiere Rush video-editing software to reduce file size and export to MP4 for easy posting.
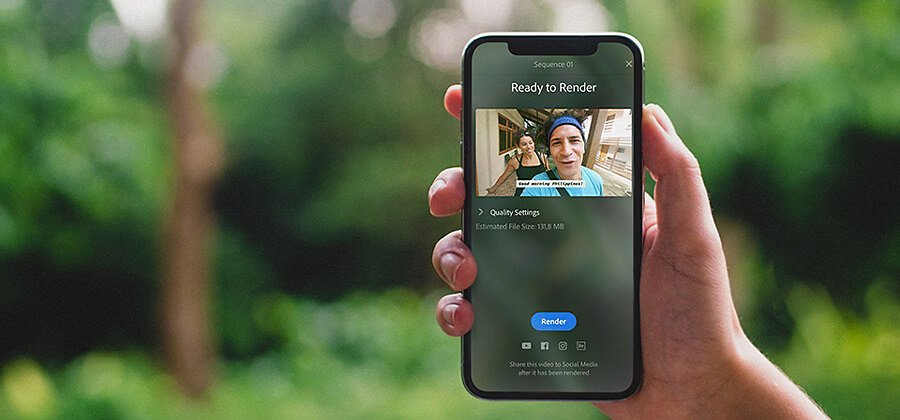
The problem: Video size limits.
If you’re having trouble uploading your video to your social channels, the file size might be too big. For standard accounts, YouTube limits file size to 15 minutes and 2 GB, while Vimeo’s Basic Plan users can upload 500 MB per week. Instagram limits videos uploaded from a mobile device to 10 minutes and 650 MB, but videos uploaded from the web can be up to 60 minutes and 3.6 GB. Facebook allows videos up to 240 minutes and 10 GB.
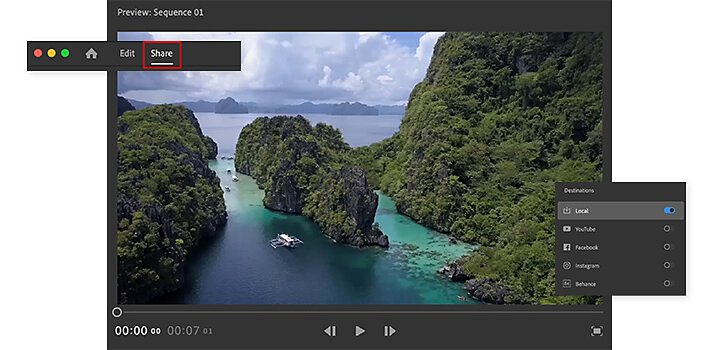
The solution: Export from any video format to an MP4 file.
With a simple drag and drop, you can import MOV, WMV, AVI, and other codecs into Adobe Premiere Rush. (You can also import several different audio formats.) When you export from Premiere Rush, the compression is automatic, and you can share high-quality videos directly on whichever social channels you prefer.
For Desktop:

Click on the Share Panel and turn on the destination.

Log into your social account through Premiere Rush.

Add metadata like descriptions and tags, as well as a custom thumbnail or custom design.

If you’re posting on YouTube but don’t want to post right away, you can schedule a time for your video to go live.

Click Export. (Premiere Rush will automatically convert your video to an MP4 video file with optimized default preset.)
For Mobile:

Click Export first, and Premiere Rush will render the video as an MP4 file.

Choose the social account you’d like to use and sign in.

Add metadata like descriptions and tags, as well as a custom thumbnail or custom design.

Click Publish.
If you want a greater reduction in file size, you can make changes before you publish. Just open up Advanced Settings and lower the resolution or frame rate:
Adjust the frame rate.
Frame rate, measured in frames per second (fps), is usually 24 for film and 30 for television. For a standard YouTube video, the optimal rate is 29.97. Instagram requires a minimum of 30 fps, and YouTube allows for 24 fps. Lowering that rate will shrink the file size, but if your video captures a lot of movement, too low a frame rate will result in motion blur.
Adjust the resolution.
The optimal resolution for an HD YouTube video is 1080p. If you select 720p, you’ll decrease the video file size. Luckily, if your viewers are using phones, tablets, or laptops, they may not notice.
Another option: Before you compress, edit.
If video compression isn’t enough, think about decreasing video size by trimming any excess footage:
Learn how to edit video in your Premiere Rush timeline.
Trim the beginning of a clip by clicking the orange handle on the left side of the clip and dragging it to the right. To cut off the end of a clip, just reverse the process by moving the right handle to the left.
Speeding up the action can also decrease your video size.
To speed up the action and reduce your video’s length, look for the Speed button on the right bar (or bottom toolbar if you’re using the mobile app). Use the Range slider to pinpoint the part you want to speed up, and then toggle the Range Speed slider. The Maintain Audio Pitch box is checked by default to keep your audio from becoming too distorted.
To do more complex edits, like time remapping or adjustment layer color grading, try Adobe Premiere Pro.
If the final cut of your video is still too long to post, you might consider posting the content as a video series. Record a theme song in Adobe Audition, cut a title sequence to it, and start thinking even bigger.
Video compression FAQ.
What settings can you change to make a file size smaller?
Lowering frame rate and resolution will make a file size smaller. Keep in mind as you adjust your frame rate that broadcast television is 24fps–30fps, and HD media is around 50fps.
Why should you compress your video files?
Compressing videos makes files easier to upload, store, and work with. Smaller files are nearly always less demanding on bandwidth and system resources.
Which video formats are the most common to convert to?
MP4, MOV, AVI, and MKV are the most common. YouTube uses MP4 and AVI. MP4 is the most popular format.
Do more with Adobe Premiere Pro.
Create and edit video from anywhere—phone, tablet, and desktop. Edit and share for social your professional-looking videos.
You might also be interested in…
Introduction to video editing.
Learn the principles of video editing and practical tips for both big and small screens.
Changing video speed in Adobe Premiere Rush.
Learn how to adjust the speed of your video for purposes both practical and artistic.
Edit videos on your phone.
Use Adobe Premiere Rush to edit video clips and merge them into one video file for web or social.
Add video filters to your recordings.
See how you can easily adjust colors and highlights in your videos.
Edit and compress videos with Adobe Premiere Rush.
Creative Cloud All Apps
Get Premiere Rush and the entire collection of creative apps for just
US$57.99/mo
Creative Cloud All Apps
Get Premiere Rush and the entire collection of creative apps for just
US$57.99/mo
Students and teachers
Save over 60% on 20+ Creative Cloud apps — Premiere Rush.
US$19.99/mo.
Business
Get Premiere Rush and all the Creative Cloud apps plus exclusive business features.
US$35.99/mo
Business
Get Premiere Rush and all the Creative Cloud apps plus exclusive business features.
US$35.99/mo



