|
เรียนรู้วิธีลดขนาดไฟล์เพื่อแชร์ไฟล์วิดีโอใหญ่ๆ
เมื่อคุณอยากแชร์ไฟล์วิดีโอขนาดใหญ่ๆ ลองใช้ Adobe Premiere Rush ซึ่งเป็นซอฟต์แวร์แก้ไขวิดีโอ เพื่อลดขนาดไฟล์และส่งออกไฟล์เป็น MP4 ให้ง่ายต่อการโพสต์
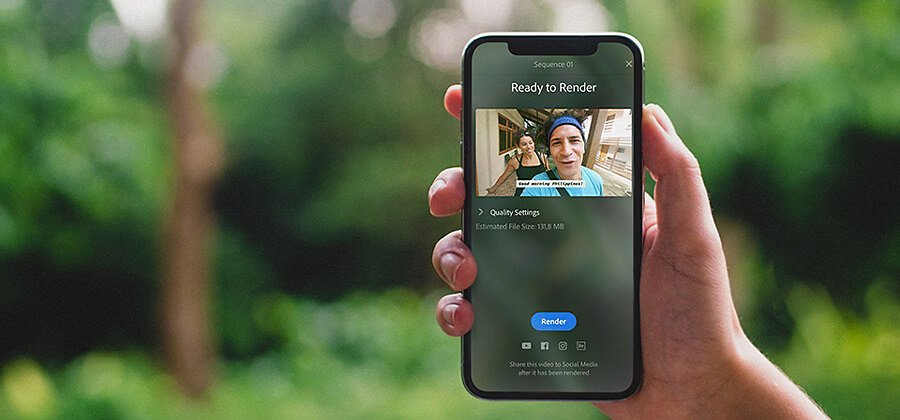
ขีดจำกัดขนาดวิดีโอเจ้าปัญหา
หากคุณประสบปัญหากับการอัพโหลดวิดีโอของคุณไปยังช่องทางบนโซเชียล ก็อาจเป็นไปได้ว่าขนาดไฟล์นั้นใหญ่เกินไป สำหรับบัญชีมาตรฐาน YouTube จำกัดขนาดไฟล์ไว้ที่ 15 นาทีและ 2 GB ในขณะที่ผู้ใช้แผนพื้นฐานของ Vimeo สามารถอัพโหลดไฟล์ได้ 500 MB ต่อสัปดาห์ Instagram จำกัดวิดีโอที่อัพโหลดจากอุปกรณ์มือถือไว้ที่ความยาวไม่เกิน 10 นาทีและขนาดไม่เกิน 650 MB แต่วิดีโอที่อัพโหลดจากเว็บสามารถมีความยาวสูงสุดถึง 60 นาทีและขนาดไม่เกิน 3.6 GB โดย Facebook อนุญาตให้สามารถอัพโหลดวิดีโอได้สูงสุด 240 นาทีและขนาดไม่เกิน 10 GB
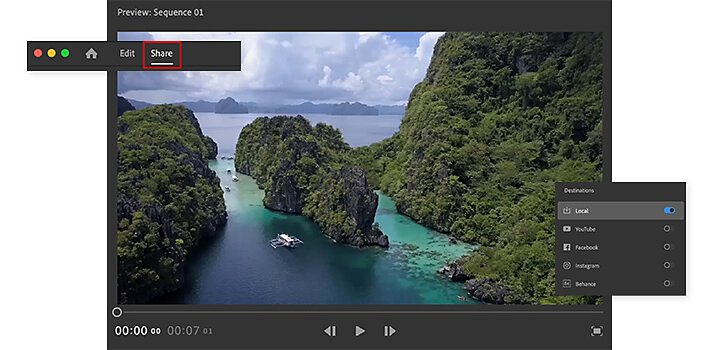
แก้ปัญหาโดยการส่งออกรูปแบบไฟล์วิดีโอใดๆ ก็ตามเป็นไฟล์ MP4
คุณสามารถลากและปล่อยวิดีโอได้อย่างง่ายดายเพื่อนำเข้าไฟล์ MOV, WMV, AVI และไฟล์ Codec อื่นๆ ลงใน Adobe Premiere Rush (คุณสามารถนำเข้าไฟล์เสียงต่างๆ หลายรูปแบบได้อีกด้วย) เมื่อคุณส่งออกไฟล์จาก Premiere Rush การบีบอัดไฟล์เป็นกระบวนการอัตโนมัติ คุณจึงสามารถแชร์วิดีโอคุณภาพสูงได้โดยตรงไปยังช่องทางโซเชียลมีเดียใดๆ ก็ตามที่คุณต้องการ
สำหรับเดสก์ท็อป:

คลิกที่ Share Panel และเปิดปลายทาง

ล็อกอินเข้าสู่บัญชีโซเชียลของคุณผ่าน Premiere Rush

เพิ่มข้อมูลเมตาอย่างคำอธิบายหรือแท็ก รวมถึงภาพขนาดย่อที่ตกแต่งเองหรือดีไซน์ที่ออกแบบเอง

หากคุณต้องการโพสต์ไปยัง YouTube แต่ยังไม่อยากโพสต์ในทันที คุณสามารถกำหนดเวลาที่ต้องการเผยแพร่วิดีโอได้

คลิก Export (Premiere Rush จะแปลงวิดีโอของคุณเป็นไฟล์ MP4 โดยอัตโนมัติพร้อมค่าที่ตั้งไว้ล่วงหน้าเริ่มต้นตามความเหมาะสม)
สำหรับมือถือ:

คลิก Export ก่อนแล้ว Premiere Rush จะเรนเดอร์วิดีโอเป็นไฟล์ MP4

เลือกบัญชีโซเชียลที่คุณต้องการใช้งานแล้วเข้าสู่ระบบ

เพิ่มข้อมูลเมตาอย่างคำอธิบายหรือแท็ก รวมถึงภาพขนาดย่อที่ตกแต่งเองหรือดีไซน์ที่ออกแบบเอง

คลิก Publish
หากคุณต้องการลดขนาดไฟล์ลงไปอีก คุณสามารถดำเนินการเปลี่ยนแปลงก่อนเผยแพร่วิดีโอได้ เพียงเปิด Advanced Settings แล้วลดความละเอียดหรือเฟรมเรต
ปรับเฟรมเรต
เฟรมเรตมีการวัดผลในหน่วยเฟรมต่อวินาที (fps) ซึ่งปกติแล้วจะอยู่ที่ 24 สำหรับภาพยนตร์และ 30 สำหรับโทรทัศน์ สำหรับวิดีโอมาตรฐานบน YouTube อัตราที่เหมาะที่สุดอยู่ที่ 29.97 ในขณะที่ Instagram กำหนดอัตราขั้นต่ำไว้ที่ 30 fps และ YouTube อนุญาตให้ใช้ 24 fps ได้ การลดอัตราดังกล่าวจะลดขนาดไฟล์ แต่หากวิดีโอของคุณมีภาพการเคลื่อนไหวเป็นจำนวนมาก เฟรมเรตที่ต่ำเกินไปจะส่งผลให้เกิดเอฟเฟกต์ Motion Blur
ปรับความละเอียด
ความละเอียดที่เหมาะสำหรับวิดีโอ HD บน YouTube คือ 1080p หากคุณเลือก 720p ขนาดไฟล์วิดีโอของคุณจะลดลง หากผู้รับชมของคุณใช้โทรศัพท์ แท็บเล็ต หรือแล็ปท็อป ผู้รับชมก็อาจไม่สังเกตเห็นถึงความแตกต่าง
อีกตัวเลือกหนึ่งคือ แก้ไขก่อนบีบอัด
หากการบีบอัดวิดีโอไม่ช่วยให้ได้ผลลัพธ์ที่ต้องการ ลองลดขนาดวิดีโอโดยการตัดแต่งฟุตเทจส่วนเกินออก
เรียนรู้วิธีแก้ไขวิดีโอในไทม์ไลน์ Premiere Rush
ตัดแต่งต้นคลิปโดยการคลิกที่ขอบสีส้มด้านซ้ายของคลิปแล้วลากไปทางขวามือ หากต้องการตัดส่วนท้ายคลิป เพียงสลับไปขยับขอบด้านขวาไปทางซ้ายมือ
การเพิ่มความเร็วช่วยลดขนาดวิดีโอได้เช่นกัน
หากต้องการเพิ่มความเร็วของภาพและลดความยาวของวิดีโอ มองหาปุ่ม Speed บนแถบขวามือ (หรือแถบเครื่องมือด้านล่างในกรณีที่คุณใช้แอปสำหรับมือถือ) ใช้แถบเลื่อน Range เพื่อระบุส่วนที่คุณต้องการเพิ่มความเร็ว จากนั้นเลื่อนแถบเลื่อน Range Speed ระบบจะเลือกกล่อง Maintain Audio Pitch ไว้ตามค่าเริ่มต้นเพื่อไม่ให้เสียงเพี้ยนเกินไป
ลองใช้ Adobe Premiere Pro เพื่อแก้ไขวิดีโอในระดับที่ซับซ้อนยิ่งขึ้น เช่น การแมปเวลาใหม่หรือการเกรดสีเลเยอร์การปรับแต่ง
หากวิดีโอที่แก้ไขแล้วยังคงยาวเกินไปสำหรับการโพสต์ คุณอาจลองพิจารณาโพสต์เนื้อหาของคุณเป็นซีรีส์วิดีโอหลายๆ คลิปแทน อัดเพลงธีมใน Adobe Audition แล้วตัด Title Sequence ไปใส่ จากนั้นสร้างสรรค์ให้เหนือระดับยิ่งขึ้นไป
ทำสิ่งต่างๆ ได้มากขึ้นด้วย Adobe Premiere Pro
สร้างและแก้ไขวิดีโอได้จากทุกที่ ทั้งบนโทรศัพท์ แท็บเล็ต และเดสก์ท็อป แก้ไขและแชร์วิดีโอที่ดูเป็นมืออาชีพของคุณสู่โลกโซเชียล
และคุณอาจสนใจ...
ความรู้เบื้องต้นเกี่ยวกับการตัดต่อวิดีโอ
เรียนรู้หลักการตัดต่อวิดีโอและเคล็ดลับที่ใช้ได้จริงกับทั้งหน้าจอขนาดใหญ่และขนาดเล็ก
การเปลี่ยนความเร็ววิดีโอใน Adobe Premiere Rush
เรียนรู้วิธีปรับความเร็วของวิดีโอเพื่อวัตถุประสงค์ทั้งในทางปฏิบัติและทางศิลปะ
ตัดต่อวิดีโอบนโทรศัพท์ของคุณ
ใช้ Adobe Premiere Rush เพื่อตัดต่อคลิปวิดีโอแล้วรวมเป็นวิดีโอหนึ่งไฟล์สำหรับเว็บไซต์หรือโซเชียล
เพิ่มฟิลเตอร์วิดีโอลงในการบันทึกของคุณ
ดูวิธีที่คุณสามารถปรับสีและ Highlights ในวิดีโอได้อย่างง่ายดาย
แก้ไขและบีบอัดวิดีโอด้วย Adobe Premiere Rush
Premiere Rush
รับ Premiere Rush ในฐานะส่วนหนึ่งของ Creative Cloud ในราคาเพียง
฿876.33/เดือน (รวม VAT)
Premiere Rush
รับ Premiere Rush ในฐานะส่วนหนึ่งของ Creative Cloud ในราคาเพียง
฿876.33/เดือน (รวม VAT)
Creative Cloud All Apps
รับ Premiere Rush และ คอลเลกชันแอปสร้างสรรค์ทั้งหมดในราคาเพียง
฿2,211.69/เดือน
Creative Cloud All Apps
รับ Premiere Rush และ คอลเลกชันแอปสร้างสรรค์ทั้งหมดในราคาเพียง
฿2,211.69/เดือน
นักเรียนและครู
ประหยัดกว่า 60% สำหรับแอป Creative Cloud กว่า 20 รายการ — รวมถึง Premiere Rush
฿761.84/เดือน (รวม VAT)
ธุรกิจ
รับ Premiere Rush และแอป Creative Cloud ทั้งหมด รวมถึง ฟีเจอร์ธุรกิจสุดพิเศษ
฿1,468.04/เดือน (รวม VAT)
ธุรกิจ
รับ Premiere Rush และแอป Creative Cloud ทั้งหมด รวมถึง ฟีเจอร์ธุรกิจสุดพิเศษ
฿1,468.04/เดือน (รวม VAT)



