Mehr Durchblick: Ganz leicht die Bildauflösung erhöhen.
Erfahre, wie du in Adobe Photoshop die Auflösung eines Bildes anpassen kannst und inwiefern die Bildqualität mit der Anzahl an Pixeln in einer Datei zusammenhängt.

Ist es möglich, die Qualität eines Fotos mit niedriger Auflösung zu verbessern?
Die Szene kennt man aus unzähligen Krimis: Ein Ermittler bittet jemanden, ein unscharfes Bild auf einem Computer zu verbessern, bis man darauf etwas erkennt, das als Beweis dienen kann. Funktioniert das tatsächlich? Nicht wie in Hollywood.
Aus einem kleinen Foto ein größeres Foto mit höherer Auflösung machen, ohne die schlechte Bildqualität zu betonen, kann man nur, indem man das Foto erneut aufnimmt oder das Bild mit höherer Auflösung einscannt. Du kannst die Auflösung einer digitalen Bilddatei erhöhen, verlierst dabei aber an Bildqualität. Es gibt jedoch einige Maßnahmen, die du in Adobe Photoshop vornehmen kannst, um die Auflösung zu erhöhen, ohne an visueller Qualität einzubüßen.
Die Auswirkungen von Neuberechnung und Interpolation auf die Auflösung.
Bei der Neuberechnung von Bildern in Photoshop wird die Auflösung geändert, indem Pixel hinzugefügt oder entfernt werden. Die Auflösung wird in Pixel pro Zoll (PPI) gemessen. Je mehr Pixel ein Bild anfänglich aufweist, desto höher ist die Auflösung. Wenn die Pixelanzahl verringert wird, bezeichnet man dies als Neuberechnung mit niedrigerer Auflösung. Dabei werden Daten aus dem Bild gelöscht. Eine Erhöhung der Pixelanzahl wird Neuberechnung mit höherer Auflösung genannt. Dabei werden Daten zum Bild hinzugefügt. Wenn du die Pixelanzahl in einem Bild anhebst, ohne die Abmessungen anzupassen, fügst du mehr Pixel zur selben Fläche hinzu und erhöhst so die Auflösung (also die Menge der Details) eines jeden Zolls. Daten zu entfernen ist besser, als sie hinzuzufügen, da Photoshop schätzen muss, wie die neu hinzugefügten Pixel aussehen sollten.
Auswahl der besten Interpolationsmethode beim Neuberechnen mit höherer Auflösung.
Die Neuberechnung kann sich bei beiden Methoden, besonders aber beim Neuberechnen mit höherer Auflösung, in einer schlechteren Bildqualität niederschlagen. Die Interpolationsmethode legt fest, wie Photoshop die Farbwerte der neuen Pixel auswählt. Mit der Auswahl der richtigen Interpolationsmethode kannst du eine unerwünschte Pixelierung verhindern:
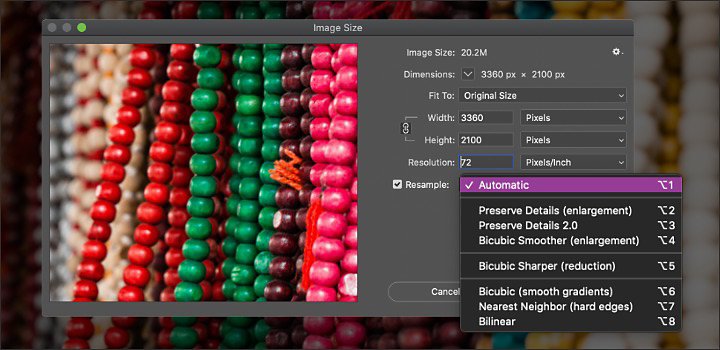
Automatisch: Photoshop wählt die Neuberechnungsmethode basierend auf dem Bildtyp aus.
Details erhalten: ein erweiterter Algorithmus zur Neuberechnung mit einem Regler „Rauschunterdrückung“.
Nächster Nachbar: am besten für Illustrationen mit harten Kanten und ohne Glättungen geeignet.
Bilinear: Fügt Pixel durch die Mittelwertbildung der Farbwerte der umgebenden Pixel hinzu.
Bikubisch: Erzeugt weichere Tonabstufungen als „Nächster Nachbar“ oder „Bilinear“.
Bikubisch glatter: gut zum Vergrößern von Bildern geeignet. Erzeugt glattere Ergebnisse.
Bikubisch schärfer: gute Option zum Verkleinern der Bildgröße.
Nach der Neuberechnung kannst du mit dem Filter „Unscharf maskieren“ die Bildqualität verbessern.
Die Auflösung in Photoshop anpassen.
Vielleicht möchtest du ein Foto mit niedriger Auflösung verbessern, um es auszudrucken – ein hochauflösendes TIFF ist ein besseres Format für den Druck als ein JPEG mit niedriger Auflösung. Wenn verschiedene Bildgrößen eine Option für dich sind, versuche zunächst, die Abmessungen und die Auflösung deines Fotos zu ändern, ohne es neu zu berechnen. Dabei arbeitest du also mit dem, was du hast, und fügst keine neuen Daten zum Originalbild hinzu. Wenn du versucht hast, die Abmessungen und die Auflösung anzupassen, kannst du die Neuberechnung jederzeit noch separat durchführen.
Ändere die Druckabmessungen, ohne die Pixelabmessungen anzupassen.
Probiere aus, ob du einen Druck in hoher Qualität erreichst, indem du nur die Abmessung oder Auflösung anpasst, ohne die Pixelanzahl zu ändern. Photoshop ändert den anderen Wert automatisch – die Software sorgt dafür, dass das Seitenverhältnis und die Pixelanzahl unverändert bleiben. Führe die folgenden Schritte aus.

Öffne dein Bild in Photoshop.

Wähle „Bild > Bildgröße“ aus.

Deaktiviere „Neu berechnen“. Dadurch wird das aktuelle Seitenverhältnis (also das Verhältnis zwischen Breite und Höhe) automatisch fixiert.

Um die Auflösung anzupassen, gib neue Werte ein. Photoshop passt die Dokumentgröße dann automatisch an.

Um die Dokumentgröße zu ändern, gib unter „Höhe“ und „Breite“ neue Werte ein. Photoshop passt die Auflösung dann automatisch an.
Ändere die Auflösung, indem du die Pixelabmessungen anpasst.
Wenn du bestimmte Abmessungen oder eine bestimmte Bildgröße benötigst – weil du beispielsweise ein Poster in einer bestimmten Größe drucken willst –, aktiviere das Kontrollkästchen „Neu berechnen“. Dadurch kannst du die Druckgröße und die Auflösung unabhängig anpassen, wodurch die Pixelanzahl im Bild geändert wird. Führe zunächst die folgenden Schritte durch.

Öffne dein Bild in Photoshop.

Wähle „Bild > Bildgröße“ aus.

Um das aktuelle Seitenverhältnis zwischen Breite und Höhe beizubehalten, stelle sicher, dass das Kettensymbol, das diese beiden Eigenschaften verbindet, aktiviert ist.

Gib Werte für die Breite und die Höhe ein. Die neue Dateigröße des Bildes wird oben im Dialogfeld „Bildgröße“ angezeigt, die alte Dateigröße in Klammern daneben.

Wähle „Neu berechnen“ aus. Lege eine Interpolationsmethode fest.

Wenn dein Bild Ebenen aufweist, auf die Stile angewendet wurden, wähle unter dem Zahnradsymbol „Stile skalieren“ aus, um die Effekte zu skalieren. (Diese Option ist nur verfügbar, wenn du „Seitenverhältnis erhalten“ aktiviert hast.)

Wenn du alle Optionen ausgewählt hast, klicke auf „OK“, um das skalierte Bild neu zu berechnen.
Bilder ohne Neuberechnung verbessern und schärfen.
Du musst nicht unbedingt Pixel hinzufügen oder die Abmessungen ändern, damit dein Bild schärfer und nach höherer Auflösung aussieht – es gibt dafür noch andere Möglichkeiten. Versuche, in Photoshop das gesamte Aussehen eines Bildes zu verbessern, indem du den Filter „Camera RAW“ anwendest oder die Details in einem Foto mit den Reglern im Bedienfeld „Bearbeiten“ von Adobe Photoshop Lightroom schärfst.
Probiere diese Methoden aus, um die höchstmögliche Qualität zu erhalten, die mit den vorhandenen digitalen Daten im Bild machbar ist.