Все приложения Creative Cloud
...
в первый год
Получите доступ к Photoshop и полной коллекции приложений для творчества для ПК и мобильных устройств. Подробнее
Научитесь настраивать разрешение изображения в Adobe Photoshop. Узнайте, почему качество изображения зависит от количества пикселей в файле.

Это знакомый сюжет: детектив просит «улучшить» размытое изображение на компьютере, пока оно не станет достаточно четким, чтобы можно было разглядеть ключевую улику. Это работает? Не так, как в Голливуде.
Единственный способ преобразовать фотографию меньшего размера в более крупное изображение с высоким разрешением, не подчеркивая низкое качество изображения, — это сделать новую фотографию или заново отсканировать изображение в более высоком разрешении. Вы можете увеличить разрешение цифрового изображения, но при этом ухудшится его качество. Однако в Adobe Photoshop есть несколько инструментов, которые помогут вам увеличить разрешение изображения с сохранением качества.
Повторная выборка изображений в Photoshop — это изменение их разрешения путем добавления или вычитания пикселей. Разрешение измеряется в пикселях на дюйм (PPI). Чем больше пикселей в изображении, тем выше разрешение. Уменьшение количества пикселей — это уменьшение качества изображения (удаление данных из изображения). Увеличение количества пикселей — это повышение сэмплинга (добавление данных к изображению). При увеличении количества пикселей изображения без изменения его размеров происходит увеличение количества пикселей на дюйм и увеличение разрешения (детализации). Удаление данных предпочтительнее, чем добавление данных, так как при добавлении пикселей Photoshop пытается «догадаться», как выглядят новые пиксели.
Любая повторная выборка, особенно повышение сэмплинга, может привести к ухудшению качества изображения. Метод интерполяции определяет, как Photoshop выбирает цветовые значения новых пикселей. Выбор правильного метода интерполяции позволяет избежать нежелательной пикселизации.
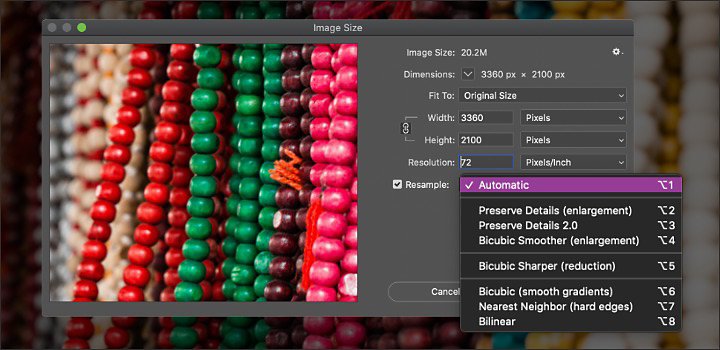
Автоматически: Photoshop выбирает метод повторной выборки в зависимости от типа изображения.
Сохранить детали: расширенный алгоритм повышения сэмплинга с помощью ползунка «Уменьшение шума».
Соседние пиксели: подходит для иллюстраций с жесткими краями без сглаживания.
Билинейная: этот метод добавляет новые пиксели, рассчитывая среднее значение цвета окружающих пикселей.
Бикубическая: обеспечивает более плавные переходы тонов, чем методы «Соседние пиксели» и «Билинейная».
Бикубическое сглаживание: подходит для увеличения изображений. Обеспечивает более плавные результаты.
Бикубическое резкое: подходит для уменьшения размера изображения.
После выполнения повторной выборки применение фильтра «Нечеткая маска» может улучшить качество изображения.
Вам может потребоваться улучшить качество фотографии с низким разрешением для печати — формат TIFF с высоким разрешением лучше подходит для печати, чем формат JPG с низким разрешением. Если вы допускаете изменение размера изображения, сначала попробуйте изменить размеры и разрешение фотографии без повторной выборки. Это позволит вам работать с имеющимися данными, не добавляя новые данные к исходному изображению. После изменения размеров и разрешения вы всегда сможете выполнить повторную выборку при необходимости.
Убедитесь, что вы можете увеличить качество изображения для печати, настроив только размер или разрешение изображения без изменения количества пикселей. Photoshop автоматически изменит соответствующие значения, сохраняя соотношение сторон и количество пикселей. Выполните следующие действия.

Откройте изображение в Photoshop.

Выберите «Изображение» › «Размер изображения».

Снимите флажок «Повторная выборка». Это автоматически зафиксирует текущее соотношение ширины и высоты.

Чтобы настроить разрешение, добавьте новые значения. Photoshop автоматически изменит размер документа в соответствии с новыми значениями.

Чтобы изменить размер документа, добавьте новые значения в полях «Высота» и «Ширина». Photoshop автоматически изменит разрешение в соответствии с новыми значениями.
Если у вас есть особые требования к размеру изображения (например, для создания плаката определенного размера), установите флажок «Повторная выборка». Это позволяет по отдельности изменить размер и разрешение изображения, изменяя количество пикселей в изображении. Начните со следующих шагов.

Откройте изображение в Photoshop.

Выберите «Изображение» › «Размер изображения».

Чтобы сохранить текущее соотношение ширины и высоты, убедитесь, что активирован значок цепи, чтобы связать эти свойства.

В разделе «Размеры» введите значения для ширины и высоты. Новый размер файла изображения появляется в верхней части диалогового окна «Размер изображения» (старый размер указан в скобках).

Выберите «Повторная выборка», далее выберите метод интерполяции.

Если изображение содержит слои с примененными к ним стилями, выберите пункт «Масштабировать стили» с помощью значка шестеренки для масштабирования воздействия стилей. (Эта функция доступна только в том случае, если выбран пункт «Сохранить пропорции».)

По завершении нажмите «OK», чтобы применить повторную выборку к измененному изображению.
Существует несколько способов сделать так, чтобы изображение выглядело более четким и с более высоким разрешением, без добавления пикселей или изменения размеров. Попробуйте улучшить общий вид изображения в Photoshop с помощью фильтра Camera Raw или повысить детализацию фотографии с помощью ползунков на панели редактирования в Adobe Photoshop Lightroom.
Воспользуйтесь этими методами, чтобы достичь максимально возможного качества, используя цифровую информацию, доступную в файле изображения
...
Photoshop для ПК и iPad в составе Creative Cloud.
...
в первый год
Получите доступ к Photoshop и полной коллекции приложений для творчества для ПК и мобильных устройств. Подробнее
.../мес.
в первый год
Скидка свыше 46% при покупке подписки на более чем 20 приложений Creative Cloud, включая Photoshop. Подробнее
...
Получите доступ к Photoshop и более чем 20 приложениям Creative Cloud, а также к эксклюзивным бизнес-функциям.
Что входит в подписку | Подробнее