Adobe Photoshopで画像解像度を変更するには
Adobe Photoshop で画像解像度の調節方法を知り、画像の品質とピクセル数の関連を確認する方法を学びましょう。

低い解像度の画像は拡大できるのか
ドラマでよく、探偵がブレた写真をコンピュータで拡大して、重要な品物がはっきり見えるようにできるかを聞いているシーンがあります。しかしこうしたことは本当にできるのでしょうか。実はハリウッド映画のようにはいきません。
ピクセル数の少ない小さな写真データを、品質を落とさずに大きな高画質の画像にするには、新規に撮影をするか、写真を高い解像度でスキャンするしか方法はありません。デジタル画像ファイルの解像度を上げることはできますが、画像の品質は落ちてしまいます。しかし、Adobe Photoshop には、画像の品質を保ちながら解像度を上げる=ピクセル数を増やす方法がいくつかあります。
再サンプルと補間方法がデータに与える影響
Photoshop で画像を再サンプルするというのは、ピクセル数を変更しながら解像度を変更することです。解像度は 1 インチ内に含まれるピクセル数で、単位はppi(pixels per inch)を使います。同じ大きさで配置する画像の場合、ピクセル数が多いほど解像度は高くなります。ピクセル数を少なくすることはダウンサンプリングと言い、画像からデータを削除することを意味します。逆にピクセル数を増やすことはアップサンプリングと言い、画像にデータを加えることを意味します。
画像の寸法を変えない場合、ピクセル数が増すと同じ大きさのスペースに含まれるピクセル数も増えるため、1 インチ内の解像度(ディテールの細かさ)は上がります。
アップサンプリングするときの最適な補間方法
再サンプルをするとき、特にアップサンプリングの場合、画像の品質は下がる傾向にあります。Photoshop がアップサンプリングにともなって新しく作るピクセルのカラー値を決定する方法は補間方法によって決められており、正しい補間方法を選択することで、不適切なピクセル化を防ぐことができます。
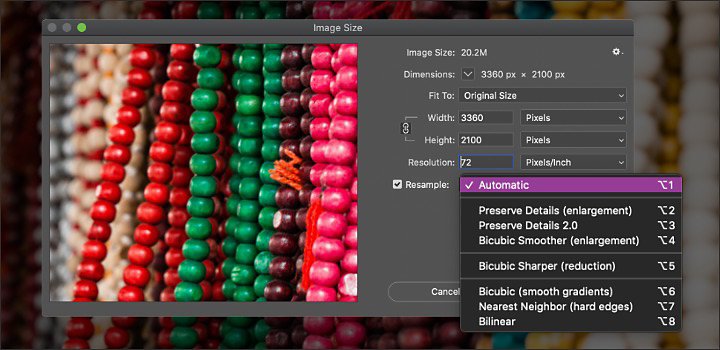
自動:Photoshop が画像のタイプに応じて再サンプルの方法を選択します。
ディテールを保持する:「ノイズ軽減スライダー」のある高度アップサンプリングアルゴリズム。
ニアレストネイバー法:アンチエイリアス処理がされていないハードな輪郭のイラストに最適。
バイリニア法:周囲のピクセルのカラー値を平均化してピクセルを加えます。
バイキュービック法:ニアレストネイバー法やバイリニア法より色調のグラデーションが滑らかになります。
バイキュービック法•滑らか:画像を拡大するのに適しています。滑らかな画像になるようにデザインされています。
バイキュービック法•シャープ:画像サイズを小さくするのに適しています。
再サンプルができたら、アンシャープマスクフィルターを適用すると画像の品質を向上させることができます。
Photoshop で解像度を調整する
解像度が低い=ピクセル数が少ない写真は、解像度を上げてから印刷するとよいでしょう。解像度の低い JPG より、像度の高い PSDやTIFFのほうが印刷には適しているからです。違う画像サイズを試すときは、最初に再サンプルをしないで画像の寸法のサイズと解像度を変えてみてください。つまり、今ある画像にピクセルを加えずに作業するのです。寸法と解像度の調整を別々に行なったあと、必要があれば再サンプルによってピクセル数を増やすことができます。
ピクセル数を調節しないで、印刷時のサイズを変更
画像のピクセル数を変えずに、寸法または解像度だけを調整して、品質の高い印刷ができるかやってみましょう。Photoshop が縦横比とピクセルの量を保持したまま、自動的にほかの数値を変更してくれます。以下のステップで操作をしてみましょう。

Photoshop で画像を開く。

画像 › 画像サイズを選択。

再サンプルの選択を解除。これで「幅」と「高さ」の現在の比率が自動的に固定されます。

新データを加えて解像度を調節。Photoshop がそれに合わせてドキュメントサイズを自動的に変更します。

ドキュメントサイズを変更するには、「高さ」と「幅」に新しい数値を加えてください。Photoshop が、それに合わせて自動的に解像度を変更します。
ピクセルサイズを調節して解像度を変更
たとえばポスターを一定の大きさで印刷する場合など、幅や高さまたは画像の解像度を決まった値にする必要があるときは、「再サンプル」のボックスにチェックを入れます。印刷のサイズと解像度を別々に調節し、それによって画像のピクセル数を変更します。このステップに従って始めてみましょう。

Photoshop で画像を開く。

「イメージ」メニューの「画像解像度」を選択。

現在の「幅」と「高さ」の比率を保持するには、この 2 つをつなぐ鎖のアイコンがアクティブになっていることを確認します。

「幅」と「高さ」の数値を入れます。画像の新しいファイルサイズは、画像サイズダイアログボックスの上部に表示され、元のファイルサイズはカッコ内に示されます。

「再サンプル」にチェックを入れ、補間方法を選びます。

もし画像にスタイルを適用したレイヤーがある場合は、歯車アイコンから「スタイルを拡大・縮小」を選択して、画像の効果を拡大または縮小します(このプションは、「縦横比を固定」を選択した場合のみ使用できます)。

補間方法の選択をしたらOKをクリックして、サイズ変更した画像を再サンプルします。
再サンプルをしないで画質を向上、シャープに仕上げる
ピクセルを加える、寸法を変更するといった処理することなく、高解像度の鮮明な画像に見せる方法もあります。画像全体の品質を向上させるには、Photoshop の Camera Raw フィルターを使うか、Adobe Photoshop Lightroom の編集スライダーを使って写真のディテールを鮮明にしてみましょう。
こうした方法を使って、デジタルの写真、画像から最高のクオリティを引き出しましょう。
合わせて使いたい便利な機能
Photoshopの「スーパー解像度」を使⽤すると、元の画質を保持しながら、画像の解像度を縦横それぞれ2倍、総面積4倍まで拡大することができます。スーパー解像度はRAWファイルの他に、JPEGやTIFF画像にも適用することが可能です。
【1分解説!CC便利機能】解像度を2倍に拡大
その他のおすすめ...
画像補正で写真をもっと美しく
写真補正技術を用いて、写真のコントラスト、影、色温度、明瞭度のバランスを取りましょう。
Adobe Photoshop Lightroom Classic で画質を劣化させずに写真のサイズを小さくする
一括サイズ変更を使用して、大量の写真グループをより速く編集する方法をご覧ください。
デジタル一眼レフの基本
この種のデジタルカメラの長所、短所を学びましょう。
美しい風景写真の撮り方
景色を芸術的に撮るコツを学びます。




