Übernimm die Kontrolle mit dem Sound Equalizer von Adobe Audition.
Erfahre, wie du einen grafischen oder parametrischen Equalizer einsetzt, um den Sound deiner Audio-Tracks zu entzerren.
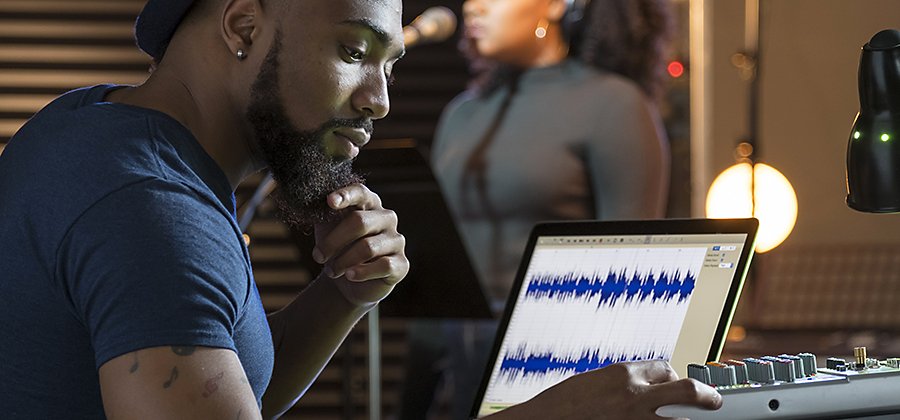
Die Grundlagen zur Entzerrung von Sound.
Musikproduzenten und Toningenieure setzen Equalizer ein, um die Amplitude oder Energie der Frequenzen anzupassen, die ein Audiosignal ausmachen. Die optimalen Einstellungen unterscheiden sich für jeden Song oder Podcast und jedes Hörbuch, und manche Einstellungen sind für Kopfhörer besser geeignet als für 3D-Surround-Sound. Es ist jedoch wichtig zu wissen, dass schon kleine Anpassungen im Bereich von einem oder zwei Dezibel (dem Lautstärkegrad) große Auswirkungen haben können.
Die Entscheidung für einen grafischen oder einen parametrischen Equalizer hängt davon ab, welche Benutzeroberfläche du bevorzugst und wie präzise du deine Sound-Einstellungen justieren willst. Ein grafischer Equalizer ermöglicht Anpassungen im gesamten Frequenzbereich (von tiefem Bass zu höchsten Tönen). Beachte jedoch, dass selbst bei einem 30-Band-Equalizer die Frequenzbereiche um die Zielfrequenz herum ebenfalls lauter bzw. leiser werden.
Mit einem parametrischen Equalizer kannst du die Audiofrequenzen, die du verstärken oder reduzieren willst, genau festlegen. Mit dieser Art Equalizer lässt sich auch präzise steuern, wie stark sich Änderungen auf die benachbarten Frequenzen auswirken.
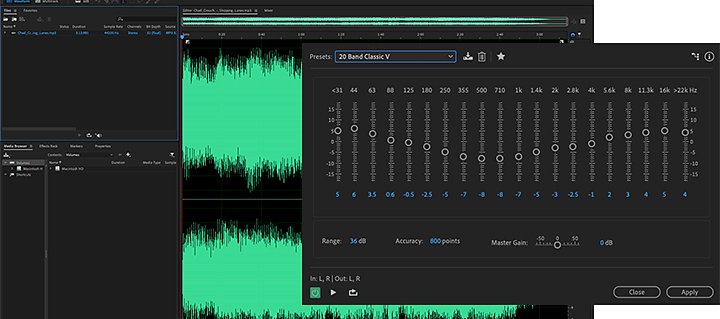
Einen grafischen Equalizer verwenden.
Um kleinere Anpassungen an einem Audio-Mix vorzunehmen, empfiehlt sich ein grafischer Equalizer. In Adobe Audition findest du ihn unter „Effekte > Filter und EQ“. Die schnellste Veränderung erzielst du, wenn du einen Dezibel-Wert (dB) zum Anheben oder Absenken der voreingestellten Frequenzbänder eingibst. In Audition kannst du aus drei Equalizer-Einstellungen wählen: Bänder mit Intervallen von einer Oktave (10 Bänder), einer halben Oktave (20 Bänder) und einer drittel Oktave (30 Bänder). 30 Bänder ermöglichen präzise Anpassungen im gesamten Frequenzspektrum, doch jede Änderung wirkt sich auf ein schmales Frequenzband aus.
Die Verstärkung anpassen.
Schiebe die Regler für die einzelnen Bänder nach oben oder unten, um den Wert zu erhöhen oder zu reduzieren. Der Regler „Master-Verstärkung“ dient zur Anpassung der Gesamtlautstärke.
Einen Bereich definieren.
Über das Feld „Bereich“ definierst du den Bereich der Schieberegler. Für umfangreiche Änderungen ziehst du den Doppelpfeil nach rechts, für kleinere Änderungen nach links.
Die Präzision der Entzerrung festlegen.
Die Präzision kannst du im Feld „Präzision“ einstellen. Höhere Präzisionsstufen liefern in den unteren Bereichen einen besseren Frequenzgang, benötigen aber mehr Verarbeitungszeit. Wenn du nur höhere Frequenzen entzerrst, kannst du niedrigere Präzisionsstufen verwenden.
Mit Vorgaben experimentieren.
Um die Anpassung zu beschleunigen, wähle links oben im Fenster „Effekt“ eine Vorgabe aus. Im Idealfall findest du damit genau den Sound, den du dir vorstellst, ohne dass du jeden Regler einzeln justieren musst. Zu den Vorgaben gehören zum Beispiel „1965“ für den 10-Band-Equalizer oder „Beckenschimmer“ und „Gesangsmagie (Atem)“ für den 20-Band-Equalizer. Oder probiere „Generischer Matschentferner“ und „Ziel – Heimkino“ für den 30-Band-Equalizer aus. Wenn du eine Vorgabe gefunden hast, kannst du sie beliebig anpassen.
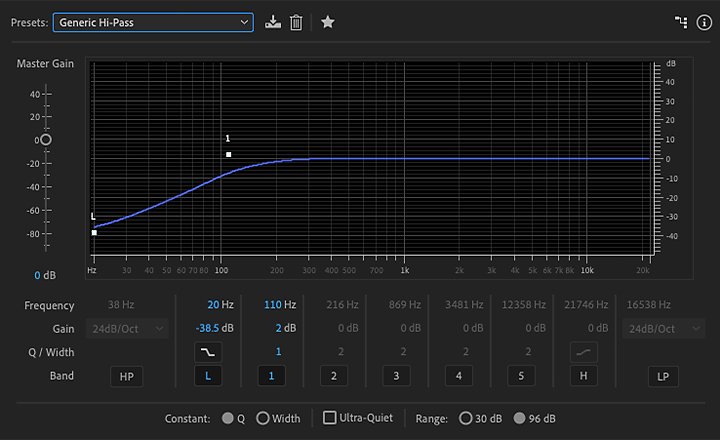
Einen parametrischen Equalizer verwenden.
Den parametrischen Equalizer findest du im selben Menü wie den grafischen Equalizer. Toningenieure bevorzugen meist parametrische Equalizer, weil sie maximale Kontrolle über die Entzerrung von Sound bieten. In Audition wird der Equalizer als horizontale Linie in einem Diagramm dargestellt. Die Frequenz wird auf der horizontalen Skala (x-Achse) von 0 Hz bis 10 kHz in Oktaven mit gleichem Abstand angezeigt. Die Amplitude verläuft auf der vertikalen Linie (y-Achse) von -15 dB bis +15 dB oder von -48 dB bis +48 dB.
Um Anpassungen vorzunehmen, verschiebe die Punkte im Diagramm an die gewünschte Stelle, oder gib die gewünschte Frequenz und Verstärkung in den Feldern unter dem Diagramm ein. Die Linie wird an diesen Punkten gebogen.
Genau die gewünschten Frequenzen anpassen.
Mit der Option „Q/Breite“ legst du fest, wie sich die Verstärkung oder Absenkung auf die benachbarten Frequenzen auswirkt. Je niedriger der „Q“-Wert, desto gradueller die Flanke und desto natürlicher der Klang. Ein hoher „Q“-Wert resultiert in einer steilen Flanke und einem künstlicher klingenden Sound. Wenn die allgemeine Lautstärke nach Anpassung der Equalizer-Einstellungen zu laut oder zu leise ist, justiere den Regler „Master-Verstärkung“.
Mit Vorgaben experimentieren.
Mit einer Vorgabe wie „Kräftige Snare“, „Altmodisches Radio“ oder „Stimmoptimierung“ findest du vielleicht genau den Sound, den du dir vorgestellt hast. Du kannst die Vorgaben anpassen, um deinen Sound zu perfektionieren.
Hochpass- und Tiefpass-Filter anwenden.
Ein Hochpass-Filter entfernt tiefe Frequenzen und lässt hohe Frequenzen passieren, während ein Tiefpass-Filter hohe Frequenzen entfernt. Der grafische Equalizer und der parametrische Equalizer in Audition umfassen Vorgaben für beide Filter. Da die meisten Menschen Töne in einem Frequenzbereich unter 100 Hz kaum wahrnehmen, setzen Produzenten an dieser Stelle oft einen Hochpass-Filter ein, ohne dass das Hörerlebnis verändert wird. Aus demselben Grund kannst du einen Tiefpass-Filter anwenden. Er sollte aber nicht niedriger als 4000 Hz gesetzt werden, damit der Klang menschlicher Stimmen nicht beeinträchtigt wird.
Weitere Infos zur Audiobearbeitung mit Audition.
Die nachfolgenden Tutorials helfen dir, deine Kenntnisse in den Bereichen Audio-Mixing und Audio-Mastering zu vertiefen.
Sequenzen zur Bearbeitung auswählen.
Erfahre, wie du mit dem Zeit-, Marquee- und Lasso-Werkzeug Audiomaterial präzise auswählen kannst, um es zu bearbeiten oder mit Effekten zu versehen.
Audiomaterial mithilfe der Spektralfrequenz-Anzeige bereinigen.
Über die Spektralfrequenz-Anzeige beseitigst du schnell störende Geräusche in deinem Mix. Auf der übersichtlichen Oberfläche kannst du Piep-, Zisch- und andere Geräusche erkennen und die betroffenen Frequenzen entfernen, um die Sound-Qualität zu verbessern.
Funktionen zur Multitrack-Bearbeitung nutzen.
Informiere dich über Funktionen für Multitrack-Projekte und Abmischungen, darunter anpassbare Farben für Tracks und Clips, das Entfernen von Störgeräuschen und der Lautstärken-Radarmesser.
Ganz gleich, mit welcher Methode du dein Audiomaterial entzerren willst: Beginne zunächst mit kleineren Anpassungen. Lasse dich nicht durch die Form verunsichern, die durch das Justieren der Regler entsteht. Es spielt auch keine Rolle, wie gleichmäßig die parametrische Kurve ist. Wenn dir der Sound deines Tracks gefällt, hast du alles richtig gemacht.
Adobe Audition besser nutzen.
Die professionelle Workstation zum Aufnehmen und Abmischen von Audiomaterial für Videos, Erstellen von Podcasts und Gestalten von Sound-Effekten.
Das könnte dich auch interessieren:
Graphic-Equalizer.
Lerne, wie du mit einem Graphic-Equalizer den Sound durch Bearbeiten der Frequenzbänder änderst.
Das optimale DAW-System für deine Audiobedürfnisse.
Erfahre, wie du die richtige Plattform zum Aufnehmen und Bearbeiten von Musik oder Podcasts wählst.
Welches ist das beste Audioformat.
Verlustbehaftet oder verlustfrei? Komprimiert oder unkomprimiert? Finde das optimale Audioformat für deine Bedürfnisse.
Bokeh-Hintergründe hinzufügen.
Erfahre mehr über den Weichzeichnereffekt, der deinen Fotos das gewisse Etwas verleiht.
Hole dir Adobe Audition.
Erstelle und mische Audio mit der Lösung für professionelles Sounddesign.
7 Tage kostenlos, danach 26,21 € pro Monat.



