ควบคุมด้วย Sound Equalizer ใน Adobe Audition
เรียนรู้วิธีใช้ Graphic Equalizer และ Parametric Equalizer เพื่อสร้างสมดุลให้กับแทร็กเสียงของคุณ
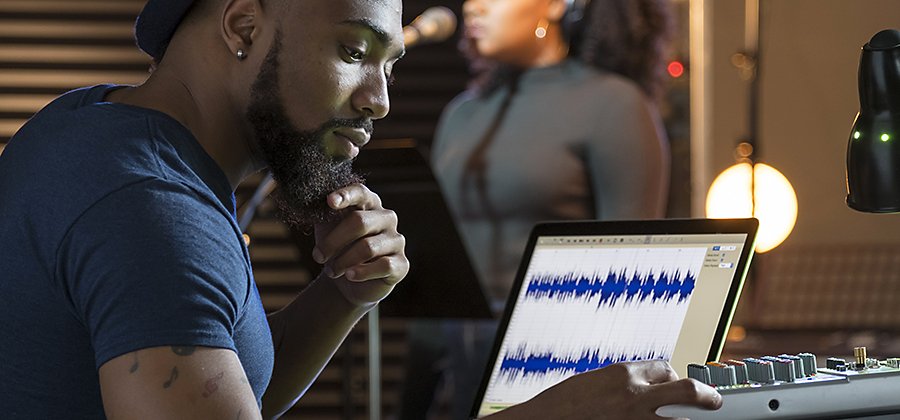
พื้นฐานเกี่ยวกับการปรับ Sound Equalizer
โปรดิวเซอร์เพลงและนักตัดต่อเสียงใช้ Sound Equalizer เพื่อปรับ Amplitude หรือพลังงานของความถี่ต่างๆ ที่ประกอบเป็นสัญญาณเสียง การตั้งค่าที่เหมาะสมจะแตกต่างกันไปในทุกๆ เพลง พอดแคสต์ และหนังสือเสียง อีกทั้งการตั้งค่าบางอย่างจะเหมาะสำหรับหูฟังมากกว่าระบบเสียงรอบทิศทาง 3 มิติ แต่ข้อสำคัญที่ต้องทราบคือการปรับเพียงเล็กน้อยหนึ่งหรือสองเดซิเบล (ระดับความดัง) อาจมีส่วนช่วยได้มาก
คุณจะใช้ Graphic Equalizer หรือ Parametric Equalizer นั้น คำตอบขึ้นอยู่กับอินเทอร์เฟสผู้ใช้ที่คุณถนัดและความละเอียดที่ต้องการในการปรับเปลี่ยนการตั้งค่าเสียง Graphic Equalizer จะช่วยให้คุณปรับเสียงได้ทั้งช่วงความถี่ (ตั้งแต่เสียงทุ้มต่ำไปจนถึงเสียงแหลมสูง) แต่แม้กระทั่ง EQ ที่ละเอียดถึง 30 ย่านความถี่ก็ยังทำให้ช่วงความถี่โดยรอบความถี่เป้าหมายเพิ่มหรือลดไปด้วย
Parametric Equalizer จะช่วยให้คุณเจาะจงความถี่เสียงที่ต้องการจะเพิ่มหรือลดได้ นอกจากนี้ยังช่วยให้คุณควบคุมปริมาณผลกระทบที่ความถี่ข้างเคียงจะได้รับจากความถี่ที่คุณปรับได้อีกด้วย
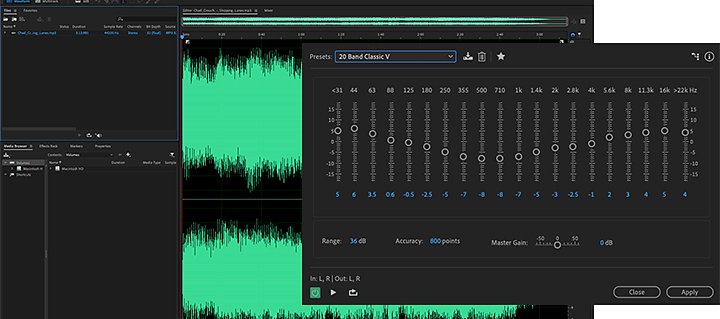
วิธีใช้ Graphic Equalizer
ผู้ที่พิถีพิถันเรื่องเสียงเป็นพิเศษที่ต้องการปรับแต่งมิกซ์เสียงเล็กๆ น้อยๆ สามารถเริ่มต้นด้วยการใช้Graphic Equalizer ซึ่งอยู่ในเมนูดรอปดาวน์ของ Effects ใต้แท็บ Filter และ EQ ใน Adobe Audition แล้วเลือกจำนวนเดซิเบล (dB) ที่คุณต้องการเพิ่มหรือลดจาก Preset ย่านความถี่ เพื่อปรับสมดุลเสียงอย่างรวดเร็ว โดย Audition จะมีการตั้งค่า Equalizer ให้คุณเลือกสามแบบ ได้แก่ ย่านความถี่ในช่วงระหว่างหนึ่ง Octave (10 ย่านความถี่), ครึ่ง Octave (20 ย่านความถี่) และหนึ่งในสาม Octave (30 ย่านความถี่) หากเลือกการตั้งค่าแบบ 30 ย่านความถี่ คุณสามารถทำการปรับได้อย่างแม่นยำทั้งสเปกตรัมความถี่ แต่การขยับค่าแต่ละครั้งจะมีผลต่อย่านความถี่ช่วงแคบๆ เท่านั้น
เลื่อนเพื่อปรับค่า Gain
เลื่อนแถบเลื่อนขึ้นหรือลงในแต่ละย่านเพื่อเพิ่มหรือลดความถี่ แถบเลื่อน Master Gain จะปรับระดับ dB โดยรวม
ค้นหาช่วงการควบคุมของคุณ
ฟิลด์ Range ช่วยให้คุณกำหนดช่วงการควบคุมของแถบเลื่อนได้ ให้ลากลูกศรไปทางขวาหากคุณจะทำการเปลี่ยนแปลงใหญ่ๆ และลากไปทางซ้ายหากจะทำการเปลี่ยนแปลงเล็กๆ น้อยๆ
หาสมดุลระหว่างความแม่นยำกับการประมวลผล
ฟิลด์ Accuracy จะกำหนดเรื่องนี้เลย ระดับความแม่นยำ (Accuracy) ที่สูงขึ้นจะให้การตอบสนองความถี่ที่ดีขึ้นในเสียงต่ำ แต่ต้องใช้เวลาในการประมวลผลมากกว่า หากคุณปรับ Equalizer เฉพาะความถี่ที่สูงกว่า คุณอาจใช้ระดับความแม่นยำที่ต่ำกว่าก็ได้
ทดลองใช้ Preset
เลือก Preset ที่มุมบนซ้ายของหน้าต่าง Effect เพื่อให้ปรับได้อย่างรวดเร็วที่สุด ซึ่งคุณอาจจะพบเสียงที่ต้องการโดยไม่ต้องเลื่อนแต่ละแถบเลื่อนเอง จากตัวเลือกต่างๆ ที่มีให้เลือกมากมาย คุณอาจลองใช้เสียง 1965 ใน Equalizer 10 ย่านความถี่ หรือเสียง Cymbal Shimmer หรือ Vocal Magic ใน Equalizer 20 ย่านความถี่ ทำ Generic Mud Removal นิดหน่อย หรือเลือก Destination เป็น Home Theater ใน Equalizer 30 ย่านความถี่ เมื่อคุณพบ Preset ที่ถูกใจแล้ว ปรับแต่ง Preset ให้เหมาะสม
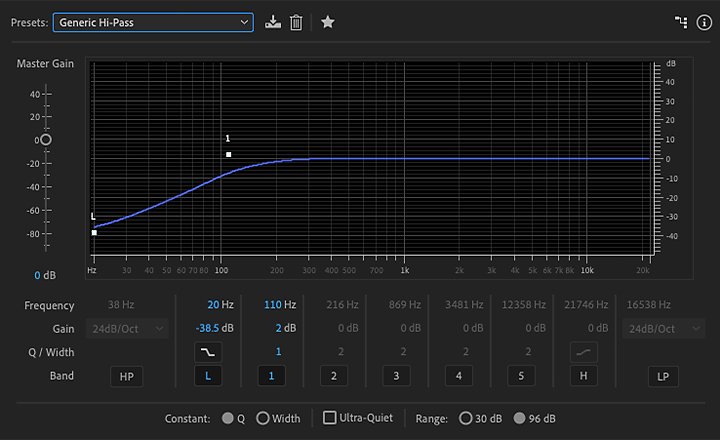
วิธีใช้ Parametric Equalizer
คุณจะพบเอฟเฟกต์ Parametric Equalizer ได้ในแท็บเดียวกับ Graphic Equalizer วิศวกรเสียงนิยมใช้ Parametric Equalizer เพราะใช้ควบคุมการปรับสมดุลเสียงได้อย่างเต็มที่ที่สุด ใน Audition นั้น Parametric Equalizer จะปรากฏเป็นเส้นแนวนอนบนกราฟ โดยมีความถี่จะวิ่งไปตามไม้บรรทัดในแนวนอนหรือแกน X ตั้งแต่ 0Hz ถึง 10kHz ใน Octave ที่เว้นระยะเท่าๆ กัน Amplitude จะไต่ระดับตามไม้บรรทัดในแนวตั้งหรือแกน Y ตั้งแต่ -15dB ถึง 15dB หรือตั้งแต่ -48dB ถึง 48dB
ให้ทำการปรับโดยย้ายจุดบนกราฟไปยังตำแหน่งที่คุณต้องการ หรือพิมพ์ความถี่และ Gain ตามต้องการลงในฟิลด์ด้านล่างกราฟ เส้นโค้งของกราฟจะโค้งงอรอบจุดนั้น
ปรับความถี่ให้ตรงตามที่คุณต้องการ
ปรับ Q/Width เพื่อกำหนดผลกระทบต่อความถี่โดยรอบจากการเพิ่มหรือลดความถี่ ยิ่ง Q กว้าง แนวกราฟจะยิ่งลาดเอียง และการปรับความถี่จะให้เสียงที่เป็นธรรมชาติมากยิ่งขึ้น ส่วน Q ที่แคบมากๆ จะมีผลทำให้กราฟชันและสังเกตว่าเสียงถูกดัดแปลงของเสียงได้ง่ายขึ้น หากระดับเสียงโดยรวมดังหรือเบาเกินไปหลังจากที่คุณปรับการตั้งค่า EQ แล้ว ให้เลื่อนแถบ Master Gain เพื่อควบคุมความดัง
ทดลองใช้ Preset
คุณอาจพบสิ่งที่ต้องการจากตัวเลือก Preset ต่างๆ ไม่ว่าจะเป็น Beefy Snare, Old Time Radio หรือ Vocal Enhance จากนั้นปรับแต่ง Preset เพื่อปรับเสียงของคุณให้สมบูรณ์แบบ
ใช้ High-pass Filter และ Low-pass Filter
High-pass Filter จะลดทอนความถี่ต่ำและปล่อยให้ความถี่สูงผ่านไป ในขณะที่ Low-pass Filter จะลดทอนความถี่สูง ซึ่งคุณจะพบ Preset สำหรับทั้ง Graphic Equalizer และ Parametric Equalizer ใน Audition ทั้งนี้ ผู้คนส่วนใหญ่จะไม่ได้ยินเสียงที่ต่ำกว่า 100Hz มากๆ ได้ ดังนั้นโปรดิวเซอร์จึงมักจะสร้าง High-pass Filter เอาไว้โดยที่ประสบการณ์การฟังไม่ได้เปลี่ยนแปลงไป การสร้าง Low-pass Filter ก็เพื่อเหตุผลเดียวกัน แต่หลีกเลี่ยงการตั้งค่าต่ำกว่า 4000Hz ซึ่งจะลดทอนความชัดเจนของเสียงคนไปประมาณหนึ่ง
ดูข้อมูลเพิ่มเติมเกี่ยวกับการแก้ไขเสียงใน Audition
ลองดูบทช่วยสอนที่เป็นประโยชน์เหล่านี้เพื่อฝึกฝนทักษะการมิกซ์และการมาสเตอร์เสียง
ทำการเลือกเพื่อแก้ไข
สร้างความคุ้นเคยกับเครื่องมือ Time Selection, Marquee Selection และ Lasso Selection เพื่อให้สามารถแก้ไขเสียงได้อย่างแม่นยำและเพิ่มเอฟเฟกต์ต่างๆ
ขจัดเสียงรบกวนด้วย Spectral Frequency Display
ค้นหาเสียงรบกวนที่เป็นปัญหาในมิกซ์เสียงของคุณได้อย่างง่ายดายด้วย Spectral Frequency Display ตรวจจับเสียงซ่า เสียงบี๊บ และเสียงรบกวนอื่นๆ ได้รวดเร็วด้วยอินเทอร์เฟสผู้ใช้ที่ดูง่าย และลดความถี่รบกวนนั้นเพื่อปรับปรุงคุณภาพเสียง
ลองแก้ไขเสียงหลายแทร็ก
เรียนรู้เกี่ยวกับการแก้ไขเสียงหลายแทร็กและการมิกซ์เสียง รวมถึงการปรับแต่งสีของแทร็กและคลิปเสียง การลบเสียง การวัดระดับความดัง และอื่นๆ อีกมากมาย
ไม่ว่าคุณจะเลือกปรับ Equalizer เสียงแบบไหนก็ตาม อย่าลืมเริ่มด้วยการปรับเปลี่ยนทีละเล็กทีละน้อย และไม่ต้องกังวลถึงรูปร่างที่เกิดจากแถบเลื่อนของคุณหรือความสม่ำเสมอของเส้นโค้ง Parametric หากคุณชอบเสียงที่ได้ แสดงว่ามาถูกทางแล้ว
ทำสิ่งต่างๆ ได้มากขึ้นด้วย Adobe Audition
เวิร์กสเตชันระดับมืออาชีพของคุณสำหรับการบันทึกและมิกซ์เสียง การสร้างพอดแคสต์ และการออกแบบเอฟเฟกต์เสียง
และคุณอาจสนใจ...
ยกระดับ EQ IQ ของคุณ: ข้อมูลเบื้องต้นเกี่ยวกับ Graphic Equalizer
เรียนรู้วิธีใช้ Graphic Equalizer ในการปรับเสียงโดยเพิ่มหรือลดบางย่านความถี่
ค้นหา DAW ตอบโจทย์ความต้องการด้านเสียงของคุณที่สุด
เรียนรู้วิธีเลือกแพลตฟอร์มมิกซ์เพลงหรือพอดแคสต์ตามต้องการ
ประเภทรูปแบบไฟล์เสียงที่ดีที่สุด
Lossy หรือ Lossless บีบอัดหรือไม่ ค้นหารูปแบบไฟล์เสียงที่เหมาะกับความต้องการของคุณ
สำรวจพื้นฐานการสร้างพื้นที่ภายในบ้านเพื่อบันทึกเสียงคุณภาพสูง
รับ Adobe Audition
สร้าง มิกซ์ และออกแบบเอฟเฟกต์เสียงด้วยซอฟต์แวร์การแก้ไขเสียงดิจิทัลที่ดีที่สุดในวงการ
ใช้งานฟรี 7 วัน หลังจากนั้น ฿876.33/เดือน** (รวม VAT)



