Adobe Auditionで学ぶサウンドイコライザー
「グラフィック」と「パラメトリック」という2つのオーディオイコライザーの使いかたを学んで、オーディオトラックのバランスを調整しましょう。
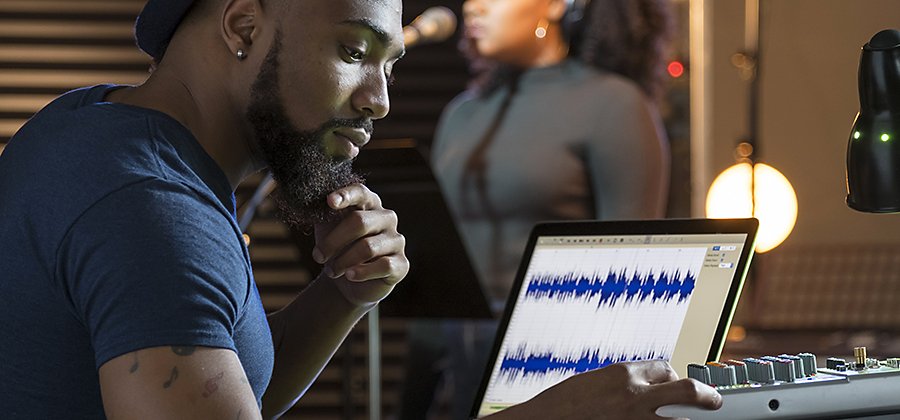
サウンドイコライザーの基本
音楽プロデューサーやサウンドエディターは、音声信号を構成する周波数の振幅やエネルギーを調整するためにサウンドイコライザーを使います。サウンドイコライザーは、楽曲、ポッドキャスト、オーディオブックといったオーディオの種類によって適切に設定する必要があります。設定によってはヘッドフォンでの再生には適していても、3Dサラウンドには向いていないケースもあります。音の大きさがわずか1デシベル、2デシベル違うだけで、大きな影響を及ぼすこともあります。
イコライザーには「グラフィックイコライザー」と「パラメトリックイコライザー」の2種類があり、どちらのイコライザーを使うかはどのユーザーインターフェースがいいのか、そして、どの程度、音の設定を正確に変更したいかによります。グラフィックイコライザーは、低音から高音まで周波数の幅全体を通して調整でき、30バンドイコライザーの場合、ターゲットとする音の周波数域をブーストする/カットすることができます。
パラメトリックイコライザーは、ブースト/カットしたい音声周波数を正確に捉えることができ、カットによって周辺の周波数に与える影響の度合いも正確にコントロールすることができます。
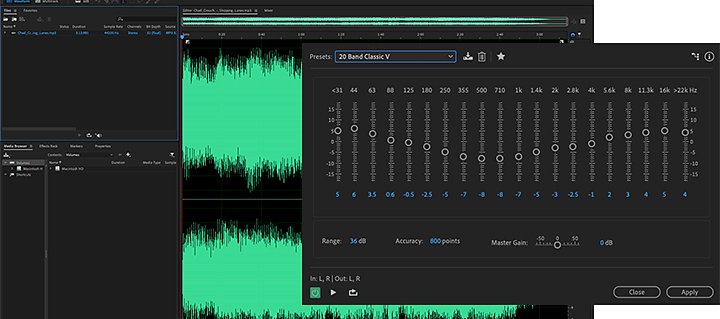
グラフィックイコライザーの使いかた
ミックスにわずかな修正を加えたいと考えているなら、グラフィックイコライザーをまず試してみましょう。Adobe Audition では、グラフィックイコライザーはエフェクトメニューの「フィルターとイコライザ」の項目にあります。すばやくイコライズ処理をしたい場合は、ブースト/カットしたいデシベル(dB) をプリセットの帯域から選びます。Audition には1オクターブ間隔の帯域(10バンド)、半オクターブ間隔のバンド(20バンド)、3分の1オクターブ間隔のバンド(30バンド)という3種類のグラフィックイコライザー設定があります。30バンドの場合、全周波数幅を通して正確に調整できますが、調整するたびに周波数の狭い帯域に影響を与えます。
スライダーを動かしてゲインを調整する
スライダーを上下に動かして、帯域をブースト/カットしてみましょう。マスターゲインのスライダーでは全体のdBレベルを調整できます。
コントロールする範囲を決める
「範囲」の項目では、スライダーコントロールの範囲を決めることができます。
精度と処理のバランスを取る
「精度」の項目では調整の精度を決めることができます。精度のレベルが高い場合、低い周波数範囲での周波数応答が向上しますが、処理に時間がかかるようになります。高い周波数範囲にのみイコライザーを使うのであれば、精度のレベルは低くても構いません。
プリセットを試す
グラフィックイコライザの左上にあるプリセットを使うと、音のバランスをすばやく調整ができます。スライダーをひとつひとつ動かさなくても、求める音を見つけることができるかもしれません。数あるオプションの中から、たとえば「グラフィックイコライザ(10バンド)」のプリセット「1965」や、「グラフィックイコライザ(20バンド)」の「シンバルのゆらぎ」「ボーカルマジック」、「グラフィックイコライザ(30バンド)」では、「一般:にごり音除去」」「ホームシアター用に音を最適化」などを試してみましょう。希望のプリセットが見つかったら、それをカスタマイズすれば調整処理もスムーズに行なえます。
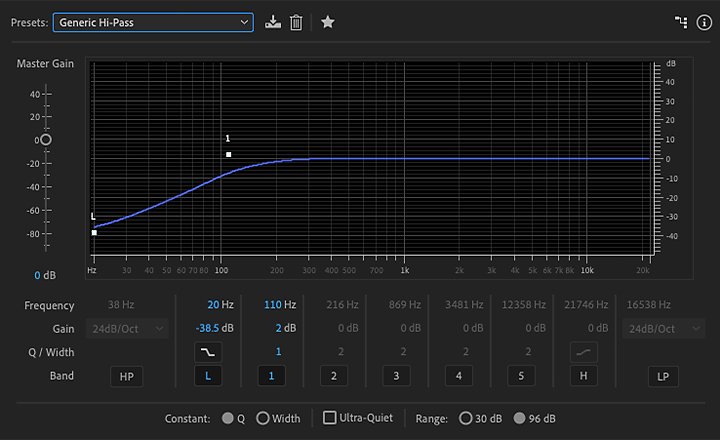
パラメトリックイコライザーの使いかた
パラメトリックイコライザーは、グラフィックイコライザーと同じエフェクトメニューの中にあります。パラメトリックイコライザーは、音声の調整のコントロールを最大限にすることができるので、オーディオエンジニアが好んで使用しています。パラメトリックイコライザーは、Auditionではグラフ上の水平のラインとして表示されます。周波数は 0Hz から10kHzまでを均等に区切った横軸で表されています。振幅は-15dB から15dB まで、または-48dBから48dBまでの目盛が振られた縦軸で表されます。
グラフ上で点を任意の場所に動かすか、グラフの下のフィールドに希望する周波数とゲインを入力して調整を行ないます。その点の移動に伴い、周囲で曲線が描かれます。
任意の周波数に正確に調整する
ブーストまたはカットが、周辺の周波数に及ぼす効果を確認するには「Q/幅」の項目を調整します。Qの幅が広いほど、スロープはなだらかになり、より自然な音のカットになります。 Q の幅が狭いと急なスロープになり、より手を加えた感じの音になります。イコライザー設定を調整したあとで、全体のボリュームレベルが大きすぎる、または静かすぎる場合には、マスターゲインのスライダーを動かして、ボリュームをコントロールします。
プリセットを試す
プリセットには「しっかりしたスネア」「古いラジオ」」「ボーカル強調」などが含まれています。希望する音が見つかったら、さらにイメージに合う音になるように調整を加えます。
ハイパスとローパスフィルター
ハイパスフィルターは低周波をカットして高周波を通します。ローパスフィルターは高周波をカットします。Auditionのグラフィックイコライザーとパラメトリックイコライザーには、いずれにもこれらのプリセットがあります。100Hz以下の音は、ほとんどの人の耳に聞こえないので、音楽プロデューサーは、聴取者の音体験を変えることなく、その部分にハイパスフィルターを設定することがよくあります。ローパスフィルターも同じ理由で設定します。このとき、4,000Hz以下にはセットしないよう注意する必要があります。人の声の明瞭さが失われてしまうことがあるからです。
Adobe Auditionでオーディオ編集についてさらに学ぶには
Adobe Auditionのチュートリアルでオーディオのミキシングとマスタリングのスキルを学びましょう。
選べる編集ツール
時間選択ツール、長方形選択ツール、なげなわ選択ツールといったツールを使いこなして、音声を正確に編集してエフェクトを加えます。
スペクトルピッチを表示して音声をクリーンアップする
スペクトルピッチ を使うと、ミックスの中で問題を起こしているノイズをかんたんに見つけることができます。ヒスやビープ、その他のノイズをすばやく見つけ、その周波数をカットして音質を向上させましょう。
マルチトラックオーディオの編集を試す
カスタマイズできるトラックとクリップカラー、音の除去、音の大きさの測定など、マルチトラック編集とミキシングについて学びます。
どのような方法で音声をイコライズする場合であっても、最初は小さな調整から始めましょう。スライダーがどのようなかたちを作ろうとも、パラメトリックの曲線がすべて同じであっても心配する必要はありません。自分が望む通りの音に調整できたのであれば、設定内容は問題ではありません。
Audition の多彩な機能。
オーディオの録音とミキシング、ポッドキャストの作成、サウンドエフェクトの作成のためのプロ級ワークステーション。。
その他のおすすめ...
グラフィックイコライザーの基礎知識
グラフィックイコライザーを使用し、特定の周波数帯域をカットすることで音質を変える方法を学びましょう。
音楽やポッドキャストのミキシングに最適なプラットフォームの選び方を学びましょう。
この美しくどう猛な動物の真の姿を捉える方法を学びます。
100年も前からあるこのテクニックの現代バージョンを学び、オリジナルのアニメーションを作ってみましょう。
Adobe Auditionの購入
業界をリードするデジタルオーディオ編集ツール。サウンドエフェクトを作成、ミキシング、デザインできます。
7日間の無料体験の後は月額3,280 円(税込)



