사운드 이퀄라이저를 사용하여 오디오 제어
그래픽과 파라메트릭 오디오 이퀄라이저를 사용하여 오디오 트랙의 균형을 맞추는 방법을 살펴보세요.
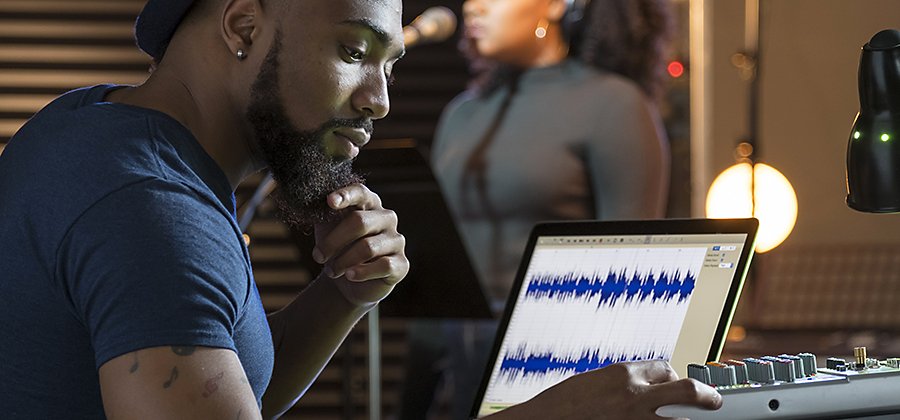
사운드 이퀄라이제이션의 기초
음악 제작자와 사운드 편집자는 사운드 이퀄라이저를 사용하여 오디오의 신호를 구성하는 주파수의 진폭을 조정합니다. 최적의 설정은 노래, 팟캐스트, 오디오북에 따라 달라지며 특정 설정은 3D 서라운드 사운드보다 헤드폰에 더 적합합니다. 하나 또는 두 데시벨(decibel)만으로도 크게 도움이 된다는 사실을 알아두세요.
그래픽 이퀄라이저와 파라메트릭 이퀄라이저 중 선택할 때는 선호하는 유저 인터페이스와 사운드 설정 변경 시 원하는 정확도에 따라 결정하세요. 그래픽 이퀄라이저를 사용하면 저음부터 고음까지 주파수를 조정할 수 있지만, 30밴드 EQ도 타겟팅한 오디오 주파수의 범위를 증폭하거나 차단하게 될 것입니다.
파라메트릭 이퀄라이저를 사용하면 증폭하거나 차단할 오디오 주파수를 지정할 수 있을 뿐만 아니라 차단으로 인해 근처 주파수에 미치는 영향을 정확하게 제어할 수 있습니다.
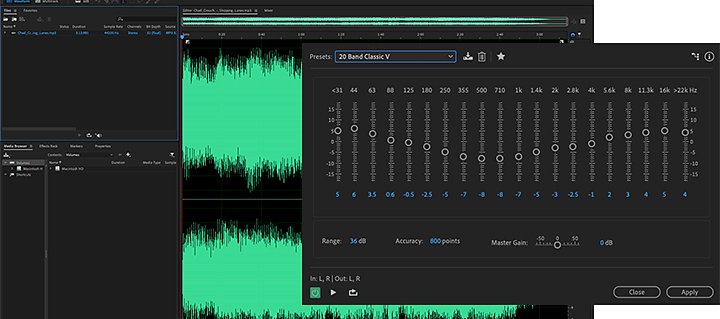
그래픽 이퀄라이저를 사용하는 방법
믹스를 약간만 조정하고 싶다면 그래픽 이퀄라이저로 시작하세요. Adobe Audition의 효과 드롭다운 메뉴에서 필터 및 EQ 탭에 있습니다. 빠르게 이퀄라이제이션하려면 사전 설정 주파수 밴드 중에서 증폭하거나 차단할 데시벨(dB) 값을 선택하세요. Audition에서는 세 가지 이퀄라이저 설정, 즉 1옥타브(10밴드), 1/2옥타브(20밴드), 1/3옥타브(30밴드) 중에서 선택할 수 있습니다. 30밴드를 사용하면 주파수 스펙트럼 전체에서 정확하게 조정할 수 있지만, 좁은 주파수 밴드에 영향을 미칩니다.
게인 조정을 위한 슬라이더
각 밴드를 증폭하거나 차단하려면 슬라이더를 위 또는 아래로 움직이면 됩니다. 마스터 게인 슬라이더는 전체 dB 레벨을 조정합니다.
범위 찾기
범위 필드에서 슬라이더 컨트롤 범위를 결정할 수 있습니다. 큰 변화를 원할 경우 화살표를 오른쪽으로 드래그하고, 미세한 변화를 원할 경우에는 왼쪽으로 드래그합니다.
정확도와 처리의 균형 조정
정확도 필드에서 정확도와 처리 간의 균형을 조정할 수 있습니다. 정확도 레벨이 높을수록 로우 엔드에서 더 나은 주파수 응답을 얻을 수 있지만 처리 시간이 많이 소요됩니다. 높은 주파수만 이퀄라이제이션하려면 정확도 레벨을 낮추세요.
사전 설정 사용
빠른 조정을 원할 경우 효과 창의 왼쪽 상단에서 사전 설정을 선택합니다. 그러면 각 슬라이더를 움직이지 않고도 원하는 사운드를 찾을 수 있습니다. 그중에서 10밴드의 1965 사운드나 20밴드의 심벌즈 반향 또는 보컬 매직을 사용해 보세요. 30밴드의 일반 신호 제거 또는 대상 - 홈시어터를 선택해 보는 것도 좋습니다. 적절한 사전 설정을 찾았다면 자유롭게 변경해 보면서 원하는 결과를 얻으시기 바랍니다.
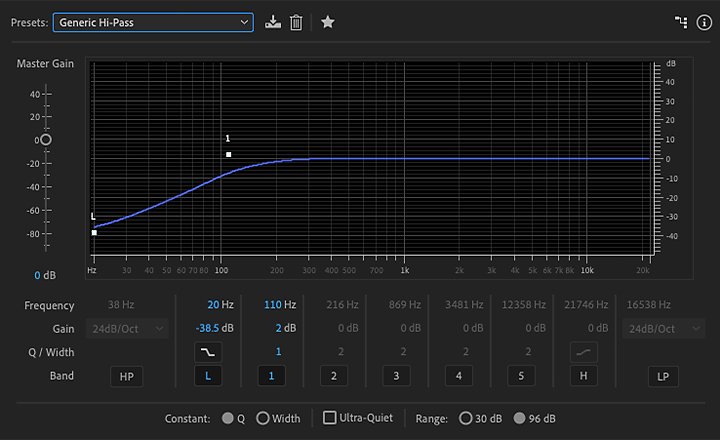
파라메트릭 이퀄라이저를 사용하는 방법
파라메트릭 이퀄라이저 효과는 그래픽 이퀄라이저와 동일한 탭에 있습니다. 오디오 엔지니어가 파라메트릭 이퀄라이저를 선호하는 이유는 음조 이퀄라이제이션을 최대한 제어할 수 있기 때문입니다. Audition에서는 이퀄라이저가 그래프에서 가로선으로 표시되며, 가로 눈금자 즉, 0Hz~10kHz의 X축을 따라 균일한 간격의 옥타브로 주파수가 움직입니다. 진폭은 세로 눈금자 즉, -15dB~15dB 또는 -48~48의 Y축을 따라 움직입니다.
그래프에서 점을 원하는 위치로 이동하거나 그래프 아래의 필드에서 원하는 주파수와 게인을 입력하여 조정하세요. 선의 곡선이 해당 점 주위로 구부러집니다.
정확하게 원하는 주파수 조정
증폭 또는 차단으로 인해 주위 주파수에 미치는 영향을 조정하려면 Q/폭을 조정합니다. Q의 폭이 넓을수록 경사가 완만해지고 차단이 자연스러워집니다. Q의 폭이 좁으면 경사가 가파르고 사운드가 인위적으로 변하게 됩니다. EQ 설정을 조정한 후 전체 볼륨 레벨이 너무 크거나 작은 경우 마스터 게인 슬라이더를 움직여 볼륨을 제어합니다.
사전 설정 사용
우람한 스네어, 오래된 라디오, 보컬 향상 등 다양한 옵션 중에서 원하는 것을 선택한 다음 자유롭게 변경하여 사운드를 최적화합니다.
하이패스와 로우패스 필터 사용
하이패스 필터는 저주파수를 차단하고 고주파수가 통과하도록 하는 반면 로우패스 필터는 고주파수를 차단합니다. Audition의 그래픽 이퀄라이저와 파라메트릭 이퀄라이저에는 두 필터를 위한 사전 설정이 있습니다. 100Hz 이하에서 하이패스 필터를 설정할 때 듣는 사람이 사운드의 변화를 잘 알아채지 못합니다. 로우패스 필터도 마찬가지이며, 4,000Hz 이하로 설정하거나 음성의 선명한 부분을 차단하지 않도록 합니다.
Audition에서 오디오를 편집하는 다양한 방법
오디오 믹싱 및 마스터링 스킬을 쌓기 위한 유용한 튜토리얼을 확인해 보세요.
편집할 영역 선택
시간 선택 툴, 선택 윤곽 선택 툴, 올가미 선택 툴을 사용하여 오디오를 정확하게 편집하고 효과를 추가해 보세요.
스펙트럼 주파수 표시를 사용하여 오디오 정리
스펙트럼 주파수 표시를 사용하면 믹스에서 불필요한 노이즈를 간편하게 찾을 수 있습니다. 간편한 유저 인터페이스에서 히스, 신호음 및 다른 노이즈를 빠르게 찾고 해당 주파수를 차단하여 사운드 품질을 향상시키세요.
멀티트랙 오디오 편집
사용자 정의 가능한 트랙 및 클립 색상, 사운드 제거, 음량 미터링 등 Audition의 멀티트랙 편집 및 믹싱 기능을 살펴보세요.
오디오 이퀄라이저를 선택할 때 세밀하게 조정하는 것이 중요합니다. 슬라이더로 만든 모양이나 파라메트릭 곡선의 균일성에 대해 너무 염려하지 마세요. 트랙 사운드가 만족스럽다면 그걸로 충분합니다.
Adobe Audition으로 가능한 다양한 작업
오디오 기록 및 믹싱, 팟캐스트 제작, 사운드 효과, 디자인을 위한 전문 워크스테이션으로 작업에 완성도를 더해 보세요.
관련 정보
작업자의 감성 및 역량 발휘: 그래픽 이퀄라이저의 기초
그래픽 이퀄라이저를 사용하여 특정 주파수 밴드를 편집하거나 잘라내어 사운드를 변경하는 방법을 살펴보세요.
적합한 음악이나 팟캐스트 믹싱 플랫폼을 선택하는 방법을 살펴보세요.
YouTube 채널 시작 팁을 통해 영상을 차별화는 방법과 성공 비결을 살펴보세요.
전문 사진작가의 팁과 조언으로 완벽한 인물 사진에 도전해 보세요.
Adobe Audition 다운로드
업계 최고의 디지털 오디오 편집 소프트웨어를 통해 사운드 효과를 제작, 믹싱 및 디자인할 수 있습니다.
7일 무료 후 ₩30,800/월



