Come aggiungere transizioni video ai tuoi film.
Utilizza le transizioni creative per portare il tuo pubblico da una scena all’altra senza perdersi neanche un fotogramma. Scopri come aggiungere transizioni ai tuoi video con Adobe Premiere Pro.
L’arte della transizione.
Una transizione video è un modo creativo per passare da una scena all’altra. I registi utilizzano le transizioni in moltissimi modi: possono indicare un cambiamento nella trama, mostrare il tempo che passa o semplicemente far passare il pubblico alla scena successiva in maniera più uniforme. Le transizioni vengono aggiunte alle clip video in fase di post-produzione utilizzando i software di montaggio video.
Non importa se stai realizzando un film, un video musicale, una presentazione o un collage di video: aggiungere transizioni uniformi al tuo contenuto è una delle competenze più semplici ma efficaci che tu possa imparare per montare i video.
Qual è la transizione che fa per te?
Le transizioni di dissolvenza in entrata, dissolvenza in uscita e dissolvenza incrociata sono tutte transizioni comuni per i video, probabilmente a causa della quasi assenza di grafica in movimento e della scarsa attenzione che attirano su di sé. Tuttavia, transizioni più complesse e lampanti possono rappresentare una scelta creativa distintiva da aggiungere al tuo video. Ad esempio, la saga di Guerre stellari è famosissima nella community cinematografica per le sue moltissime transizioni comparsa uniche.
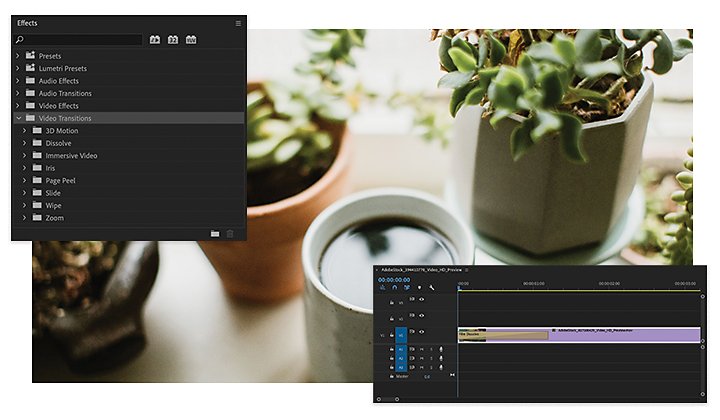
Come usare le transizioni in Adobe Premiere Pro.
1. Apri il pannello Effetti sotto la scheda Finestra.
2. Apri la cartella Transizioni video e seleziona la transizione che desideri applicare.
3. Trascina e rilascia la transizione tra le due clip dove vuoi che compaia.
4. Personalizza la durata e l’allineamento della tua transizione utilizzando il pannello Controllo effetti.
Per un’illustrazione passo passo di questo procedimento, guarda questo video tutorial guidato.
Applica una transizione predefinita.
Il modo più rapido per aggiungere una transizione è quello di fare clic con il tasto destro tra due clip sul punto in cui desideri aggiungere una transizione e selezionare Applica transizione predefinita. In questo modo aggiungerai un effetto dissolvenza; ciò è valido sia per le clip video che per le tracce audio.
Mettici una maniglia.
Una cosa da ricordare quando monti il tuo video è che due fotogrammi devono sovrapporsi per creare una transizione. Il filmato supplementare all’estremità di ogni clip viene chiamato maniglia. Le maniglie compariranno solo se hai maggiori quantità di filmato rispetto a quelle che stai utilizzando nella timeline. Per creare le maniglie, trascina le estremità della tua clip per estenderle e smorzare la tua transizione.
Se non disponi di un filmato supplementare, Premiere Pro ripeterà gli ultimi e i primi fotogrammi delle clip selezionate per creare la transizione. Per evitare di tagliare troppo le tue clip, tieni accesa la videocamera per qualche secondo in più prima e dopo ogni ripresa. In questo modo avrai anche una maggiore flessibilità quando effettuerai i tagli del tuo filmato.
Come lavorare con le transizioni in Creative Cloud.
Se desideri un tipo di transizione che non riesci a trovare nel video editor di Adobe, non preoccuparti: abbiamo un plug-in apposta per quello. Adobe Video Partner Finder può aiutarti a trovare i plug-in approvati per l’uso con le app di Adobe. Effetti video come le transizioni a effetto glitch, le transizioni liquide e le transizioni continue proverranno tutte dai plug-in.
Puoi anche creare transizioni in Adobe After Effects e Photoshop e poi trasferirle all’interno del tuo flusso di lavoro in Premiere Pro. Se non hai un filmato, dai un’occhiata su Adobe Stock per scaricare video stock di alta qualità e fai un po’ di pratica.
Suggerimenti per ottenere il massimo dalle tue transizioni.
Non esagerare.
Per quanto possano essere divertenti, troppe transizioni possono causare distrazioni e far sembrare il tuo video amatoriale. È meglio attenersi a poche transizioni al posto giusto piuttosto che riempire il tuo video con moltissimi effetti.
Sii coerente nella scelta delle transizioni.
Troppe transizioni diverse possono far sembrare il tuo video irregolare e distribuito in maniera non uniforme. Seleziona qualche tipo di transizione da alternare per stabilire un flusso coerente a cui il tuo pubblico sarà abituato.
Utilizzale quando appropriato.
Pensa al ruolo che la tua transizione svolgerà nella tua storia. Una transizione che segna l’inizio di un nuovo capitolo o di una nuova fase del film, ad esempio un intro o un outro, sarà più prevedibile rispetto a una transizione tra due clip nella stessa scena. Le tue transizioni dovrebbero essere un mezzo per raccontare la tua storia, non un semplice riempitivo o un effetto pacchiano.
Ottieni di più con Adobe Premiere Pro.
Monta video di grande impatto per il cinema, la TV e il web, ovunque ti trovi.
Potrebbero interessarti anche questi articoli…

Imposta la scena con un'inquadratura di ambientazione.
Usa le inquadrature di ambientazione essenziali per capire dove, e spesso quando, si sta svolgendo l'azione.
Qual è il formato video migliore? Guida alla scelta.
Trova il formato video migliore per effettuare lo streaming, il download o il salvataggio su disco.

Un elenco di riprese è la tua ancora di salvezza sul set.
Scopri come creare un elenco di riprese in grado di dirigere il personale tra le diverse configurazioni delle fotocamere.
Monocromia: impara l'arte della fotografia in bianco e nero.
Impara a usare la fotografia in bianco e nero per affinare le tue abilità e scattare foto perfette.
Acquista Adobe Premiere Pro
Crea filmati impeccabili con il software di montaggio video leader del settore.
Gratis per 7 giorni, poi CHF 25.95/mese.

