Добавление переходов видео в фильм
Используйте творческие переходы, чтобы перенести аудиторию от одной сцены к другой, ничего не упустив. Научитесь добавлять переходы в видео в Adobe Premiere Pro.
Искусство перехода
Видеопереход — это творческий способ перемещения от сцены к сцене. Кинематографисты используют переходы по-разному; они могут символизировать сдвиг в сюжетной линии, показывать течение времени или просто плавно перемещать аудиторию к следующей сцене. Переходы добавляются к видеоклипам в процессе постпроизводства с помощью программного обеспечения для редактирования видео.
Снимаете ли вы художественный фильм, музыкальный клип, видеоколлаж или слайд-шоу, добавление плавных переходов к контенту — один из самых простых, но самых эффективных приемов редактирования видео, которым вы можете научиться.
Какой переход подходит именно вам?
Проявление, исчезание и перекрестный наплыв являются обычными переходами для видео, вероятно, потому, что они не содержат анимированной графики и не привлекают к себе слишком много внимания. Однако более яркие и сложные переходы могут стать определяющим творческим выбором, который дополнит ваше видео. Например, сага «Звездные войны» широко известна в кинематографическом сообществе благодаря множеству уникальных вытесняющих переходов.
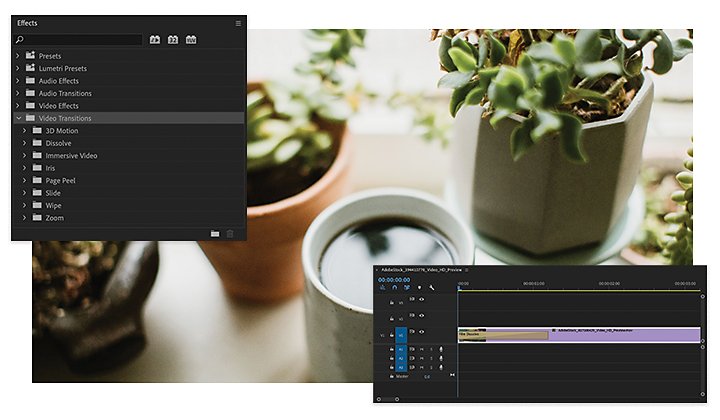
Как использовать переходы в Adobe Premiere Pro
1. Откройте панель «Эффекты» на вкладке «Окно».
2. Откройте папку «Видеопереходы» и выберите переход, который вы хотите применить.
3. Перетащите переход между двумя клипами в нужное место.
4. Настройте продолжительность и выравняйте переход с помощью панели «Элементы управления эффектами».
Для визуального пошагового ознакомления обратитесь к данному видеоруководству.
Применение перехода по умолчанию
Самый быстрый способ добавить переход — щелкнуть правой кнопкой мыши между двумя клипами там, где вы хотите добавить переход, и выбрать «Применить переход по умолчанию». Это добавит эффект перекрестного наплыва, который подходит как для видеоклипов, так и для аудиодорожек.
Усовершенствование навыков
При редактировании видео следует помнить о том, что для создания перехода два кадра должны накладываться друг на друга. Дополнительный материал на каждом конце клипа называется маркером. Маркеры появятся только в том случае, если у вас больше отснятого материала, чем вы используете на временной шкале. Для создания маркеров перетащите концы клипа, чтобы удлинить их и создать буфер для перехода.
Если дополнительных материалов нет, Premiere Pro повторит последний и первый кадры выбранных клипов, чтобы выполнить переход. Чтобы избежать обрезки клипов, оставьте камеру включенной на несколько дополнительных секунд до и после каждого кадра. Это также обеспечит больше гибкости при обрезке материала.
Работа с переходами в Creative Cloud
Если вам нужен тип перехода, которого нет в видеоредакторе Adobe, не волнуйтесь — для этого есть плагин. Adobe Video Partner Finder поможет вам найти плагины, одобренные для использования с приложениями Adobe. С помощью плагинов можно получить такие видеоэффекты, как глитч-переходы, жидкие переходы и плавные переходы.
Переходы также можно создавать в Adobe After Effects и Photoshop и вносить их в рабочий процесс Premiere Pro. Если у вас нет собственных кадров, воспользуйтесь Adobe Stock, чтобы скачать высококачественное стоковое видео и попрактиковаться.
Советы о том, как максимально эффективно использовать переходы
Не переусердствуйте
Какими бы забавными они ни были, слишком много переходов отвлекают и могут придать вашему видео непрофессиональный вид. Лучше остановиться на нескольких удачно размещенных переходах, чем загромождать видео слишком большим количеством эффектов.
Сохранение последовательности переходов
Слишком много разных переходов может сделать ваше видео неравномерным и хаотичным. Выберите несколько типов переходов, между которыми вы будете чередоваться, и вы создадите единый поток, к которому ваша аудитория сможет привыкнуть.
Используйте их там, где это необходимо
Подумайте, как переход помогает вашей истории. Переход, знаменующий новую главу или этап фильма, например вступление или концовка, будет более ожидаемым, чем переход между двумя клипами в одной и той же сцене. Ваши переходы должны быть средством повествования, а не способом просто заполнить пространство или добавить ярких эффектов.
Широкие возможности Adobe Premiere Pro
Создавайте потрясающие видео для фильмов, телепередач и веб-сайтов на любых устройствах.
Другие полезные материалы
Узнайте, в каких случаях можно использовать фильтр «Размытие по Гауссу». Получите более полное представление о том, какие функции этот фильтр выполняет.
Основные сведения о цифровых зеркальных камерах
Узнайте больше о плюсах и минусах этого типа цифровых камер.
Изучите основы записи подкастов — это поможет вам найти свое место в сфере этого популярного аудиосредства.
Что такое ISO?
Узнайте, какую роль в фотографии играет этот один из трех основных параметров экспозиции.
Загрузите Adobe Premiere Pro
Создавайте безупречный видеоконтент с помощью самого современного решения для видеомонтажа.
7 дней бесплатно, затем ... в месяц.



