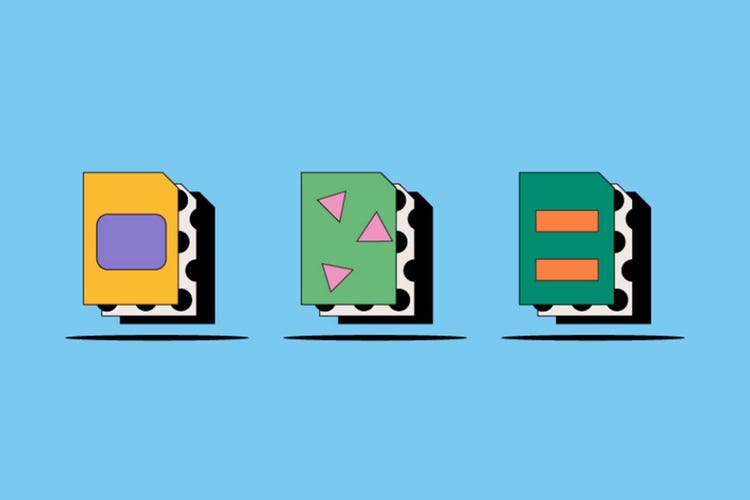Design
AI files.
AI files are the native vector file type for Adobe Illustrator. With an AI file, designers can scale their graphics, drawings, and images infinitely with no impact on resolution. Learn more about the pros and cons of the AI image format and discover how you can create, open, and edit them.
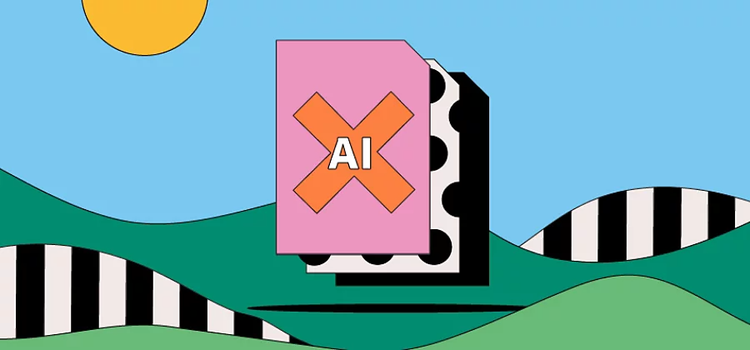
https://main--cc--adobecom.hlx.page/cc-shared/fragments/seo-articles/get-started-notification-blade
What is an AI file?
AI, which stands for Adobe Illustrator, is the proprietary Adobe file type for vector images. Other common vector image file types include PDF, EPS, and SVG. Unlike raster files made from pixels, vector files don’t lose resolution when scaled because they’re built on a complex graph-like formula that is infinitely expandable.
AI files render Illustrator drawings, logos, and illustrations in a high degree of detail. Their small file sizes and easy scalability make them a popular choice for many designers and illustrators. They’re also very versatile, allowing for layering and transparency where other file types don’t.
Because AI is a proprietary Adobe file type, you’ll need to use Illustrator to create, edit, and save an AI file. But you can view AI files on several third-party programs, though those won’t give you full editing functionality.
History of the AI file.
Adobe introduced the AI image format with Illustrator 9 in 2000. Before, Illustrator used the EPS file format.
AI files were designed to display vector-based EPS files and single-page PDFs. The previous EPS format combined both vector and raster image data.
Today, designers can still save, edit, and reopen EPS images as AI files, though EPS files don’t support transparency in the same way that AI files do.
How to use an AI file.
Because of their small size and easy scalability, many designers prefer to use Adobe Illustrator files for their artwork. Typically, designers will use AI files for:
Logos
AI files designed in Illustrator give logos clarity and scalability so they can be used in everything from a business card to a billboard in Times Square. Plus, AI is great for laying out typography that will remain crisp and legible at any size.
AI files are perfect for printing digitally designed images, drawings, and graphics because they retain detail and clarity at different sizes. This distinguishes them from raster images, which can appear grainy and pixelated in print when scaled beyond their intended size.
Transparent graphics and designs
Unlike Illustrator’s previous EPS format, AI files allow for transparency. This makes AI a great starting place for creating web graphics that need to layer on top of different backgrounds.
When to use an AI file.
Depending on your project, the AI file format may work better in some scenarios than others. Here’s what you need to know:
Advantages of AI files.
- With infinite resizing capabilities, AI files are your go-to image file type for reproducing Illustrator drawings in print.
- Simple AI files tend to be small, making them easy to share, upload, and store.
- You can use AI files for transparency, layering, and pristine typography in graphics, logos, and icons.
- AI files are tailor-made for Illustrator, so if you’re creating a design in the program, you know you’re working with the intended format.
Other considerations for AI files.
- AI files are only fully compatible with Adobe Illustrator. You can view and lightly edit AI files in certain other apps, but you won’t be able to make the same kind of changes that would be possible in Illustrator.
- If you need to edit pixels, you’ll want to use a different file format since AI files work best with vector-based images
How to open an AI file.
To open an AI file in Illustrator, choose File > Open and select the file from your computer. Ensure that your file has the .AI extension. You can also open PDF, EPS, and SVG files.
Note that, while you can open AI files in other applications, this may convert your image from vector to raster.
How to create and edit an AI file.
Follow these easy steps to create an AI file in Adobe Illustrator.
- Launch Illustrator and choose File > New.
- Choose your document type, like Mobile, Web, Print, or Film & Video.
- Click a document pre-set to select your size.
- Click Create to open a new document.
- Once you’ve finished creating, save your design as a .AI file type.
To edit your design:
- Open your .AI design in Illustrator.
- Use the toolbar to edit your design.
- Save your image as a .AI file.
AI files: frequently asked questions.
Can I view AI files on applications other than Illustrator?
What’s the difference between a raster and vector file?
Unlike raster files made from pixels, vector files don’t lose resolution when scaled because they’re built on a complex graph-like formula that is infinitely expandable. Because raster images contain a set number of pixels, they can become grainy or “pixelated” when scaled beyond their intended size. Vector images, on the other hand, can scale to any size without any loss in quality.
Find out more about the differences between raster and vector images.
Can I edit an AI file without Illustrator?
How do I convert an AI file to a PDF?
How do I send an AI file via email?
Package your files, fonts, and images to easily email your AI file. Here’s how:
Select File > Package and a location for your folder. Select Package and attach the folder to an email. Alternatively, you can save your full image as a PDF and send it via email.