नए ग्राहकों को आकर्षित करने और अपना ब्रांड बनाने के लिए गिफ़्ट कार्ड टेम्पलेट के साथ शुरुआत करें या अपने स्वयं के कस्टम गिफ़्ट कार्ड डिज़ाइन बनाएं.

गिफ़्ट कार्ड के साथ अपने व्यवसाय को बढ़ाएं.
गिफ़्ट कार्ड के साथ, आप अपनी ब्रांड पहचान को मजबूत कर सकते हैं और अपने ब्रांड के प्रशंसकों को किसी और तक अपनी बात फैलाने का मौका दे सकते हैं. आप उन्हें सही गिफ़्ट खोजने की कोशिश के बोझ से भी मुक्त करते हैं.
गिफ़्ट कार्ड व्यवसाय के लिए भी बहुत अच्छे होते हैं. जो लोग उनका उपयोग करते हैं, वे अक्सर अपनी खरीद पर कार्ड के मूल्य से अधिक खर्च करते हैं, और वे वापसी करने वाले ग्राहक बन सकते हैं और इस बात को और भी आगे बढ़ा सकते हैं.
गिफ़्ट कार्ड — और ई-गिफ़्ट कार्ड — गिफ़्ट सर्टिफिकेट से बढ़कर है.
प्रिंटर और कुछ कागज वाला कोई भी व्यक्ति गिफ़्ट प्रमाण पत्र को व्हिप कर सकता है, और आप Adobe Stock पर बहुत सारे गिफ़्ट प्रमाण पत्र टेम्पलेट पा सकते हैं. लेकिन गिफ़्ट प्रमाण पत्र केवल एक बार के उपयोग के लिए सही हैं. पुनर्नवीनीकृत PVC से बना प्लास्टिक गिफ़्ट कार्ड या टिकाऊ लकड़ी से बना एक टिकाऊ और पुनः प्रयोज्य होता है. और एक ई-गिफ़्ट कार्ड, जिसे लोग ऑनलाइन खरीद सकते हैं, किसी को दे सकते हैं और रिडीम कर सकते हैं, और भी बेहतर विकल्प है.
गिफ़्ट कार्ड के साथ, आप पॉइंट-ऑफ़-सेल सिस्टम के साथ उपयोग करने के लिए बारकोड या क्यूआर कोड शामिल कर सकते हैं. ग्राहक बार-बार उपयोग करने के लिए कार्ड में उसमें मूल्य जोड़ सकते हैं, और आप उनकी राशि का ट्रैक रख सकते हैं और उन्हें शेष राशि की याद दिला सकते हैं.
चूंकि वे लंबे समय तक बने रहने के लिए बने होते हैं, और वे संभावित ग्राहकों पर पहली छाप छोड़ते हैं, इसलिए आपके गिफ़्ट कार्ड आपके ब्रांड के लिए सही होने चाहिए और दिखने में अच्छे लगने वाले होने चाहिए. एक ऐसा कार्ड डिज़ाइन करें, जिससे किसी की नज़र उनके वॉलेट या उनके डेस्क पर खिंच जाए और उन्हें कुछ खरीदारी करने के लिए प्रेरित करे.

ब्रांडेड गिफ़्ट कार्ड में क्या शामिल करें.
प्रत्येक गिफ़्ट कार्ड में कुछ बुनियादी तत्व शामिल होने चाहिए.
- लोगो
- ब्रांड के रंग
- अगर आपके ब्रांड में कोई टैगलाइन है
- गिफ़्ट कार्ड की राशि
- विशेष ऑफ़र का उल्लेख
- कंपनी की वेबसाइट या भौतिक पता
- प्रश्नों के लिए फ़ोन नंबर, ईमेल या वेब पता
- समय समाप्ति तिथि (सुनिश्चित करें कि यह संघीय और राज्य कानूनों का अनुपालन करे)
- शेष राशि पर नज़र रखने के लिए क्यूआर कोड, बारकोड या अद्वितीय नंबर
- सीमाओं या प्रतिबंधों के बारे में भ्रम से बचने के लिए नियम और शर्तें
विशेष अवसरों और छुट्टियों के लिए विशिष्ट गिफ़्ट कार्ड बनाएं.
आपके व्यवसाय के आधार पर, आप सर्दियों के मौसम में या वैलेंटाइन डे, मदर्स डे या फ़ादर्स डे जैसी छुट्टियों से पहले गिफ़्ट कार्ड की बिक्री में वृद्धि देख सकते हैं. पूरे वर्ष, आप स्नातक, वर्षगांठ, या जन्मदिन उपहार की तलाश करने वाले ग्राहकों को आकर्षित कर सकते हैं.
उन ग्राहकों से अपील करने के लिए, अपने कार्ड में अवकाश संदेश और ग्राफ़िक्स जोड़ें. दिल, पार्टी स्ट्रीमर, जन्मदिन या शादी के केक, बो से बंधे बक्से, स्नातक कैप, और अन्य उत्सव चिह्नों के बारे में विचार करें.

Adobe Illustrator में एक गिफ़्ट कार्ड डिज़ाइन करें.
आप Adobe Stock से एक संपादन योग्य गिफ़्ट कार्ड टेम्पलेट से शुरू कर सकते हैं. आप पृष्ठभूमि के रूप में जोड़ने के लिए स्टॉक छवि का भी अन्वेषण कर सकते हैं. जब आपको अपनी पसंद का टेम्पलेट मिल जाए, तो उसे AI फ़ाइल के रूप में डाउनलोड करें और Adobe Illustrator में अपने ब्रांड का रंग, लोगो और टेक्स्ट जोड़ें.
Illustrator में शुरुआत से गिफ़्ट कार्ड बनाने के लिए, इन चरणों का पालन करें.
1. शुरुआत करें
प्रोग्राम खोलें और एक नया कैनवास बनाएं.
2. आयाम निर्धारित करें.
यदि आप अपने गिफ़्ट कार्ड को प्रिंट करने की योजना बना रहे हैं, तो पता करें कि ब्लीड क्षेत्र में आपको कितनी जगह देने की आवश्यकता है. गिफ़्ट कार्ड, क्रेडिट कार्ड या बिज़नेस कार्ड के समान आकार के होते हैं, जिनकी चौड़ाई 3.37 इंच (85.6 मिमी) और ऊंचाई 2.125 इंच (53.98 मिमी) होती है. बड़े कैनवास के साथ प्रारंभ करें, और प्रिंटर पर भेजने से पहले प्रिंटर के निशान जोड़ना सुनिश्चित करें .
3. रंग मोड सेट करें.
CMYK प्रिंटिंग के लिए अच्छा रहता है. यदि आप ई-गिफ़्ट कार्ड बना रहे हैं, तो RGB चुनें.
4. अपनी पृष्ठभूमि का रंग चुनें.
अपने कैनवास पर आयत बनाने के लिए आयत उपकरण का उपयोग करें और पृष्ठभूमि को अपने चुने हुए रंग से भरें. व्यवस्थित रहने के लिए पृष्ठभूमि उस लेयर का नाम बदलें. यदि आप बॉर्डर चाहते हैं, तो स्ट्रोक रंग जोड़ें. यदि नहीं, तो बाईं ओर टूल पैनल के निचले भाग में भरण बॉक्स पर डबल-क्लिक करके एक भरण रंग जोड़ें. आप आर्टबोर्ड के दाईं ओर गुण पैनल में ग्रेडिएंट विकल्प पर क्लिक करके एक ग्रेडिएंट भी बना सकते हैं.
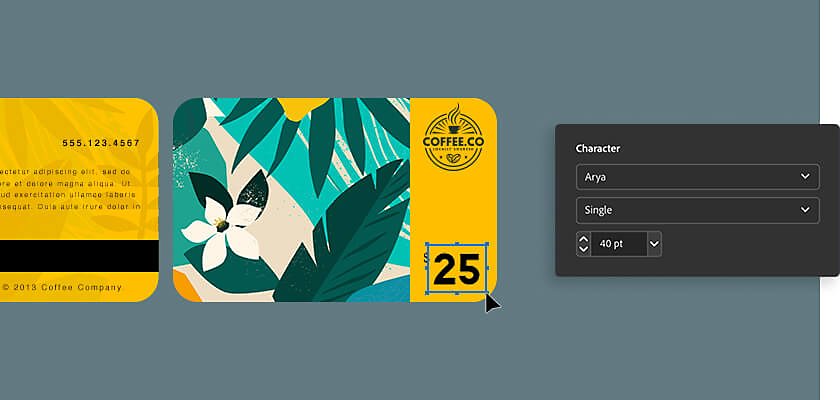
5. अपना लोगो और कोई अन्य चित्र जोड़ें.
चाहे आपकी कंपनी का लोगो AI, PNG या JPEG फ़ाइल हो, आप इसे अपनी Creative Cloud लाइब्रेरी में जोड़ सकते हैं, ताकि यह हमेशा आस-पास रहे. फिर आप अपनी कंपनी के लोगो को कार्ड पर खींच कर छोड़ सकते हैं, इसे फिट करने के लिए इसका आकार बदल सकते हैं और इसे सही जगह पर रख सकते हैं.
6. टेक्स्ट जोड़ें.
क्रिएट न्यू लेयर पर क्लिक करें और टेक्स्ट का नाम बदलें. टाइप टूल पर क्लिक करें और टेक्स्ट टाइप करें. फिर, अपना फ़ॉन्ट, फ़ॉन्ट का रंग और आकार चुनने के लिए कैरेक्टर पैनल का उपयोग करें. अपने टेक्स्ट के स्थान को समायोजित करने के लिए चयन उपकरण का उपयोग करें.
7. कार्ड के पिछले हिस्से के लिए इसे दोहराएं.
यदि आप अपना गिफ़्ट कार्ड प्रिंट कर रहे हैं, तो आर्टबोर्ड टूल का चयन करें, Mac पर विकल्प कुंजी या PC पर Alt कुंजी दबाए रखें, और अपने कार्ड की एक प्रति को पहली तरफ नीचे खींचें. फिर टेक्स्ट को नियम और शर्तों, समय समाप्ति तिथि या अन्य टेक्स्ट से बदलने के लिए हटा दें. यदि आपने बारकोड बनाया है, तो आप उसे कार्ड के इस तरफ कॉपी और पेस्ट कर सकते हैं.
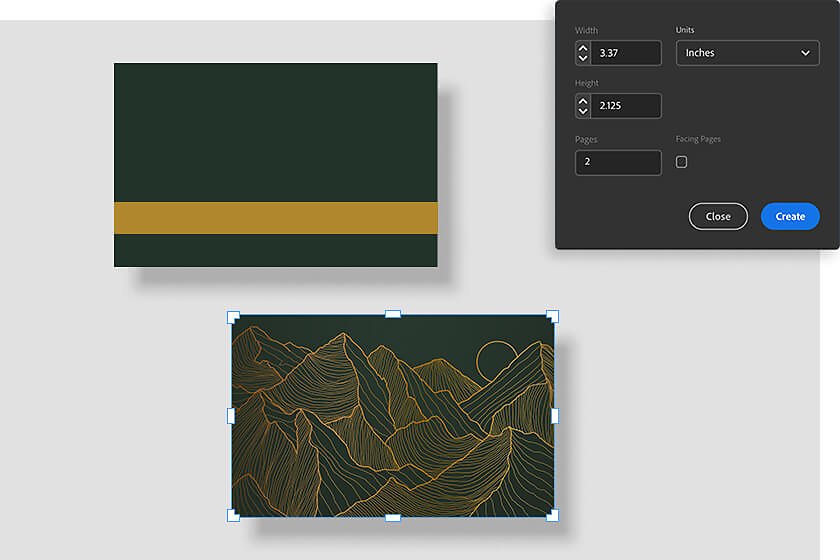
Adobe InDesign में गिफ़्ट कार्ड डिज़ाइन करें.
InDesign में अपना गिफ़्ट कार्ड बनाने के लिए इन चरणों का पालन करें.
1. एक नया दस्तावेज़ बनाएं और आयाम सेट करें.
चूंकि InDesign मुद्रित सामग्री के लिए बनाया गया है, आप नए दस्तावेज़ के लिए पृष्ठ आयाम और मार्जिन सेट कर सकते हैं. प्रोजेक्ट को दो पेज के लिए सेट करें और फ़ेसिंग पेज बॉक्स को अनचेक करें. चौड़ाई को 3.37 इंच (85.6 मिमी) और ऊंचाई को 2.125 इंच (53.98 मिमी) पर सेट करें. फिर अपने प्रिंटर के लिए उपयुक्त ब्लीड नंबर सेट करें.
2. अपनी पृष्ठभूमि बनाएं.
फ़ाइल › स्थान का चयन करके पृष्ठभूमि की छवि आयात करें. फिर फ़्रेम को फिट करने के लिए छवि को स्केल करें. पृष्ठभूमि के रंग के लिए, आयत टूल के साथ छवि पर एक आयत बनाएं. विंडो > रंग > स्वैच का चयन करें. भरण आइकन पर क्लिक करें, और इसे पूरे फ़्रेम पर लागू करने के लिए एक भरण रंग चुनें.
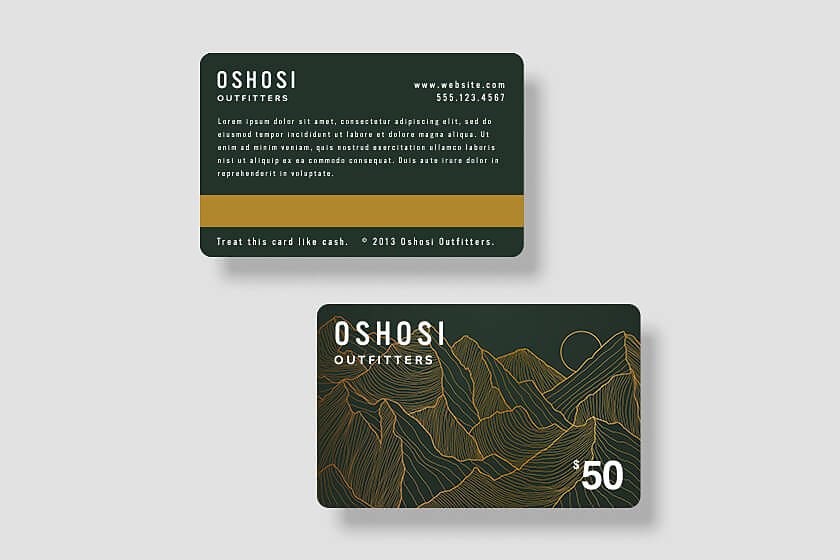
3. अपना लोगो और कोई अन्य चित्र जोड़ें.
फ़ाइल चुनें > अपना लोगो या अन्य छवियां रखें और खोलें. उन्हें स्केल करें और चयन टूल के साथ उन्हें सही स्थिति में ले जाएं. (यदि आप स्कैन करने योग्य कोड जोड़ना चाहते हैं, तो अब आप InDesign में QR कोड जेनरेट और प्रबंधित कर सकते हैं.)
4. टेक्स्ट जोड़ें.
टाइप टूल चुनें और ऐसा कोई भी टेक्स्ट जोड़ें, जिसे आप शामिल करना चाहते हैं. कैरेक्टर पैनल में फ़ॉन्ट, आकार और रंग समायोजित करें, और इसे सही स्थिति में ले जाने के लिए चयन टूल का उपयोग करें.
5. दूसरी तरफ के लिए इसे दोहराएं.
जैसा आपने सामने किया था, वैसे ही पीछे की तरफ और टेक्स्ट और छवियां जोड़ें. पेज पैनल पर क्लिक करें और उस पेज पर काम शुरू करने के लिए पेज 2 थंबनेल चुनें.
6. निर्यात करें.
जब आप प्रिंट करने के लिए तैयार हो जाएं, तो फ़ाइल > निर्यात करें > Adobe PDF (प्रिंट) चुनें और सहेजें पर क्लिक करें. Adobe PDF प्रीसेट मेनू में आपको हाई क्वालिटी प्रिंट या प्रेस क्वालिटी विकल्प का चयन करना चाहिए या नहीं, इस बारे में अपने प्रिंट प्रदाता से संपर्क करें. उचित मार्क और ब्लीड सेटिंग का चयन करें ताकि आपके रंग गिफ़्ट कार्ड के किनारे पर प्रवाहित हों. (आपके निर्यात के बाद क्रॉप के निशान दिखाई देते हैं.)
गिफ़्ट कार्ड लिफाफा पुश करें.
जब आप अपना डिज़ाइन टेम्पलेट सेट कर लेते हैं और मूल ब्रांडेड गिफ़्ट कार्ड बना लेते हैं, तो देखें कि उस छोटे से आयत के अंदर आपको कितना मज़ा आ सकता है. ग्राफिक और फ़ोटोग्राफिक तत्व जोड़ें, जो ध्यान आकर्षित करे और लोगों को अपने उत्पादों का उपहार दोस्तों या परिवार के सदस्यों को देने के लिए उत्साहित करें. प्रेरणा के लिए, Behance पर प्रोजेक्ट की जांच करें. आपका कैनवास केवल कुछ वर्ग इंच का है, लेकिन फिर भी आप इसे कला बना सकते हैं.
अपना टीमों के लिए Creative Cloud प्लान चुनें.
सभी प्लान में आसान लाइसेंस प्रबंधन के लिए एडमिन कंसोल, 24/7 तकनीकी सहायता, Adobe Talent पर असीमित जॉब पोस्टिंग और 1TB का स्टोरेज शामिल है.
एकल ऐप
Photoshop, Illustrator, lnDesign, या Acrobat Pro जैसे एक Adobe रचनात्मक ऐप की आपकी पसंद।*
सर्वोत्तम मूल्य
सभी ऐप
Photoshop, Illustrator, InDesign, Adobe Express, XD और भी बहुत कुछ के साथ 20 से ज़्यादा Adobe क्रिएटिव ऐप प्राप्त करें।
पेश है व्यवसाय के लिए Creative Cloud प्रो संस्करण. टीमों की पसंद के सभी ऐप, अब असीमित Adobe Stock के साथ. और जानें
1800 102 5567 पर कॉल करें या परामर्श का अनुरोध करें
कोई सवाल हैं? आइए बात करें.
किसी बड़े संगठन के लिए खरीद रहे हैं? उद्यम के लिए Creative Cloud के बारे में जानें
* Acrobat Pro, Lightroom और InCopy एकल ऐप 100GB के स्टोरेज के साथ आते हैं.