Singola applicazione Premiere Pro
26,64 €/mese
Include Premiere Rush, 100 GB di archiviazione su cloud e Adobe Fonts.
Scopri di più
Convertire MP3 in MP4 è un’operazione relativamente semplice che ti permette di trasformare file audio in un formato maggiormente compatibile. Se vuoi convertire della musica in un video di YouTube, o aggiungere ai tuoi contenuti una componente visiva per migliorare un podcast, questa guida fa al caso tuo.

Converti MP3 in MP4 per dare una marcia in più ai tuoi contenuti: mentre infatti gli MP3 sono dei file di dimensioni ridotte che hanno al loro interno solamente la componente audio, i file MP4 danno la possibilità di aggiungere video, immagini e sottotitoli, creando un’esperienza multimediale completa.
L’MP4 è ormai il formato più utilizzato al mondo ed è per questo che tutti i produttori di contenuti ricorrono a un convertitore MP3-MP4: che sia per aggiungere dei sottotitoli a un podcast, o per arricchire la tua musica di immagini o video, scegliere il formato MP4 è la soluzione ideale per garantire ai tuoi file una qualità superiore, soprattutto quando si tratta di streaming online o di contenuti che saranno caricati su piattaforme come ad esempio YouTube.
Ci si chiede spesso quale siano le differenze tra MP3 e MP4 perché la gran parte delle volte si tende erroneamente a considerare il formato MP4 come una sorta di versione potenziata e migliorata del formato MP3.
In realtà MP3 e MP4 sono caratterizzati da alcune differenze chiave che è importante conoscere nel momento della scelta del formato del proprio file:
Quasi sempre un file MP3 è molto più piccolo di un file MP4. Questo perché è un formato audio che viene impiegato per archiviare dei dati audio compressi, che potranno poi essere riprodotti su dispositivi quali PC, lettori DVD o sistemi audio.
Un file in formato MP3 (.mp3) può essere compresso con diverse velocità di bit al secondo, ottenendo delle tracce audio ridotte fino a 15 volte rispetto all’originale. Ovviamente, a seconda della velocità di compressione si avranno qualità e tempi di elaborazione diversi.
Un file in formato MP4 (.mp4) invece ha dimensioni maggiori, proprio perché memorizza molte più informazioni al suo interno, essendo a tutti gli effetti un contenitore multimediale digitale. La capacità di compressione è minore rispetto all’MP3, guadagnando in qualità, per questo molte volte viene comunque preferito il formato MP4 all’MP3 anche solamente per file audio.
Ovviamente sia MP3 che MP4 supportano i metadati (diversamente, non sarebbero leggibili dai dispositivi e quindi riproducibili). La differenza risiede nel tipo di metadato: i file in formato MP3 utilizzano il tag ID3, con cui è possibile memorizzare informazioni del contenuto come artista, titolo del brano o album musicale; i file in formato MP4 utilizzano l’Extensible Metadata Platform (XMP), rendendoli quindi altamente versatili poiché compatibili con tantissimi tipi di file (JPEG, PNG, PDF, GIF, WAV, Adobe Illustrator…), coerentemente con la loro natura di contenitori multimediali.

Scopri come dare valore aggiunto ai tuoi contenuti audio: impara come convertire MP3 in MP4 per renderli disponibili su tutte le piattaforme, anche quelle mobile.
C’è tutto un mondo da scoprire in Apple per gli amanti della musica e i creativi. L’app di Apple Music infatti gestisce sia file audio che video, disponendo di oltre 70 milioni di canzoni, video musicali e sottotitoli per cantare le proprie canzoni preferite. L’ampia offerta permette all’utente di gestire e bilanciare al meglio la qualità dei contenuti e utilizzo della memoria dei propri device.
Per quanto riguarda invece i video, con iMovie sarà possibile trasformarli in veri e propri clip professionali, passando con pochi semplici step da dispositivo mobile a Mac.
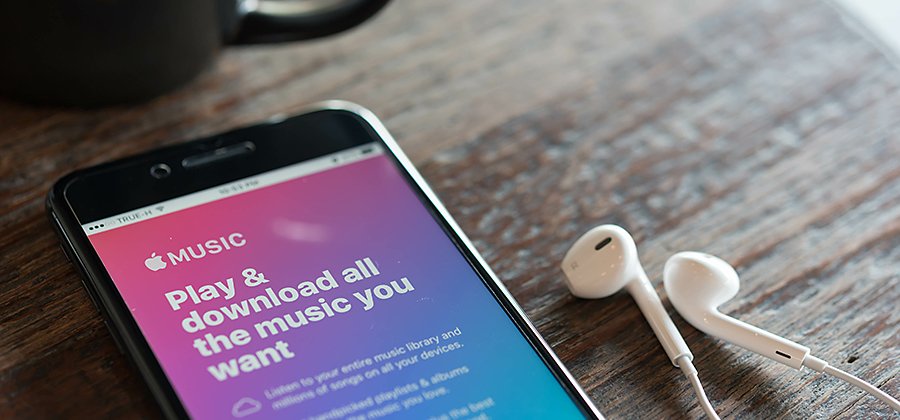
Apple Music può essere utilizzato anche come convertitore da MP3 a MP4.
Se vuoi sapere come fare, segui questi semplici passaggi dal tuo Mac:
I file convertiti saranno disponibili nella tua libreria mantenendo anche quelli nel formato originario.
Crea dei video montando tra loro brevi filmati, tracce audio, transizioni ed effetti speciali con iMovie. Potrai aggiungere audio di diversi formati e poi convertire il tutto in MP4.
Per quanto riguarda la componente video potrai caricare file nei formati: MP4, MPEG-2, MPEG-4, MOV, AVCHD, DV, HDV e H.264.
Per quanto riguarda la componente audio invece, potrai caricare i file nei formati: MP3, WAV, AAC, M4A, AIFF.
Per incorporare i tuoi file MP3 nel progetto e convertire da MP3 a MP4, ti basterà seguire questi semplici passaggi:

iTunes per Windows rappresenta una soluzione comoda e conveniente per gestire la tua raccolta di file multimediali su PC. Allo stesso modo di come funziona Apple Music per i Mac infatti, iTunes per Windows permette di ascoltare musica e podcast, guardare film, programmi TV e accedere ad audiolibri.
Se vorrai salvare un brano in un formato differente, mantenendo comunque la copia originale, iTunes per Windows agisce esattamente come un convertitore MP3 MP4, oppure ti permetterà di salvare una copia in un formato non compresso, come ad esempio AIFF o WAV, partendo da un formato compresso.
Per convertire da MP3 a MP4 ad esempio, ti basterà seguire questi semplici passaggi:
Con Adobe Premier Pro potrai montare e ottimizzare i tuoi file multimediali per renderli dei video professionali. Grazie ai numerosi strumenti creativi e all’integrazione con altre app, potrai dare vita ai tuoi progetti aggiungendo effetti particolari come ad esempio simulare la grana della pellicola per un effetto anticato. Tantissimi i formati a disposizione, dall’8K alla realtà virtuale, per sfruttare tutto il potenziale delle tue idee e della tua creatività.
Ovviamente potrai esportare i tuoi file in altri formati diversi dall’originale. In caso tu voglia convertire da MP3 a MP4, potrai procedere come specificato di seguito:

Con il procedimento di esportazione nel nuovo formato, Premiere Pro avvierà il rendering, esporterà il contenuto multimediale e lo salverà automaticamente sul tuo computer nella cartella di destinazione scelta tra le “Impostazioni di esportazione”.
Consiglio: per evitare di alterare la qualità nel nuovo formato, salva il progetto mantenendo la stessa risoluzione di partenza. Altrimenti, in “Impostazioni di esportazione” seleziona come sorgente Bitrate elevato.

Ci sono due modi per condividere il tuo lavoro su YouTube.
Nel primo modo, imposterai tutte le varie caratteristiche del progetto nel momento dell’esportazione tramite i preset, con cui potrai regolare le impostazioni video, il bitrate, i codec audio e video in modo tale da renderli ottimali per il caricamento su YouTube.
Nel secondo modo invece, puoi decidere di pubblicare automaticamente il tuo progetto su YouTube seguendo queste semplici indicazioni:

Facebook è una piattaforma molto ricca di contenuti video, pensati soprattutto per l’intrattenimento. Vi è sempre più la tendenza tuttavia a creare dei brevi filmati che suscitano curiosità tra gli utenti descrivendo brevemente il contenuto di un video più lungo caricato magari su YouTube.
Tali contenuti hanno quindi soltanto lo scopo di informare e indirizzare gli interessati a un’altra piattaforma e si è visto come siano diventati nel tempo largamente utilizzati tra i creatori di contenuti e le aziende stesse.
Se vuoi caricare un video destinato a Facebook, dovrai cambiare le proporzioni in formato (1:1), diverso dall’originale o da quello idoneo per il caricamento su YouTube (16:9).
Ricorda, prima di procedere con l’esportazione del tuo contenuto per Facebook, che su questa piattaforma la lunghezza non deve superare i 120 minuti e che la dimensione del file supportata è fino a 4GB.
Per impostare le giuste proporzioni:
Per esportarlo, come per il video destinato a YouTube, ci sono due modi:
Consiglio: introduci nel tuo progetto anche dei sottotitoli. In questo modo le persone potranno apprezzare il tuo video anche con l’audio disattivato. Per farlo:
Scopri inoltre come puoi accedere all’account Adobe direttamente col tuo account di Facebook.


Puoi caricare I tuoi contenuti anche su Instagram. Innanzitutto, accertati di selezionare le seguenti impostazioni del tuo video:
Per esportare i tuoi video su Instagram la procedura è un po’ più complessa dal momento che la piattaforma non consente di caricare i contenuti via desktop come invece avviene con Premiere Rush, perciò dovrai farlo tramite dispositivo mobile. Ti basterà semplicemente caricare il tuo lavoro su un drive come Google Drive o Dropbox e accedervi poi da smartphone per salvarlo sul device e pubblicarlo successivamente.
Puoi direttamente esportare i tuoi video anche sulla piattaforma Behance.
Questi pochi e semplici accorgimenti dovrebbero in realtà diventare delle vere e proprie abitudini che ti permetteranno di risparmiare tempo, spazio e ridurre al minimo i rischi legati alla creazione del tuo lavoro.
26,64 €/mese
Include Premiere Rush, 100 GB di archiviazione su cloud e Adobe Fonts.
Scopri di più
68,12 €/mese
Accedi a più di 20 app creative, tra cui Premiere Pro.
Prodotti inclusi | Scopri di più
19,83 €/mese
Risparmia più del 70% su oltre 20 app Creative Cloud, tra cui Premiere Pro. Scopri di più
33,49 €/mese IVA esclusa
Accedi a Premiere Pro e a tutte le app Creative Cloud, insieme a funzionalità aziendali esclusive. Scopri di più