So kannst du MP3 in MP4 umwandeln.
Eine MP3-Datei in MP4 umzuwandeln ist eine relativ einfache Aufgabe, mit der du deine Audiodateien in vielseitigere Datenströme umwandelst. Egal, ob du Musik in ein YouTube-Video einbaust oder ein Lied mit Bildern unterlegst, um deinen Podcast zu verbessern – unsere Step-by-Step-Anleitung erklärt dir, wie du auf diversen Plattformen MP3 in MP4 umwandeln kannst.
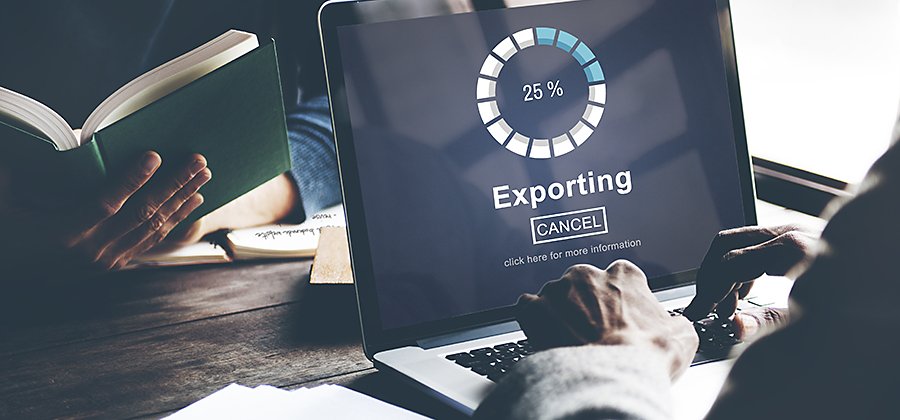
Warum Audiodateien in Videodateien konvertieren?
Verwandle MP3 in MP4 für ein audiovisuelles Erlebnis. MP3-Dateien sind klein genug, um sie in großen Mengen auf deinem Audiogerät zu speichern. Aber mit einer MP4-Datei kannst du Videos, Standbilder und Text hinzufügen, um ein Multimedia-Erlebnis zu schaffen.
Content-Produzenten konvertieren MP3-Dateien für ihr Publikum regelmäßig in MP4. Damit kannst du der neuesten Episode deines Podcasts visuell Grafiken, Videos oder Texte hinzufügen. Durch die Umwandlung von MP3 in MP4 kannst du so auch Laufkommentare von Darstellern und Crew zu selbst produzierten Filmen hinzufügen – alles innerhalb desselben YouTube-Videos. MP3 zu MP4 konvertieren ist nicht schwer – folge dazu einfach unserem Leitfaden.
MP3 oder MP4? Die Unterschiede.
Die wichtigsten Unterschiede zwischen MP3 und MP4 sind:
- Dateigröße. Neun von zehn Mal ist eine MP3-Datei deutlich kleiner als eine MP4-Datei. Das liegt daran, dass eine reine MP3-Datei ihre Daten komprimieren kann, ohne die Audioqualität zu beeinträchtigen, während MP4 viel mehr Informationen über ihren Inhalt speichert.
- Metadaten. Während MP3 bearbeitbare Tags verwendet, um Informationen über die Datei anzuzeigen – zum Beispiel Interpret und Albumname – verwendet MP4 die Extensible Metadata Platform (XMP). Dies bedeutet, dass der Benutzer alle darin gespeicherten Informationen im Auge behalten und sicherstellen kann, dass sie auf verschiedenen Plattformen konsistent wiedergegeben werden.
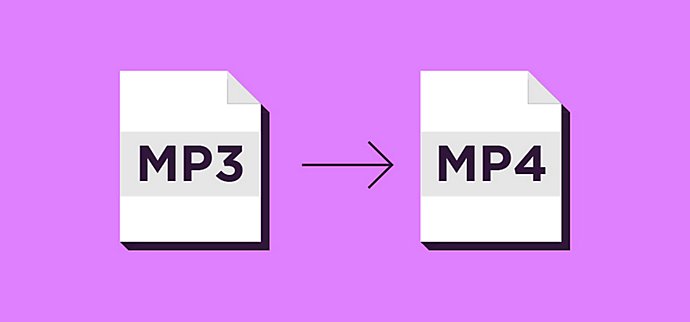
Um deinen Inhalten eine neue visuelle Dimension zu verleihen, kannst du auf fast jeder Plattform MP3 in MP4 umwandeln – sogar mobil.
MP3 in MP4 umwandeln: Tipps für Mac.
Die Apple Music App führt sowohl Audio- als auch Videodateien aus. Auf diese Weise kannst du die beste Balance zwischen Audioqualität und Dateigröße zum Speichern auf deinen Geräten finden. Mit iMovie kannst du eine MP3-Datei ebenfalls zu einem Videoprojekt hinzufügen und die resultierende Datei exportieren.
Konvertieren von MP3 in MP4 mit Apple Music.
So konvertierst du Audiodateien auf dem Mac mit Apple Music aus einem Ordner in das MP4-Format:

Wähle Musik > Einstellungen aus der Menüleiste.

Klicke auf der Registerkarte Dateien auf Einstellungen importieren.

Klicke auf das Klicke auf das Menü neben Importieren mit und wähle dann das MP4-Kodierungsformat.

Klicke auf OK.

Halte auf deiner Tastatur die Wahltaste gedrückt und wähle Datei > Konvertieren > In MP4 konvertieren.

Wähle den Ordner aus, der die MP3-Dateien enthält, die du importierst und in MP4 umwandeln möchtest.
So wandelst du MP3 in MP4 mit iMovie um.
Du kannst iMovie verwenden, um ein Videoprojekt zu erstellen, das deine MP3-Datei enthält. Das funktioniert so:

Klicke oben links im Navigationsmenü auf den nach unten zeigenden Pfeil.

Importiere deine MP3-Audiodatei zusammen mit einer kompatiblen Bilddatei (PNG oder JPEG).

Deine Medien werden nun in der Bibliothek angezeigt.

Ziehe die Musik zusammen mit der Bilddatei auf die Zeitleiste unten und lege sie dort ab.

Wähle im Menü Datei und dann Freigeben.

Wähle die MP4-Dateierweiterung und gehe auf Speichern.

So konvertierst du MP3 zu MP4 auf einem Windows-PC.
Es gibt eine bequeme Möglichkeit, MP3 in MP4 mit Windows 10 umzuwandeln. iTunes ist für Windows ungefähr das gleiche wie Apple Music für Mac, daher ist der Prozess sehr ähnlich.
So konvertierst du MP3 in MP4 mit iTunes für Windows 10.
So konvertierst du Audiodateien auf dem Mac mit Apple Music aus einem Ordner in das MP4-Format:

Öffne iTunes für Windows.

Wähle Bearbeiten > Voreinstellungen aus der Menüleiste.

Klicke auf die Registerkarte Allgemein und dann auf Importeinstellungen.

Klicke auf das Menü neben Importieren mit und wähle dann das MP4-Kodierungsformat.

Klicke auf OK.

Halte auf deiner Tastatur die Umschalttaste gedrückt und wähle Datei > Konvertieren > In MP4 konvertieren.

Wähle den Ordner oder die Festplatte mit den Songs aus, die du importieren und umwandeln möchtest.
So konvertierst du MP3 in MP4 mit Adobe Premiere Rush.
Mit Premiere Rush unterstützt du den Import verschiedener Dateierweiterungen – einschließlich Video, Standbilder, native Kameraformate und Audio wie MP3, WAV, AAC und mehr – in deiner Schnittzeitleiste.
Premiere Rush ist dabei ein idealer MP4-Konverter, da er für die Videobearbeitung vor der Online-Freigabe gedacht ist.
Nachdem du deine Dateien im MP3-Format in Premiere Rush übertragen hast, gibt es mehrere Möglichkeiten, dein Video von MP3 in MP4 umzuwandeln.
Du kannst auch Kopien jedes Formats auf deinem lokalen Gerät speichern..
Video auf deinem Gerät speichern.
So speicherst du dein Video auf deinem lokalen Gerät:

Klicke in der oberen Symbolleiste auf Teilen.

Klicke auf Lokal.

Füge den Dateinamen hinzu und wähle einen Speicherort aus.

Wenn du eine bestimmte Videoanforderung hast, kannst du die erweiterten Einstellungen anpassen.

Zeige eine Vorschau deines Videos an, bevor du es renderst, und speichere es auf deinem Gerät.

Klicke auf Exportieren.
Premiere Rush rendert dein Video mit den von dir ausgewählten Exporteinstellungen und speichert es an dem von dir angegebenen Ort.
Teile dein Video auf deinem YouTube-Kanal.
Du kannst dich über Premiere Rush bei YouTube anmelden und dein Video direkt auf deinem YouTube-Kanal teilen.

Öffne das Projekt in Premiere Rush.

Klicke in der oberen Symbolleiste auf Teilen.

Klicke auf YouTube.

Melde dich bei YouTube an (falls du noch nicht angemeldet bist).

Wähle eine Wiedergabeliste. Füge einen Titel, eine Beschreibung und Tags hinzu, um dein Video einfach anzuzeigen.

Setze die Datenschutzeinstellungen auf Öffentlich, Nicht gelistet oder Privat.

Du kannst nun festlegen, wann das Video auf deinem YouTube-Kanal veröffentlicht wird, indem du Datum und Uhrzeit hinzufügst. Du kannst auch eine Kopie der Datei auf deinem Gerät behalten.

Wenn du eine bestimmte Videoanforderung hast, kannst du die erweiterten Einstellungen optimieren.

Lege die Miniaturansicht fest. Du kannst das aktuelle Bild einstellen oder eine benutzerdefinierte Miniaturansicht auswählen.

Sieh dir dein Video in der Vorschau an, bevor du es renderst und auf YouTube exportierst.

Klicke auf Exportieren.

Klicke nach Abschluss des Renderns auf Veröffentlichen.

Teile dein Video auf deiner Facebook-Seite.
Als registrierter Nutzer des sozialen Netzwerks kannst du nach der Videobearbeitung dein Video direkt auf einer Facebook-Seite veröffentlichen. Folge dazu dieser Anleitung:

Öffne das Projekt in Premiere Rush.

Klicke in der Symbolleiste auf Freigeben.

Klicke auf Facebook.

Melde dich bei Facebook an (falls du noch nicht angemeldet bist).

Wähle eine mit deinem Konto verknüpfte Seite aus. Füge einen Titel und eine Beschreibung hinzu, damit die Zuschauer mehr über das Video erfahren. Du kannst eine Kopie der Datei auf deinem Gerät speichern.

Wenn du eine bestimmte Videoanforderung hast, kannst du die erweiterten Einstellungen anpassen.

Lass dir eine Vorschau deines Videos anzeigen, bevor du es renderst und zu Facebook exportierst.

Klicke auf Exportieren.

Klicke nach Abschluss des Renderns auf Veröffentlichen.
Finde heraus, wie du Videos für Facebook komprimieren kannst.
Videos zu Instagram exportieren.
Um dein Video zu Instagram zu exportieren, speichere die Datei auf deinem Gerät, melde dich bei deinem Instagram-Konto an und teile das Video über die Instagram-App auf deinem iOS-Gerät.

Öffne das Projekt in Premiere Rush.

Klicke in der Symbolleiste auf Freigeben.

Klicke auf Instagram.

Melde dich bei Instagram an (falls du noch nicht angemeldet bist).

Wähle einen Speicherort für die Datei aus.

Wenn du eine bestimmte Videoanforderung hast, kannst du die erweiterten Einstellungen anpassen.

Lass dir eine Vorschau deines Videos anzeigen, bevor du dein Video renderst und zu Instagram exportierst.

Klicke auf Exportieren.

Wenn das Rendern abgeschlossen ist, klicke auf Fertig.
Erfahre hier, wie du Vorlagen für Instagram-Storys erstellst.
Videos nach Behance exportieren.
Du kannst deine Videos auch direkt nach Behance exportieren.

Öffne dein Projekt in Premiere Rush.

Klicke in der Symbolleiste auf Freigeben.

Klicke auf Behance.

Melde dich bei Behance an (falls du noch nicht angemeldet bist).

Füge eine Beschreibung und Tags hinzu, um deine Videos auf Behance anzuzeigen. Du kannst eine Kopie der Datei auf deinem Gerät speichern.

Wenn du eine bestimmte Videoanforderung hast, kannst du die erweiterten Einstellungen optimieren.

Lass dir eine Vorschau deines Videos anzeigen, bevor du dein Video renderst und nach Behance exportierst.

Klicke auf Exportieren.

Klicke nach Abschluss des Renderns auf Veröffentlichen.

Erfolgsrezepte zum Konvertieren von Audiodateien.
- Halte immer ein Backup bereit. Das Konvertieren von MP3 in MP4 ist ein kniffliger Vorgang und birgt beim Umgang mit dem Endprodukt eigene Risiken. Stelle daher sicher, dass du eine Kopie aller Originale besitzt.
- Komprimierte Dateien sparen Platz. Komprimierte Dateien können problemlos in unkomprimierte verlustfreie Dateien oder komprimierte verlustbehaftete Dateien konvertiert werden. Durch die Umkehrung dieses Prozesses werden jedoch keine neuen Informationen hinzugefügt – es wird nur das bereits vorhandene neu formatiert.
- Faire Verwendung, Urheberrecht und Genehmigungen. Sei vorsichtig bei der Verwendung von urheberrechtlich geschützten Inhalten, wenn du keine Erlaubnis des Eigentümers hast: „Fair Use“ ist immer noch eine rechtliche Grauzone und verschiedene Plattformen haben ihre eigenen unterschiedlichen Einstellungen zur Verwendung von Liedern und anderen urheberrechtlich geschützten Audios sowie Videos.
In diesem Leitfaden solltest du alles gefunden haben, was du zum Konvertieren von MP3 in MP4 benötigst. Wenn du andere Audiodateien umwandeln möchtest, empfehlen wir dir unser Tutorial zum Konvertieren anderer Audiodateitypen.
Das könnte dich auch interessieren:
Mit diesen Tipps gelingen die fließenden Pinselstriche und die charakteristische Struktur von Aquarellfarben.
Sternaufnahmen: Tipps für die Astrofotografie.
Erfahre, wie du den Nachthimmel optimal mit deiner Kamera einfängst.
Erfahre, wie du jeden wichtigen Moment dieses einzigartigen Tages festhältst..
Tipps für gelungene Naturaufnahmen.
Entdecke die Möglichkeiten der Naturfotografie, von Tieren in Bewegung bis zu idyllischen Landschaften.



