JカットとL カットでシーンを繋ぐ
この効果的な動画編集技法を使って、シーンの切り替えに使われるサウンドを作成します。

J カット、L カットとは?
J カットとL カットは、シンプルながらも効果的な働きをする映画編集技法で、シーンの切り替えの最中でも観客を惹き付けておくために役立ちます。どちらも分割編集のタイプで、1つの場面から別の場面へと移るシーン切り替えで、音声と映像が異なるタイミングで移っていきます。
J カットとL カットは通常、映像間の切り替えのため、フェードやクロスフェードといった従来の切り替え効果の替わりに使われ、観客の視覚的な連続性を維持します。「次のシーンに進む時のワンクッションとなります」とビデオグラファーのナイノア・ランガーさんは言います。
J カットとL カットは似通っていますが、異なる点がいくつかあります。J カットでは、次のシーンのオーディオは映像が変わる前から再生されています。L カットでは、前のシーンのオーディオが持ち越され、その後、映像がシフトします。
「どちらの編集スタイルも、シーンの流れの観点から作られています。編集したことが観客にわかってしまうと、ストーリーの流れがスムーズにいかなくなってしまいます。L カットとJ カットは、ストーリーの流れを良くするための編集技法です」とエディターのコディ・リーシンガーさんは言います。
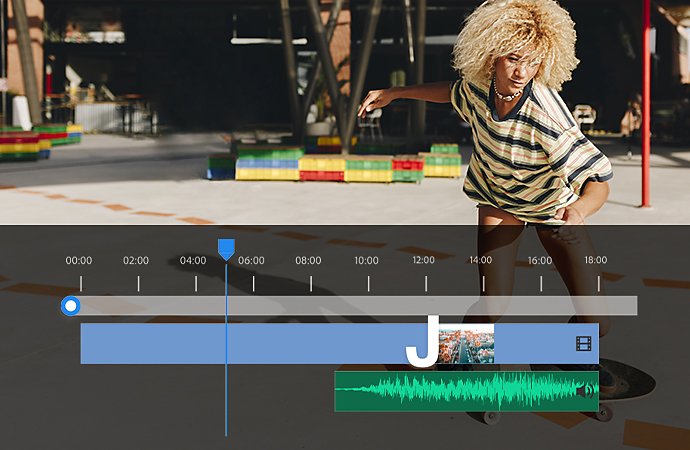
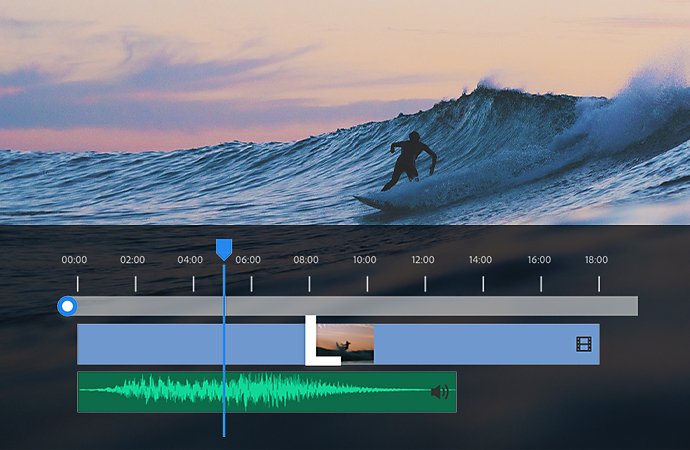
J カットとL カットの動画のトランジションの方法
J カットとL カットの名称は、後処理のタイムラインに作成された形に由来しています。オーディオが次のシーンの映像の前に始まれば、J の形をつくります。逆に、映像が変わってもオーディオ動画が同じまま残っている場合は、L の形に見えます。
J カットとL カットは、映像の中で判別できないことが多いのですが、ほぼあらゆるタイプの映画制作に使われる重要な技法です。最近の映画でJ カットが使用された良い例は、『ウルフ・オブ・ウォールストリート』です。観客は、レオナルド・ディカプリオが演じる証券取引所での初めて販売に対する称賛を目にします。同時に、バックグラウンドミュージックでは、マシュー・マコノヒーが演じる次のシーンで使われている『Money Chant』の曲が先に使われています。
L カットは、登場人物とそのリアクションのショットとの間のより自然な流れを作るため、会話シーンではよく使われます。
J カットとL カットを使用するタイミング
映画制作の他の側面と同様に、J カットやL カットをいつ使うかは映画のスタイルによります。また、それらを使用しないよりも、使用した方が効果が上がる映画のタイプがあります。
映画の冒頭でのJ カットは最初のショットの前に観客の注意を引き付ける最適な方法です。サウンドを先に出して観客の興味をそそります。J カットは観客に緊迫感を与えます。観客に特定のシーンが短くカットされるという感覚を与えます。
ストーリーがクレジットロールの後も終わらない感覚を与えたり、1つのシーンを次のシーンに影響させたりするにはL カットが適しています。
L カットは会話のシーンにも役に立つ技法です。L カットは、シーンのトランジションでストーリー全体をスムーズに流れさすための視覚的な情報を観客に与えます。会話に対する登場人物のアクション、表現、反応を見せる時にL カットを使います。映像に夢やフラッシュバックのシーンがある場合、L カットはその開始を示す良い方法です。
時間の経過を表現する方法としてモンタージュを試してみましょう。モンタージュは短いショットの連続で、観客にまとまった情報を示すために使われます。ハードカットは用いずに、複数の映像を非線形的に組合せ、それらを配列し、統一性のある作品にしますJ カットとL カットは両方とも、この編集技法との相性が良く、L カットの場合は、ナレーションをモンタージュに変えて画像と言葉を効果的に組み合わせることができます。
リスクと長所
ミックスカットとマッチカットで、ストーリーをうまく進め、その展開に観客の注意を引きます。どちらのカットのタイプも、以前には見られなかった新しい象徴的なレイヤーを作り出します。両方のタイプを試してみて、作品にどのような良い影響を及ぼすのか見てみましょう。動画内容によっては、リスクが伴います。同じシーンで両方を試すと、トランジションのスタイルに悪影響を与えます。「試しながら覚えていきます。試して失敗しても、全く試さないよりましです。できる限りのことをやってみましょう。それが学ぶ方法なのですから」とリーシンガーさんは言います。
J カットとL カットのトランジションの使い方
後処理の段階では、初心者、プロの動画エディターにかかわらず、Adobe Premiere Proはカットをするための必要なツールをすべて備えています。J カットまたはL カットを行うには、1つ目の映像、1つ目のオーディオ、bロール、あるいはオーディオを伴う他の動画が必要です。
J カットを挿入する
1. 1つ目の映像とbロールを(対応するオーディオも合わせて)タイムラインに加えます
2. 「リップル編集」 ツールを使って、映像間のスペースを取り除きます
3. オーディオを1つ目の映像に重ねたい場所に2つ目の映像をクリック&ドラッグします
4. Rolling Editツールを選択し、AltキーまたはOptionキーを押しながら、1つ目の動画をクリックし、bロールの映像に任意に重ねます
5. EffectsパネルのAudio Effectsメニューで、より自然なカットにするためにオーディオトランジションを処理します
L カットを追加する
L カットは同様の処理で行います。2つのカットの大きな違いは、L カットでは、オーディオではなく、動画が編集ツールでロールバックされます。
1. 1つ目の映像、オーディオ、bロールをタイムラインに加えます
2. 「リップル編集」 ツールを使って、映像間のスペースを取り除きます
3. 「ローリング編集」ツールを使って、bロールに関連するオーディオトラックの上に1つ目の映像を引き伸ばします
4. 「オーディオトランジション」 のメニューからエフェクトを使って映像とオーディオトラックのトランジションを均します
Adobe のツールで多彩な編集処理
J カットとL カットの他にもさまざまな編集方法があります。業界最先端の編集ソフトウェアであるAdobe Premiere Proで設定を調整してカスタマイズし、自作の映像を映画のような高品質で洗練されたものにしましょう。あるいは 「トリム」ツールを使って、すばやく動画を伸ばしたり、短縮したりして、トランジションをより洗練されたものにすることもできます。
bロールの映像が必要な場合は、Adobe Stockで希望するロールを検索しましょう。「エッセンシャルサウンド」 のパネルでは、オーディオの編集や同期、音響効果の追加を行うことができ、会話のシーンでは音楽を自動で下げるといったオプションもあります。
その他のおすすめ...

エスタブリッシングショットでシーンを設定
エスタブリッシングショットは、アクションがどこで、いつ起きているのかを伝える重要なショットです。
ナレーションや効果音など、複数のオーディオトラックを動画ファイルに加えます。


