레터박스로 영화 같은 영상 만드는 방법
프레임 주위에 검은색 띠를 추가하여 영화 같은 울트라 와이드스크린 장면을 연출해 보세요. Adobe Premiere Pro에서 레터박스 오버레이를 만드는 방법을 소개합니다.
레터박스의 유래
레터박스(Letterbox)는 영상 위아래에 있는 검은색 띠를 말합니다. TV에서 대형 스크린 영화를 상영할 때 볼 수 있는 이 레터박스는 16:9 이상의 와이드 종횡비로 제작된 영화를 TV 화면에 맞게 4:3으로 변형하는 과정에서 생긴 것입니다.
대부분의 영화는 시네마스코프, 아나모픽이라고도 하는 2.35:1, 21:9의 초광각 종횡비로 촬영됩니다. 영화관에서는 레터박스 없이 이렇게 넓은 종횡비로 영상을 상영할 수 있지만, TV, 노트북, 휴대폰은 그렇지 않습니다.
다른 크기의 스크린에 넓은 종횡비의 영화가 표시되면 영상 플레이어는 가장 넓은 가장자리가 프레임에 맞도록 콘텐츠 크기를 자동으로 줄이고, 위아래 빈 공간을 채우기 위해 검은색 막대를 추가합니다. 기본 종횡비가 맞지 않는 화면에서 영화의 기존 비율을 유지하기 위해 검은색 띠가 사용되는 것입니다.
울트라 와이드스크린 종횡비로 레터박스 만들기
영상을 자르지 않고 레터박스 효과를 연출하려면 촬영할 때 영화 종횡비를 사용하는 것이 답입니다.
하지만, 영상 편집 단계에서도 레터박스 효과를 만들 수 있습니다. Adobe Premiere Pro의 '자동 리프레임'과 같은 툴을 사용하여 다양한 종횡비로 영상을 자르면 됩니다. AI 기반의 이 기능을 사용하는 방법은 튜토리얼에서 확인해 보세요. 다만, 이 기능을 사용하면 픽셀 수가 감소해 비디오 품질이 떨어질 수 있습니다.
전체 화면(4:3), 와이드스크린(16:9)과 같은 종횡비로 영상을 촬영한 경우에는 후반 작업에서 영상 편집 앱을 이용하여 레터박스를 오버레이로 추가하면 됩니다. 방법은 다음과 같습니다.
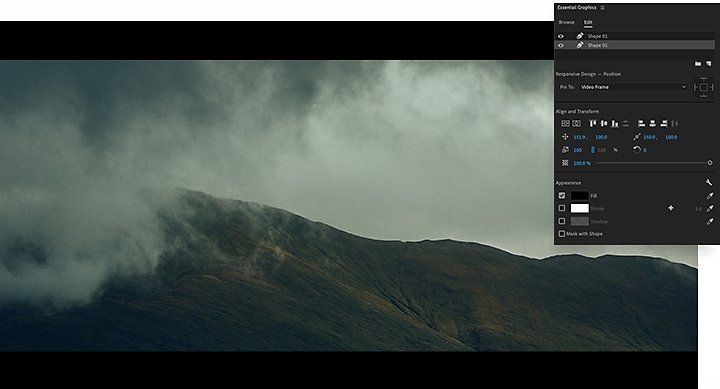
Premiere Pro에서 레터박스 추가하는 방법

기본 그래픽 패널을 열고 새 레이어 아이콘을 클릭합니다.

모양의 드롭다운 목록에서 사각형을 선택합니다.

모양 탭의 칠 버튼을 클릭하여 색상을 검정으로 변경합니다.

선택 화살표를 클릭하여 모양과 막대 크기를 조정합니다.

기본 그래픽 패널에서 검은색 막대 레이어를 마우스 오른쪽 버튼으로 클릭하고, 복제를 선택하여 동일한 막대를 하나 더 만듭니다.

영상 재생 시간 동안 표시되도록 검은색 막대의 가장자리를 클릭하고 드래그합니다.

주요 콘텐츠를 유지하기 위해 리프레임되어야 하는 영역을 조정합니다.
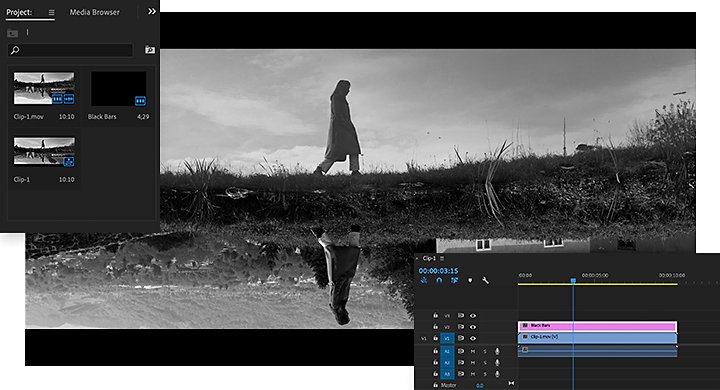
템플릿 오버레이 다운로드하기
레터박스 효과를 내는 또 다른 방법은 검은색 막대 오버레이 템플릿을 다운로드하여, 레터박스 "사전 설정"을 만드는 것입니다. 이때 가능하다면 가운데 영역이 투명한 PNG를 찾으세요. 타임라인에 PNG를 추가하고 영상 재생 시간 동안 표시되도록 가장자리를 드래그하면 됩니다.
Adobe Premiere Pro로 매력적인 영화 완성
종횡비 외에도 영화 같은 영상을 만들기 위한 다양한 요소가 있습니다. 색상 그레이딩, 오디오 조정, 프레임 설정, 조명 사용은 멋진 영화 제작에 필요한 요소 중 일부에 불과합니다. 초보자와 전문가 모두에게 Premiere Pro는 촬영한 원본 영상을 매력적인 영화로 만드는 데 필요한 모든 툴을 제공합니다.
Adobe Premiere Pro로 가능한 다양한 작업
영화, TV, 웹 등 어디에서나 시선을 사로잡는 영상을 만들어 보세요.
관련 정보
전문적인 비디오그래퍼와 콘텐츠 제작자의 모범 사례를 학습하여 영상의 완성도를 높이세요.
콘셉트 구상에서 편집까지 전 과정에 대한 전문 영화 제작자 팁을 통해 뮤직비디오를 완성하세요.
프레임 속도의 기초를 살펴보고 푸티지에 적합한 프레임 속도를 찾아보세요.
YouTube 채널 시작 팁을 통해 영상을 차별화는 방법과 성공 비결을 살펴보세요.



