映画風の黒帯を動画に追加する方法
ウルトラワイドスクリーン映像の映画を真似て、レターボックスとも呼ばれる映画の上下に使われる黒帯をつけます。Adobe Premiere Proでレターボックスのオーバーレイを作成する方法を学びます。
黒帯の由来
動画の上下の黒い部分は、レターボックスと呼ばれ、家庭でも大画面映画の気分を味わえる特徴的な映像表現の代名詞になっています。レターボックスは、幅広いアスペクト比で撮影された映像を標準幅のビデオプレイヤーに合うようリサイズして表示します。
ほとんどの映画は、2.35:1か21:9のウルトラワイドのアスペクト比で撮影され、シネマスコープまたはアナモフィックとも呼ばれます。映画館はレターボックスがなくてもこういった幅広のアスペクト比を映し出せるように装備されていますが、テレビ、ノートパソコン、携帯電話ではそうもいきません。
幅の広いアスペクト比の映画を異なる寸法の画面に映す場合、ビデオプレイヤーは自動的に最大幅がフレームに合うようにコンテンツのサイズを削減し、空いたスペースを埋めるために黒帯をつけます。観ている画面と映画本来のアスペクト比のミスマッチは、映画のような画面を連想させる黒帯によって起こります。
黒帯を入れるためにウルトラワイドスクリーンのアスペクト比を使う
動画の映像をクロップせずにレターボックスの表示にするには、撮影時に映画用のアスペクト比を使います。
Adobe Premiere Pro のAuto Reframe といったツールを使って、この表示形式にするため、動画編集段階で映像を他のアスペクト比にクロップしても良いです。AIによるこの機能の使い方は、こちらのチュートリアルを参照します。この方法を使う場合、ピクセルカウントを減らすため、動画品質が幾分失われる可能性があることに注意します。
しかし、全画面(4:3)、ワイドスクリーン(16:9)などのアスペクト比で映像を撮影する場合、後処理で動画編集アプリを使ってレターボックスをオーバーレイとしてつけることもできます。その方法は以下のとおりです:
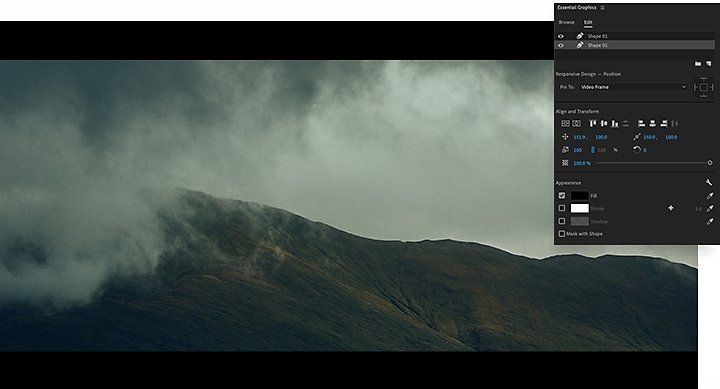
Premiere Proで映画黒帯をつける方法

エッセンシャルグラフィックパネルを開き、「新規レイヤー」のアイコンをクリックします

形状のドロップダウンリストから、「長方形」を選択します

「アピアランス」タブで塗りつぶしボタンをクリックし、色を黒に変更します

「選択」の矢印をクリックし、帯の形とサイズを調整します

エッセンシャルグラフィックのパネルの黒帯の上で右クリックし、「複製」を選択して同じ帯を作成します

黒帯の端をクリックし、ドラッグして、動画再生時間分で表示されるように設定します

フレームを修正して主要コンテンツを維持する必要がある部分を調整します
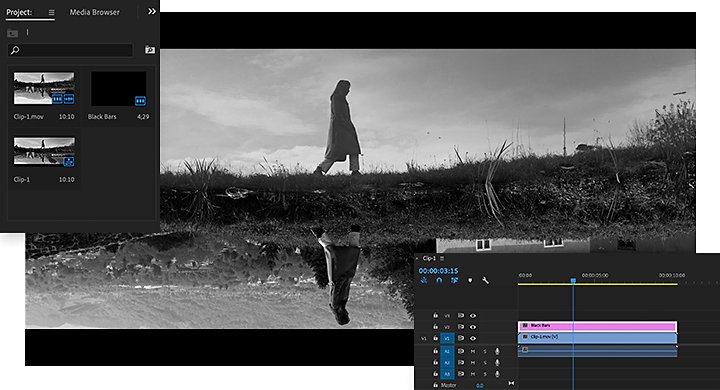
ワイドスクリーンの映画のような画面にするテンプレートオーバーレイをダウンロード
このような画面形式を作る別の方法としては、黒帯のオーバーレイをダウンロードして、レターボックスの「プリセット」を作成する方法があります。中央部が透明のPNGを検索します。次に、そのPNGをタイムラインに追加して、端をドラッグして動画再生時間分が表示されるようにします。
Adobe Premiere Proで魅力的な動画をつくる
アスペクト比だけでなく、映画のような動画の制作にはさまざまな要素も考慮に入れなくてはなりません。カラーグレード、オーディオやフレームの設計、照明の使用などは、素晴らしい映画を制作するための本の一部の要素に過ぎません。映画制作を始めたばかりでも、動画編集のベテランでも、Premiere Pro はRAW 映像を美しい映画にするために必要なツールを備えています。
Adobe Premiere Pro の多彩な機能
どどこにいても映画、テレビ、Web サイトに使える魅力的な映像を作成できます。
その他のおすすめ...
プロのビデオグラファーやコンテンツ制作者から最良の手法を学んで素敵な動画を作成しましょう。
ロックでも、スウィング、グルーヴ、ジャムでも、かっこいいミュージックビデオの作り方
コンセプトからポストプロダクションまで、ミュージックビデオ成功の秘訣をベテラン映像制作者が伝授します。
映像が正しく見えるようにするフレームレートの基礎を学びます。
ひと際目立つ動画を作り、コツをつかんで成功を収めましょう。



