How to add cinematic black bars to your video.
Add black bars, also known as letterboxing, around your frame to emulate the cinematic look of ultra widescreen video. Learn how to make your own letterbox overlay in Adobe Premiere Pro.
Where do black bars come from?
The black areas along the top and bottom of a video, also known as letterboxing, have become synonymous with the signature look and feel of big-screen movies viewed at home. Letterboxing occurs when films shot in a wide aspect ratio get resized to fit standard-width video players.
Most movies are filmed in a 2.35:1 or 21:9 ultrawide aspect ratio, also known as CinemaScope or anamorphic. While movie theaters are equipped to show these wide aspect ratios without letterboxing, that’s often not the case for screens like your TV, laptop, or cell phone.
If a film with a wider aspect ratio is shown on a screen with different dimensions, the video player will automatically reduce the size of the content so that the widest edges fit in the frame, and add black bars to fill in the empty space. This mismatch between your screen and the movie’s native aspect ratio is what’s responsible for the black bars that are associated with a cinematic look.
Use an ultra widescreen aspect ratio to get black bars.
To get the letterbox look without cropping any video footage, use a cinematic aspect ratio when you film.
You can also crop your footage to different aspect ratios in the video editing phase in order to achieve this look with tools like Auto Reframe in Adobe Premiere Pro. Check out this tutorial to learn how to use this AI-powered feature. If you go this route, be aware that you could lose some video quality due to a reduction in pixel count.
But if you shot your footage in an aspect ratio such as full screen (4:3), or widescreen (16:9), you can also add letterboxes as an overlay in post-production with a video editor app. Here’s how:
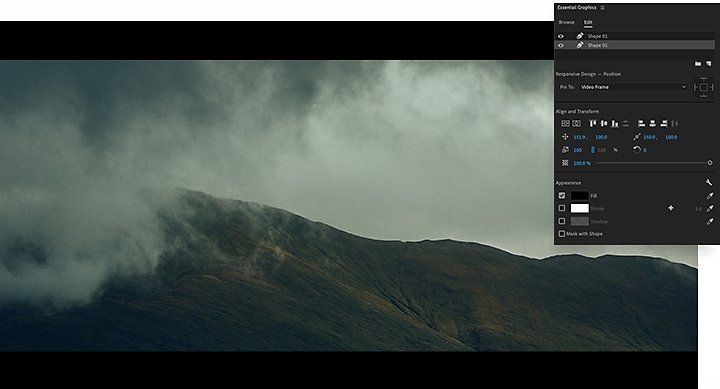
How to add cinematic black bars in Premiere Pro.

Open the Essential Graphics panel and click the New Layer icon.

From the drop-down list of shapes, select Rectangle.

Click the Fill button in the Appearance tab to change the color to black.

Click the Selection arrow to adjust the shape and size of your bar.

Right-click on your black bar layer in the Essential Graphics panel and select Duplicate to create a matching bar.

Click and drag the edges of your black bars so they appear for the duration of the video.

Adjust any areas that need to be reframed to retain key content.
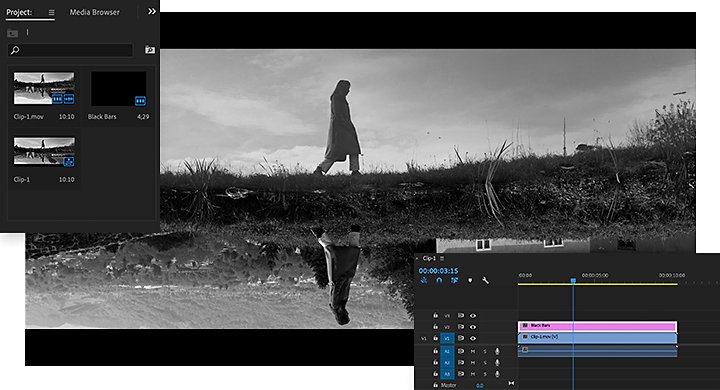
Download a template overlay for a widescreen film look.
Another way to get this look is to download a black bar overlay to create a letterbox “preset.” Look for a PNG with a transparent center area. Then, simply add the PNG to your timeline and drag the edges so it appears for the duration of your video.
Make every video shine with Adobe Premiere Pro.
In addition to aspect ratio, there are many factors that go into the creation of a cinematic video. How you color grade, engineer audio, frame, and use lighting are just a few of the factors that set a great filmmaker apart. Whether you’re new to filmmaking or a video editing veteran, Premiere Pro has the tools you need to turn raw footage into a beautiful film.
Do more with Adobe Premiere Pro.
Make visually stunning videos virtually anywhere — for film, TV and web.
You might also be interested in…
How to create a YouTube video.
Make better videos by learning best practices from professional videographers and content creators.
Take your music video from concept to post-production with these tips from veteran filmmakers.
A beginner’s guide to frame rate.
Learn the fundamentals of frame rate to make sure your footage looks perfect.
How to start and manage your own YouTube channel.
Stand out from the crowd and find success for your videos with these tips.
Get Adobe Premiere Pro
Create flawless productions with the industry-leading video editing software.
Free trial, then incl. GST



