วิธีใส่แถบสีดำราวกับภาพยนตร์ในวิดีโอของคุณ
ใส่แถบสีดำหรือที่เรียกว่าแถบ Letterbox รอบเฟรมวิดีโอเพื่อเลียนแบบลักษณะภาพที่กว้างเป็นพิเศษของภาพยนตร์ เรียนรู้วิธีสร้างโอเวอร์เลย์สัดส่วนLetterbox ใน Adobe Premiere Pro
แถบสีดำมาจากไหน
ส่วนสีดำด้านบนและด้านล่างของวิดีโอหรือที่เรียกว่า Letterbox แทบจะนับได้ว่าเป็นเอกลักษณ์ของภาพยนตร์จอเงินเมื่อดูที่บ้าน แถบ Letterbox เกิดขึ้นเมื่อภาพยนตร์ที่ถ่ายในอัตราส่วนภาพกว้างๆ ได้รับการปรับขนาดให้พอดีกับโปรแกรมเล่นวิดีโอที่มีความกว้างมาตรฐาน
ภาพยนตร์ส่วนใหญ่ถ่ายในอัตราส่วนภาพ 2.35:1 หรือกว้างพิเศษ 21:9 ซึ่งเรียกอีกอย่างว่า CinemaScope หรือ Anamorphic แม้ว่าโรงภาพยนตร์จะมีอุปกรณ์พร้อมแสดงอัตราส่วนภาพที่ว่านี้โดยไม่เห็นแถบ Letterbox แต่หน้าจออื่นๆ เช่น ทีวี แล็ปท็อป หรือโทรศัพท์ นั้นต่างออกไป
หากภาพยนตร์ที่มีอัตราส่วนภาพกว้างกว่าแสดงบนหน้าจอที่มีขนาดต่างกัน โปรแกรมเล่นวิดีโอจะลดขนาดของเนื้อหาโดยอัตโนมัติเพื่อให้ขอบที่กว้างที่สุดพอดีกับเฟรม และเพิ่มแถบสีดำเพื่อเติมพื้นที่ว่าง อัตราส่วนภาพที่ไม่ตรงกันระหว่างหน้าจอของคุณกับภาพยนตร์เดิมนี้เองที่เป็นที่มาของแถบสีดำที่หลายคนมักใช้บ่งบอกถึงความเป็นภาพยนตร์
ใช้อัตราส่วนภาพกว้างพิเศษเพื่อให้เกิดแถบสีดำ
หากต้องการสร้าง Letterbox โดยไม่ต้องครอบตัดฟุตเทจวิดีโอ คุณควรใช้อัตราส่วนภาพแบบภาพยนตร์เมื่อคุณถ่ายทำ
นอกจากนี้ คุณยังสามารถครอบตัดฟุตเทจให้มีอัตราส่วนภาพต่างๆ ในขั้นตอนตัดต่อวิดีโอ เพื่อสร้างภาพที่มีแถบสีดำนี้ด้วยเครื่องมืออย่าง Auto Reframe ใน Adobe Premiere Pro ลองดูบทช่วยสอนนี้เพื่อเรียนรู้วิธีใช้ฟีเจอร์ระบบ AI นี้ หากคุณเลือกใช้วิธีนี้ วิดีโออาจสูญเสียคุณภาพไปเล็กน้อยเนื่องจากการลดจำนวนพิกเซล
แต่หากคุณถ่ายฟุตเทจของคุณในอัตราส่วนภาพอย่าง Full Screen (4:3) หรือ Widescreen (16:9) คุณสามารถเพิ่มแถบ Letterbox เป็นโอเวอร์เลย์ในขั้นตอนหลังการถ่ายทำด้วยแอปแก้ไขวิดีโอได้ โดยทำตามขั้นตอนต่อไปนี้
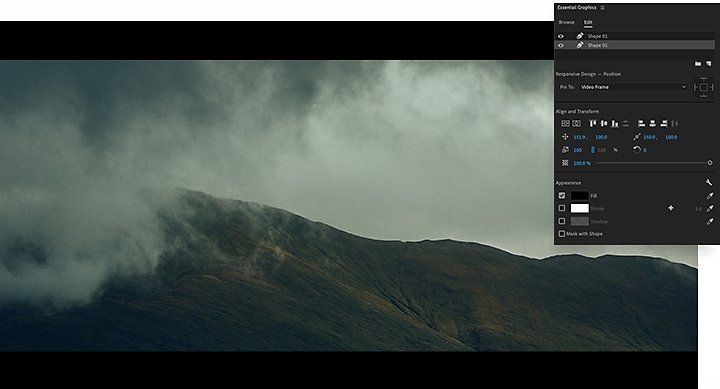
วิธีใส่แถบสีดำราวกับภาพยนตร์ใน Premiere Pro

เปิดแผง Essential Graphics และคลิกไอคอน New Layer

จากเมนูแบบเลื่อนลงแสดงรูปทรงต่างๆ เลือก Rectangle

คลิกปุ่ม Fill ในแท็บ Appearance ที่เพื่อเปลี่ยนสีเป็นสีดำ

คลิกลูกศร Selection เพื่อปรับรูปร่างและขนาดของแถบ

คลิกขวาที่เลเยอร์แถบสีดำของคุณในแผง Essential Graphics และเลือก Duplicate เพื่อสร้างอีกแถบที่เหมือนกัน

คลิกแล้วลากขอบของแถบสีดำเพื่อให้ปรากฏตลอดทั้งวิดีโอ

แก้ไขพื้นที่ซึ่งจำเป็นต้องปรับเฟรมใหม่เพื่อคงเนื้อหาหลักไว้
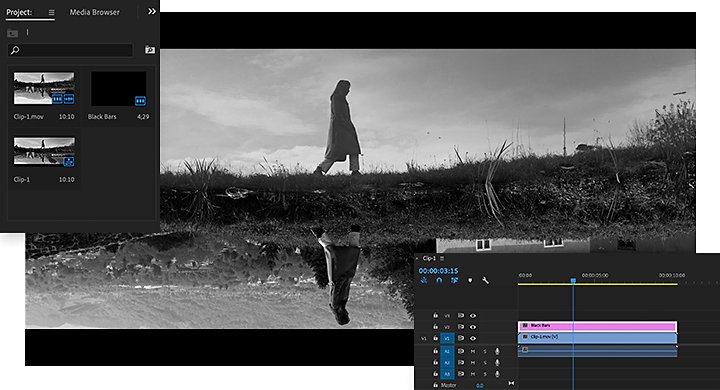
ดาวน์โหลดเทมเพลตโอเวอร์เลย์สำหรับภาพ Widescreen เหมือนภาพยนตร์
อีกวิธีในการสร้างภาพแบบนี้คือดาวน์โหลดโอเวอร์เลย์แถบสีดำเพื่อสร้าง "Preset" ของแถบ Letterbox มองหา PNG ที่มีพื้นที่โปร่งใสตรงกลาง จากนั้นจึงเพิ่ม PNG ลงในไทม์ไลน์ แล้วลากขอบเพื่อให้ปรากฏตลอดทั้งวิดีโอ
เปลี่ยนทุกวิดีโอเป็นผลงานชั้นเลิศด้วย Adobe Premiere Pro
นอกจากอัตราส่วนภาพแล้ว ยังมีอีกหลายปัจจัยที่จะช่วยให้สร้างสรรค์ภาพวิดีโอได้ราวกับภาพยนตร์ วิธีเกรดสี ปรับแต่งเสียง วางเฟรม และใช้แสงเป็นส่วนหนึ่งในปัจจัยเหล่านี้ที่เป็นตัววัดฝีไม้ลายมือของนักสร้างภาพยนตร์ ไม่ว่าคุณจะเป็นมือใหม่ในการสร้างภาพยนตร์หรือมือโปรในการตัดต่อวิดีโอ Premiere Pro ก็มีเครื่องมือที่จำเป็นสำหรับคุณในการเปลี่ยนฟุตเทจรอว์เป็นภาพยนตร์อันแสนสวยงาม
ทำสิ่งต่างๆ ได้มากขึ้นด้วย Adobe Premiere Pro
สร้างวิดีโอที่น่าทึ่งสำหรับภาพยนตร์ โทรทัศน์ และเว็บไซต์ได้เกือบทุกที่
และคุณอาจสนใจ...
สร้างวิดีโอที่ดียิ่งขึ้นโดยเรียนรู้แนวทางปฏิบัติที่ดีที่สุดจากช่างภาพวิดีโอและคอนเทนต์ครีเอเตอร์มืออาชีพ
สร้างมิวสิกวิดีโอด้วยเคล็ดลับต่างๆ จากเหล่าผู้สร้างภาพยนตร์มากประสบการณ์ ตั้งแต่แนวคิดไปจนถึงขั้นตอนหลังการถ่ายทำ
เรียนรู้พื้นฐานเกี่ยวกับเฟรมเรตเพื่อให้ฟุตเทจของคุณออกมาสมบูรณ์แบบ
โดดเด่นกว่าใครและค้นพบความสำเร็จให้กับวิดีโอของคุณด้วยเคล็ดลับเหล่านี้
ดาวน์โหลด Adobe Premiere Pro
สร้างโปรดักชันไร้ที่ติด้วยซอฟต์แวร์ตัดต่อวิดีโอชั้นนำของวงการ
ทดลองใช้ฟรี 7 วัน จากนั้น ฿876.33/เดือน



