Audio aus Videos extrahieren.
Erfahre, wie du mit Adobe Premiere Pro Audiospuren aus Filmmaterial extrahieren kannst.

Rufe die benötigten Audiospuren aus jedem beliebigen Videoformat ab.
Es gibt viele kreative und praktische Gründe, weshalb du bei der Videobearbeitung Audio extrahieren musst. Ganz gleich, ob du die Audiospur eines YouTube-Videos in das kompaktere MP3-Dateiformat umwandeln oder ein Voiceover in einer anderen Sprache erstellen musst – die Optionen, Audio zu entfernen und auszuwählen, eröffnen dir zahlreiche Möglichkeiten.
Ob du eine Audiodatei aus einem einzigen Clip oder einem ganzen Video extrahieren musst – Adobe Premiere Pro bietet die nötigen Werkzeuge, um Audio-Clips aus allen Videodateien, darunter MP4, AVI, FLV und MPEG, zu erstellen. Und wenn du deinen Video-Editor als Audio-Converter verwendest, kannst du den Arbeitsablauf noch weiter optimieren. Befolge diese einfache Anleitung zum Extrahieren von Audio, um u. a. schlanke MP3-Dateien zu erstellen.
So extrahierst du Audio aus einem Video.
Erstelle in Premiere Pro ein neues Videoprojekt.
Starte Premiere Pro. Klicke auf dem Startbildschirm auf „Neues Projekt“, oder wähle „Datei > Neu > Projekt“. Gib im Dialogfeld „Neues Projekt“ einen Namen für dein Projekt ein. Klicke anschließend auf „Durchsuchen“, um den Speicherort für das Projekt auszuwählen. Klicke abschließend auf „OK“.
Importiere deine Medien.
Importiere die Videos oder Clips, aus denen du Audio extrahieren willst, in Premiere Pro. Dafür gibt es verschiedene Möglichkeiten:
- Wähle „Datei auswählen > Aus Media-Browser importieren“.
- Mache einen Rechts- bzw. Ctrl-Klick auf die Datei im Media-Browser. Wähle „Importieren“.
- Ziehe die Datei aus dem Media-Browser in das Projektfenster.
- Ziehe die Datei aus dem Media-Browser in ein Schnittfenster.
Zwei Methoden zum Extrahieren von Audio.
Wenn du das Video bzw. die Clips im Arbeitsbereich platziert hast, gibt es zwei Möglichkeiten, wie du in Premiere Pro die Audiospur aus einem Video extrahieren kannst.
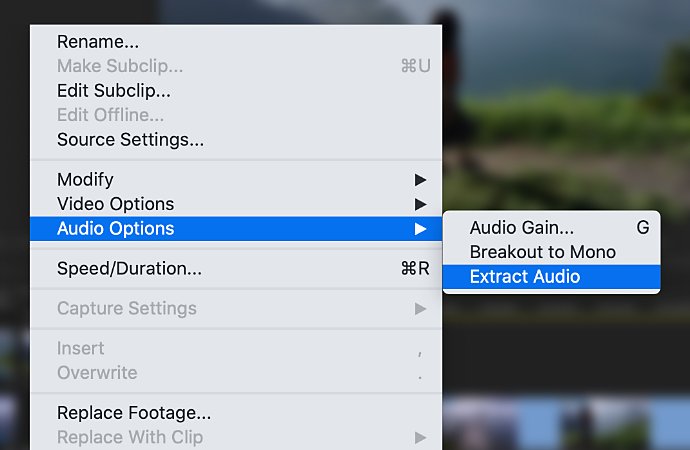
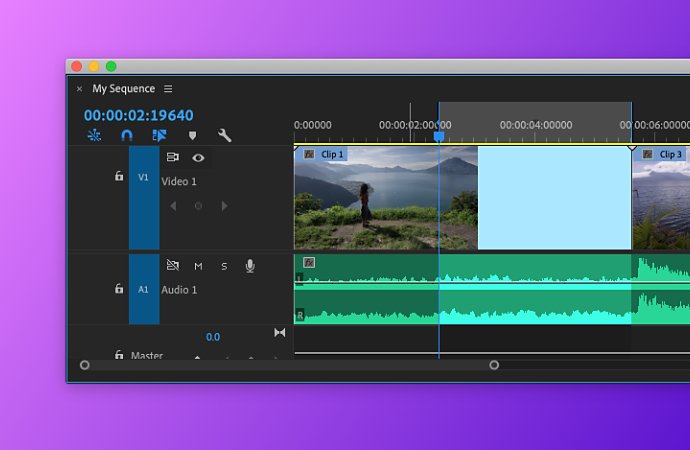
● Audio direkt extrahieren.
Wenn du das bearbeitete Video fertiggestellt hast, kannst du die gesamte Audiospur mit nur wenigen Klicks extrahieren. Mit der Funktion „Audio extrahieren“ kannst du Audio aus Video-Clips extrahieren und neue Audio-Masterclips in einem Projekt erstellen. Dabei wird die Original-Audiospur des Masterclips beibehalten. Alle Quellkanal-Zuordnungen, die Geschwindigkeit, die Dauer und das interpretierte Filmmaterial der ursprünglichen Masterclips werden auf die neu extrahierten Audio-Clips angewendet.
Wähle im Projektfenster von Premiere Pro mindestens einen Clip aus, der Audio enthält. Wähle „Clip > Audio-Optionen > Audio extrahieren“. Premiere Pro erstellt neue Audiodateien, die die extrahierte Audiospur enthalten, und hängt „Extrahiert“ an die Dateinamen an.
● Audio vom Video abtrennen und exportieren.
Manchmal willst du nur einen Teil der Audiospuren eines Videos extrahieren, beispielsweise bei der Aufnahme eines Live-Konzerts, bei der du nur die Musik ohne die gesprochenen Ansagen haben möchtest. In diesem Fall kannst du das Audio vom Video separieren und die Spur vor dem Exportieren bearbeiten.

Wähle einen Video-Clip mit dem gewünschten Audio aus. Wie du siehst, werden Clips mit Audio und Video als zwei Spuren angezeigt, aber sie sind verknüpft. Alle Änderungen oder Bearbeitungen, die du an einer der beiden Spuren vornimmst, werden von der anderen übernommen. Um diese Verknüpfung aufzuheben, klicke bei gedrückter Umschalttaste auf den Clip bzw. die Clip-Sequenz. Mache dann einen Rechts- bzw. Ctrl-Klick, und wähle in der Popup-Liste die Option „Verknüpfung aufheben“.

Bearbeite deine Clips. Da digitales Audio nicht wie Video in Frames, sondern in Samples aufgeteilt ist, musst du im Schnittfenster zunächst die Zeitleiste auf Audio-Samples einstellen. Lege dann mit dem Abspielkopf die In- und Out-Points fest. Achte darauf, dass die Audiospuren, die du exportieren willst, nicht stummgeschaltet sind.

Exportiere das Audio. Wähle „Datei > Exportieren > Medien“. Wähle dann das gewünschte Audioformat aus. Die gängigsten Dateitypen sind AAC, MP3 oder WAV. Im Dropdown-Menü darunter kannst du die Dateiqualität anpassen. Wenn du nur mit einem Teil eines Clips oder Videos arbeitest, ist der Quellbereich „Sequenz In/Out“. Wenn du den ganzen Clip bzw. das ganze Video exportierst, wähle „Vollständige Sequenz“ aus. Wenn du die Konfiguration abgeschlossen hast, kannst du einen Speicherort für die Datei auswählen. Klicke dann auf „Exportieren“, um das Audio in eine MP3-Datei oder ein anderes Ausgabeformat zu konvertieren.
Mit diesen Schritten kannst du mit Premiere Pro neue Audiodateien erstellen, die du weitergeben, in jedem Media-Player abspielen oder in anderen Programmen oder Projekten wiederverwenden kannst – und das bei hoher Flexibilität, was Format und Qualität betrifft.
Mit Adobe Premiere Pro erfolgreicher sein
Erstelle auf praktisch jedem Gerät beeindruckende Videos – für Film, Fernsehen und das Web.
Das könnte dich auch interessieren:
Graphic-Equalizer.
Lerne, wie du mit einem Graphic-Equalizer den Sound durch Bearbeiten der Frequenzbänder änderst.
Lerne die Grundlagen dieses beliebten Audiomediums.
So zeichnest du eine Rose.
Lerne mit diesem Schritt-für-Schritt-Leitfaden die Anatomie dieser Pflanzen kennen, um Rosen besser zeichnen zu können.
Das optimale DAW-System für deine Audiobedürfnisse.
Erfahre, wie du die richtige Plattform zum Aufnehmen und Bearbeiten von Musik oder Podcasts wählst.



