Take a minute. We'll help you figure it out.

video
How to extract audio and separate audio from video files.
See how Adobe Premiere Pro can be used as an audio extractor to separate audio tracks from your footage.
Pull the audio you need from any video format.
There are many creative and practical reasons you may need to extract audio during video editing. Whether you're converting audio in a YouTube video to a more portable MP3 file format or dubbing over narration in a different language, the ability to remove and choose audio opens up a world of possibilities.
Do you need to extract an audio file from a single clip or a whole video? Adobe Premiere Pro has the tools to create and edit audio clips from any video file, including MP4, AVI, FLV, and MPEG. Using your video editor as an audio converter can streamline your workflow as well. Follow these simple instructions for extracting audio to create smaller file size MP3s and more.
How to extract audio from video.
Create a new video project in Adobe Premiere Pro.
Launch Premiere Pro and click New Project in the Start screen, or choose File > New > Project from the main menu. In the New Project dialog box, name your project and click Browse to choose where you want to save it. Click OK when you’re done.
Import your media.
Bring the video or clips you want to extract audio from into Adobe Premiere Pro. You can accomplish this task in different ways:
● Choose Select File > Import from Media Browser.
● Right-click the file in the Media Browser and select Import.
● Drag the file from the Media Browser into the Project panel.
● Drag the file from the Media Browser into a timeline.
Two audio extraction methods.
Once you move the video or clips into your workspace, use one of two ways to extract the audio from a video with Premiere Pro.
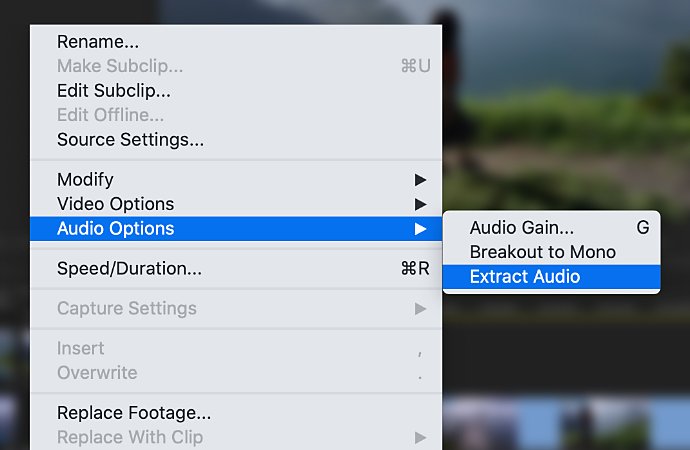
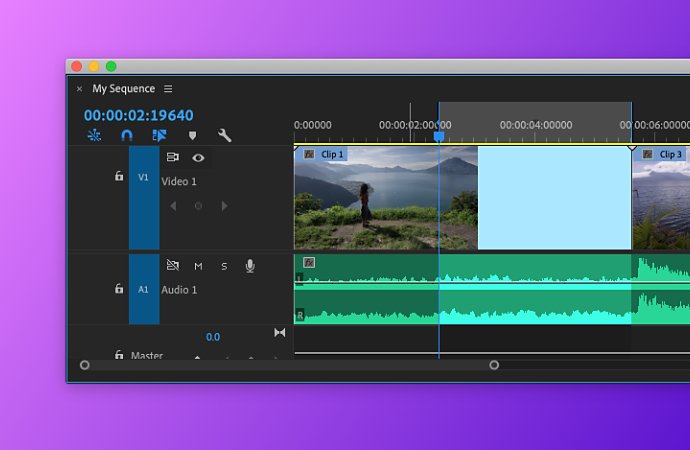
Extract audio directly.
If you have finished a video where you’ve applied edits, you can extract the audio as a whole with a few simple clicks. Use the Extract Audio feature to extract audio from video clips and generate new audio master clips in a project. This preserves the original audio of the master clips. Any source channel mappings, gain, speed, duration, and interpret footage adjustments in the original master clips are applied to the new, extracted audio clips.
In the Project panel in Premiere Pro, select one or more clips containing audio. Choose Clip > Audio Options > Extract Audio. Premiere Pro generates new audio files containing the extracted audio and even adds “Extracted” to the end of the filenames.
Separate the audio from video and export it.
Sometimes, you may only want part of the audio from a video, like a live concert recording, where you want the music but not all the onstage commentary. In this case, you can unlink the audio from the video and edit the track before you export it.
1. Select a video clip with your desired audio. You’ll notice that clips with both audio and video appear as two tracks, but they are linked. Whatever adjustments or edits you make to one is reflected in the other. To unlink clips, select the clip or series of clips with Shift-click, then right-click and choose Unlink from the pop-up list.
2. Edit your clips. Since digital audio is divided into samples instead of frames as with video, you’ll need to first switch your time ruler to audio samples in the Timeline panel. Then, use the playhead to create In and Out points. Make sure that the audio tracks you want to export are not muted.
3. Export the audio. Choose File › Export › Media. Then, choose the audio format you want. The most common file types are AAC, MP3, or WAV. You can adjust the file quality in the dropdown below it. If you’re working with part of a clip or video instead of the whole thing, your source range will be Sequence In/Out. If you’re exporting the whole thing, make sure it’s set to Entire Sequence. Once you’ve finished configuring, you can choose a location for your file and click Export to convert the audio to an MP3 file or whatever output format you select.
With these steps, you can create new audio files with Premiere Pro to share, play in any media player, or reuse in different apps or projects with the ultimate flexibility in format and quality.
Frequently asked questions.
How do I easily extract audio from video?
You can extract audio directly in Premiere Pro by following these steps once you’ve created your project and imported any media:
- In the Project panel in Premiere Pro, select one or more clips containing audio.
- Choose Clip > Audio Options > Extract Audio.
You can also separate the audio from video and export it:
- Select a video clip with your desired audio.
- Edit your clips.
- Export the audio by clicking Choose File > Export > Media.
Why does extracting audio from video take longer than I expected?
Extracting audio from large files takes more time than smaller files — the data needs to be encoded and then decoded, which takes time.
Share this article