วิธีแยกเสียงและดึงเสียงออกจากไฟล์วิดีโอ
ดูวิธีใช้ Adobe Premiere Pro เป็นเครื่องมือแยกเสียงเพื่อดึงแทร็กเสียงออกจากฟุตเทจของคุณ

ดึงเสียงที่คุณต้องการจากวิดีโอทุกรูปแบบ
ในการสร้างสรรค์และการใช้งานจริง มีเหตุผลมากมายที่อาจทำให้ต้องแยกเสียงระหว่างการตัดต่อวิดีโอ ความสามารถในการลบและเลือกเสียงช่วยให้ทำงานได้หลากหลาย ตั้งแต่แปลงเสียงในวิดีโอ YouTube เป็นไฟล์สกุล MP3 ที่มีขนาดเล็กกว่าไปจนถึงพากย์เสียงคำบรรยายในภาษาต่างๆ
ไม่ว่าคุณจะต้องการแยกไฟล์เสียงจากคลิปเดียวหรือทั้งวิดีโอ Adobe Premiere Pro มีเครื่องมือพร้อมสำหรับการสร้างคลิปเสียงจากไฟล์วิดีโอหลายรูปแบบ ทั้ง MP4, AVI, FLV และ MPEG และการใช้โปรแกรมแก้ไขวิดีโอเป็นโปรแกรมแปลงเสียงก็สามารถช่วยให้ขั้นตอนการทำงานของคุณสะดวกขึ้นได้เช่นกัน ทำตามคำแนะนำง่ายๆ เหล่านี้เพื่อแยกเสียงสำหรับสร้างไฟล์ MP3 ที่มีขนาดเล็กและอื่นๆ อีกมากมาย
วิธีแยกเสียงจากวิดีโอ
การสร้างโปรเจกต์วิดีโอใหม่ใน Adobe Premiere Pro
เปิด Premiere Pro แล้วคลิก New Project ในหน้าจอเริ่มต้นหรือเลือก File › New › Project จากเมนูหลัก ในกล่องโต้ตอบ New Project ให้ใส่ชื่อโปรเจกต์ แล้วคลิก Browse เพื่อเลือกตำแหน่งที่ต้องการบันทึก คลิก OK เมื่อเสร็จสิ้น
นำเข้าสื่อของคุณ
การนำวิดีโอหรือคลิปที่คุณต้องการแยกเสียงเข้าไปยัง Adobe Premiere Pro ทำได้หลายวิธีดังนี้
- เลือก Select File › Import จาก Media Browser
- คลิกขวาที่ไฟล์ใน Media Browser แล้วเลือก Import
- ลากไฟล์จาก Media Browser ไปที่แผง Project
- ลากไฟล์จาก Media Browser ไปไว้ในไทม์ไลน์
สองวิธีในการแยกเสียง
เมื่อคุณย้ายวิดีโอหรือคลิปลงในพื้นที่ทำงานของคุณแล้ว จะมีสองวิธีที่แตกต่างกันสำหรับการแยกเสียงจากวิดีโอด้วย Premiere Pro
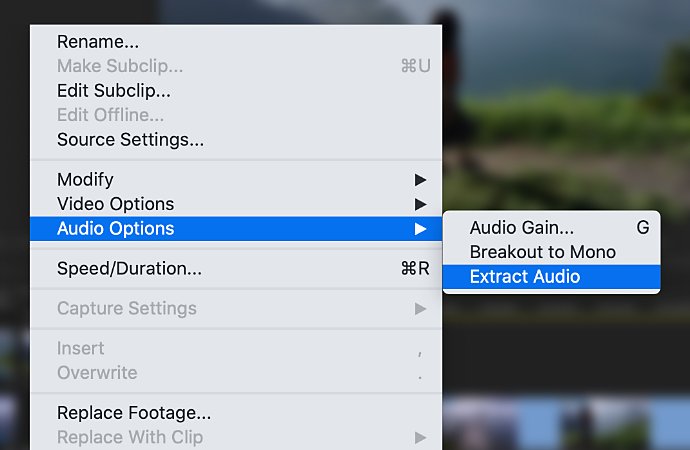
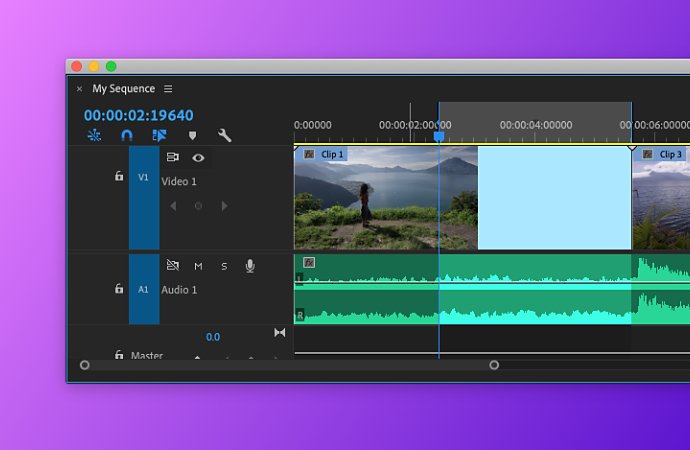
● แยกเสียงโดยตรง
หากมีวิดีโอที่ตัดต่อเสร็จแล้ว คุณสามารถแยกเสียงทั้งหมดได้โดยการคลิกเพียงไม่กี่ครั้ง ใช้ฟีเจอร์ Extract Audio เพื่อแยกเสียงออกจากคลิปวิดีโอและสร้างคลิปเสียงหลักใหม่ในโปรเจกต์ วิธีนี้จะเก็บเสียงต้นฉบับของคลิปหลักเอาไว้ โดยจะนำ Source Channel Mapping, ระดับเสียง, ความเร็ว, ระยะเวลา และการปรับด้วยฟังก์ชัน Interpret Footage ใดๆ ที่ทำกับคลิปหลักที่เป็นต้นฉบับมาใช้กับคลิปเสียงที่แยกออกมาใหม่ด้วย
เลือกคลิปที่มีเสียงอย่างน้อยหนึ่งคลิปในแผง Project ของ Premiere Pro แล้วเลือก Clip › Audio Options › Extract Audio Premiere Pro จะสร้างไฟล์เสียงใหม่ซึ่งประกอบด้วยเสียงที่แยกออกมา และยังเพิ่มคำว่า “Extracted” ต่อท้ายชื่อไฟล์อีกด้วย
● ดึงเสียงจากวิดีโอแล้วส่งออก
บางครั้งคุณอาจต้องการเฉพาะส่วนหนึ่งของเสียงจากวิดีโอ เช่น การบันทึกคอนเสิร์ตสดที่คุณต้องการเพลง ไม่ใช่การพูดคุยทั้งหมดบนเวที ในกรณีนี้ คุณสามารถตัดการเชื่อมโยงเสียงจากวิดีโอและแก้ไขแทร็กก่อนส่งออกได้

เลือกคลิปวิดีโอที่มีเสียงที่คุณต้องการ คุณจะสังเกตเห็นว่าคลิปที่มีทั้งเสียงและวิดีโอจะปรากฏเป็นสองแทร็ก แต่แทร็กทั้งสองเชื่อมโยงกัน ซึ่งการปรับเปลี่ยนหรือตัดต่อทั้งหมดที่ทำกับแทร็กหนึ่งจะมีผลต่ออีกแทร็กหนึ่ง การตัดการเชื่อมโยงคลิปทำได้โดยเลือกคลิปหรือชุดคลิปด้วยการกด Shift-click จากนั้นคลิกขวาแล้วเลือก Unlink จากรายการป๊อปอัป

แก้ไขคลิปของคุณ เนื่องจากเสียงดิจิทัลแบ่งเป็นส่วนย่อยๆ เรียกว่า "Sample" แทนที่จะเป็นเฟรมเหมือนกับวิดีโอ คุณจะต้องเปลี่ยนไม้บรรทัดเวลาเป็น Sample เสียงในแผงไทม์ไลน์ก่อน จากนั้นจึงใช้ตัวชี้ตำแหน่งเพื่อสร้างจุด In และจุด Out ตรวจสอบว่าไม่ได้ปิดเสียงแทร็กที่คุณต้องการส่งออกไว้

ส่งออกวิดีโอ เลือก File › Export › Media จากนั้นเลือกรูปแบบเสียงที่คุณต้องการ ซึ่งประเภทไฟล์ที่นิยมใช้กันมากที่สุดคือ AAC, MP3 หรือ WAV และคุณสามารถปรับคุณภาพไฟล์ได้ในรายการดรอปดาวน์ด้านล่างเช่นกัน หากคุณใช้เพียงส่วนหนึ่งของคลิปหรือวิดีโอแทนที่จะเป็นทั้งหมด ช่วงซอร์สของคุณจะเป็น Sequence In/Out แต่หากคุณจะส่งออกทั้งคลิป อย่าลืมตั้งค่าเป็น Entire Sequence เมื่อกำหนดค่าเสร็จแล้ว คุณสามารถเลือกตำแหน่งสำหรับไฟล์และคลิก Export เพื่อแปลงเสียงเป็นไฟล์ MP3 หรือรูปแบบเอาต์พุตใดก็ได้ที่คุณเลือก
ขั้นตอนเหล่านี้จะช่วยให้คุณสามารถสร้างไฟล์เสียงใหม่ด้วย Premiere Pro เพื่อแชร์ เล่นในเครื่องเล่นสื่อต่างๆ หรือนำกลับมาใช้ใหม่ในแอปหรือโปรเจกต์ที่แตกต่างกันไปได้ด้วยรูปแบบและคุณภาพที่มีความยืดหยุ่นสูงสุด
ทำสิ่งต่างๆ ได้มากขึ้นด้วย Adobe Premiere Pro
สร้างวิดีโอที่น่าทึ่งสำหรับภาพยนตร์ โทรทัศน์ และเว็บไซต์ได้เกือบทุกที่
และคุณอาจสนใจ...
ยกระดับ EQ IQ ของคุณ: ข้อมูลเบื้องต้นเกี่ยวกับ Graphic Equalizer
เรียนรู้วิธีใช้ Graphic Equalizer ในการปรับเสียงโดยเพิ่มหรือลดบางย่านความถี่
เรียนรู้หลักพื้นฐานเพื่อช่วยให้คุณเริ่มต้นใช้สื่อทางเสียงยอดนิยมนี้
สร้างมิวสิกวิดีโอด้วยเคล็ดลับต่างๆ จากเหล่าผู้สร้างภาพยนตร์มากประสบการณ์ ตั้งแต่แนวคิดไปจนถึงขั้นตอนหลังการถ่ายทำ
ค้นหา DAW ตอบโจทย์ความต้องการด้านเสียงของคุณที่สุด
เรียนรู้วิธีเลือกแพลตฟอร์มมิกซ์เพลงหรือพอดแคสต์ตามต้องการ



