Laat foto's er scherper uitzien met het filter Onscherp masker.
Ontdek de mogelijkheden van het effect Onscherp masker in Adobe Photoshop en leer hoe je afbeeldingen duidelijker en spectaculairder maakt door het contrast te verhogen en de ruis te verminderen.
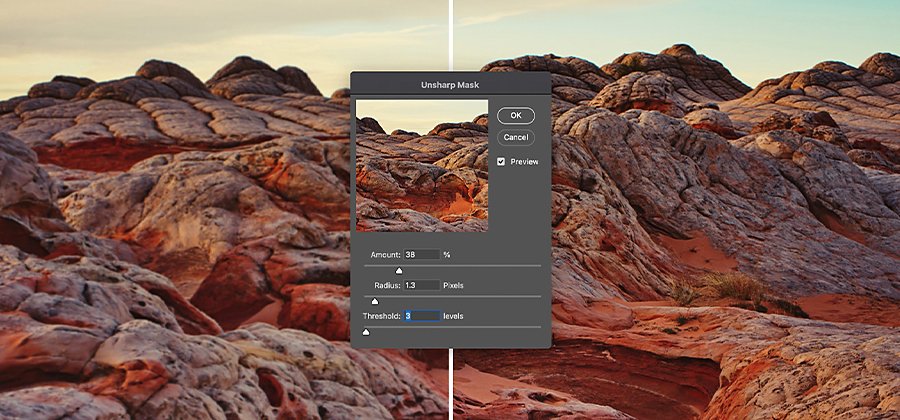
Laat je foto's er scherper uitzien.
Het filter Onscherp masker is een effect in Adobe Photoshop waarmee gebruikers foto's met een paar schuifregelaars kunnen verscherpen.
Dit effect komt uit de traditionele filmfotografie en is gebaseerd op een dokatechniek waar een kopie van de oorspronkelijke afbeelding expres wordt vervaagd en vervolgens als contrastmasker op de oorspronkelijke afbeelding wordt toegepast. Een contrastmasker is in feite een stukje film dat tijdens het afdrukken naast het negatief wordt geplaatst. Door de vervaagde versie als laag op het origineel te leggen, vallen bepaalde lage frequenties tijdens het afdrukken weg, waardoor het eindresultaat duidelijker lijkt.
Een vage afbeelding zal altijd wazig blijven; daar verandert de mate van verscherping niets aan. Hoewel je met Photoshop niet de afbeeldingskwaliteit kunt verbeteren, kun je de afbeelding er wel duidelijker mee maken en contrast aan specifieke gebieden toevoegen.
Foto's verscherpen met het filter Onscherp masker.
"Het filter Onscherp masker is bedoeld om de details in een afbeelding te versterken", zegt Photoshop-expert Jesús Ramirez. "Photoshop creëert de details niet; het werkt alleen de illusie van meer detail. En het doet dat door de afbeelding meer contrast te geven."
Met het filter Onscherp masker wordt het contrast langs de randen van objecten in een foto verhoogd. Bij dit effect worden geen randen gedetecteerd, maar kunnen wel pixelwaarden worden gedetecteerd die in een bepaalde mate afwijken van de naastgelegen pixels. Vervolgens wordt met dit masker het contrast van de naastgelegen pixels vergroot, waardoor de lichte pixels lichter en de donkere pixels donkerder worden. Dit extra contrast maakt objecten beter herkenbaar en creëert de illusie van meer detail.
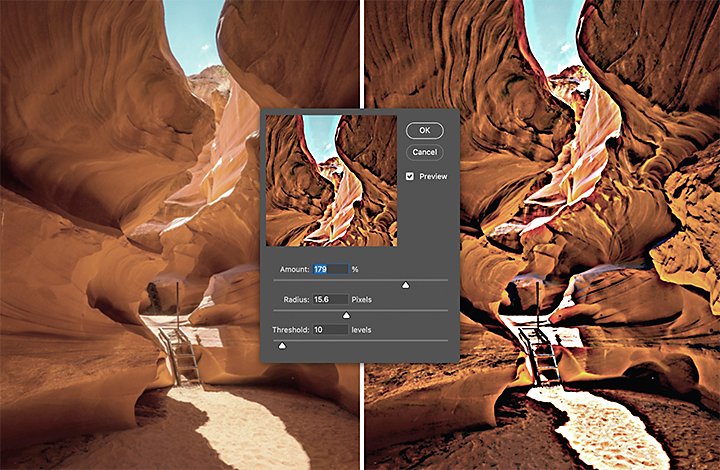
Voorbeeld van het halo-effect dat ontstaat bij te veel verscherping
Houd er rekening mee dat er, als je te ver doorschiet met de verscherping, een halo-effect rond de randen van objecten ontstaat. Hoeveel je een foto verscherpt, is afhankelijk van je persoonlijke voorkeur en artistieke visie, maar je kunt het hallo-effect als gevolg van oververscherping beperken door de schuifregelaars aan te passen en te experimenteren met de instellingen van het filter Onscherp masker.
Voeg aan de hand van deze stapsgewijze tutorial het filter Onscherp masker toe.
Volg deze korte tutorial om het filter Onscherp masker op je foto toe te passen en aan te passen aan je artistieke voorkeuren.
1. Converteer de afbeeldingslaag.
Open eerst je digitale afbeelding in Photoshop en maak van de afbeeldingslaag een slim object. Klik gewoon op het menupictogram rechtsboven in het deelvenster 'Lagen' en selecteer 'Omzetten in slim object'.
Daardoor kun je het filter Onscherp masker als slim filter toepassen op de invoerafbeelding, zodat het verscherpingseffect bewerkbaar blijft voor het geval dat je later nog wijzigingen wilt aanbrengen. Omdat het een slim filter is, is het ook eenvoudiger om de overvloeimodus van de verscherping aan te passen, wat later tijdens dit verscherpingsproces nodig is.
2. Pas het filter Onscherp masker toe en pas het aan.
Selecteer het filter Onscherp masker door Filter › Verscherpen › Onscherp masker te kiezen. Pas de schuifregelaars voor Hoeveelheid, Straal en Drempel aan om het randcontrast te versterken, de randbreedte aan te passen en alleen de randen te verscherpen.
● Sleep de schuifregelaar 'Hoeveelheid' om de mate van contrast in de pixels te verhogen. Deze contrastverhoging laat de foto er scherper uitzien.
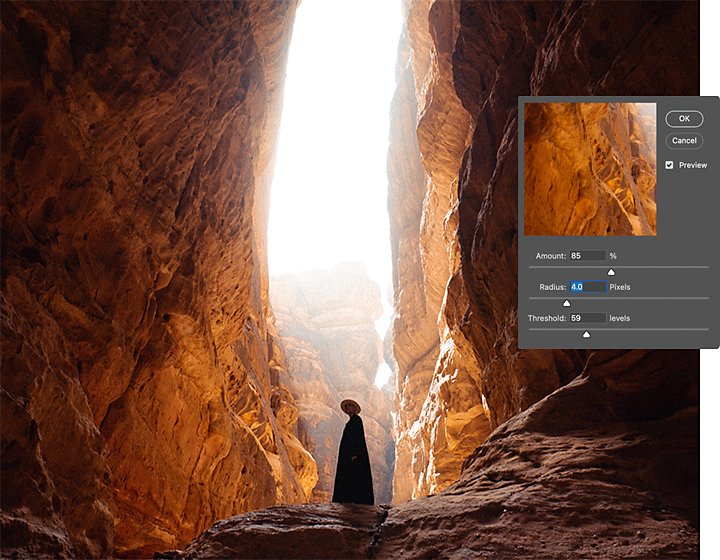
● Sleep de schuifregelaar 'Straal' om te bepalen hoeveel pixels rond de randpixels van invloed zijn op de verscherping. Hoe groter de straal, des te breder het effect en des te duidelijker de verscherping.
● Gebruik de instelling 'Drempel' om aan te geven in welke mate de verscherpte pixels moeten verschillen van de omringende pixels voordat deze als randpixels worden beschouwd. Als ze als randpixels worden beschouwd, worden ze door het verscherpingsfilter aangepast. Pas de instelling van 'Drempel' aan om te experimenteren en te zien wat voor jouw afbeelding het beste werkt.
3. Voorkom kleurverschuiving.
Het effect Onscherp masker is niet alleen van invloed op de kleur van de pixels, maar ook op de helderheid. In gebieden met kleine details en complexe kleurtexturen kan de verscherping sommige kleurwaarden verhogen en andere verlagen. Om deze kleurverschuiving te voorkomen, wijzig je de overvloeimodus van het filter Onscherp masker.
Om de overvloeimodus van het filter Slim object te wijzigen, dubbelklik je op het pictogram 'Overvloeiopties' rechts van de naam van het filter. Wijzig vervolgens in het dialoogvenster 'Overvloeiopties' de overvloeimodus van het filter van 'Normaal' in 'Lichtsterkte'. Hierdoor worden de kleurwaarden van je oorspronkelijke afbeelding behouden.
Meer manieren om afbeeldingen te verscherpen in Adobe Photoshop.
Onscherp masker is een heel doeltreffend filter voor het creëren van opvallende afbeeldingen met een hoog contrast. Als je liever een subtieler verscherpingseffect wilt gebruiken, biedt Photoshop je nog meer gereedschappen.
Probeer Slim verscherpen.
Als je een bepaald effect met je verscherping wilt creëren, gebruik je het effect Slim verscherpen. "Als je Slim verscherpen gebruikt, heb je meer controle over de manier waarop de verscherping op de afbeelding wordt toegepast", legt Ramirez uit. Met dit gereedschap kun je het verscherpingsalgoritme instellen en regelen hoe het van invloed is op de lichte en donkere delen van je foto. Daardoor kun je de ruis subtiel verminderen, Gaussiaans vervagen verwijderen en nog veel meer.
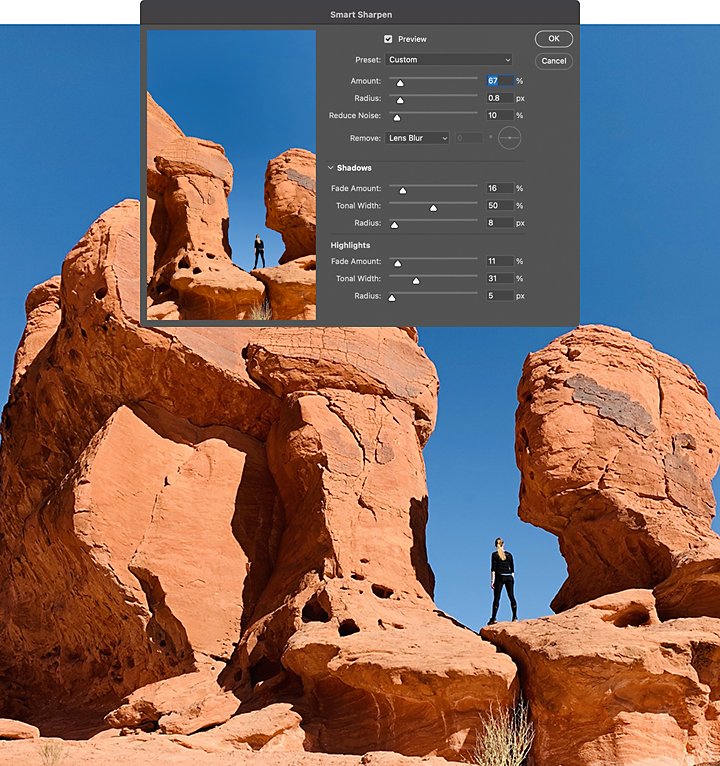
Ontdek de verscherping van Camera Raw.
De Camera Raw-voorkeuren bieden nog een manier om afbeeldingen te verscherpen. "Met Camera Raw blijven je foto's realistisch wanneer je ze verscherpt", vertelt Ramirez. "Je krijgt niet snel een overdreven effect, vooral als je een beginner bent." Het filter Onscherp masker is een iets geavanceerder gereedschap, terwijl de verscherping van Camera Raw eenvoudiger te gebruiken is.
Met dit effect kun je de definitie van een afbeelding subtiel aanpassen door het contrast te verhogen, de ruis te verminderen of de afbeeldingstextuur te benadrukken. Onthoud wel dat een verbeterde afbeelding niet meer detail heeft dan het origineel, maar dat de afbeelding er alleen iets duidelijker uitziet.
Experimenteer tijdens het verbeteren en verscherpen van je afbeeldingen met verschillende gereedschappen in Photoshop om te zien welke voor jou het beste werkt. Je kunt ook met kleuren, effecten en verloopeffecten spelen om onverwachte artistieke resultaten te krijgen.
Bijdrager
Doe meer met Adobe Photoshop Lightroom.
Bewerk foto's eenvoudig met Lightroom-presets, gebruik Superresolutie, deel foto's moeiteloos vanaf elk apparaat en heb altijd toegang tot je projecten met foto-opslagbeheer in de cloud.
Mogelijk heb je ook interesse in…
Ontdek hoe je met vloggen aan de slag gaat en publiek trekt.
Maak je foto's scherper en zorg voor de juiste belichtingstijd door de histogramtool te gebruiken.
Leer hoe je histogrammen gebruikt om ruis te verminderen en de details in je foto's te versterken.
Tips van experts voor productfotografie.
Leer hoe je je producten perfect presenteert en krijg tips voor het maken van prachtige productfoto's.
Aan de slag met storyboards.
Bekijk hoe je met deze artistieke vertelkunst ideeën op grote én kleine schermen brengt.



