Rendi più nitide le foto con la funzione Maschera di contrasto
Scopri cosa sono le maschere di contrasto di Adobe Photoshop e impara a rendere le immagini più nitide e drammatiche aumentando il contrasto e riducendo il disturbo.
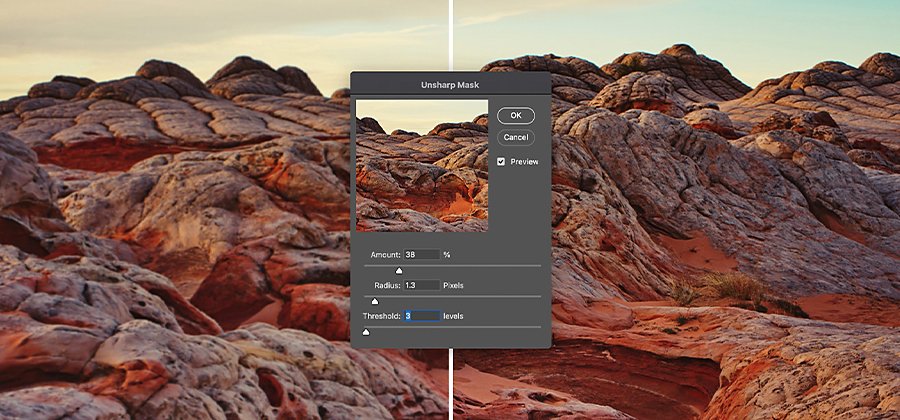
Ottieni foto più definite
Con il filtro Maschera di contrasto di Adobe Photoshop, ottieni una straordinaria nitidezza dell’immagine semplicemente regolando alcuni cursori.
Questo effetto nasce dalla tradizionale fotografia per i film ed è radicato nella tecnica della camera oscura, in cui una copia dell’immagine originale è intenzionalmente sfocata o “non definita”, quindi applicata sull’immagine originale come maschera di contrasto. In sostanza, un foglio di pellicola veniva posto lungo il negativo durante la stampa. Posizionando la versione sfocata sull’originale, determinate frequenze basse vengono cancellate nel corso del processo di stampa; di conseguenza le immagini risultano più chiare.
Se un’immagine scattata con la fotocamera è sfocata, così resterà per sempre, indipendentemente dal livello di nitidezza che si riesce ad applicare. Sebbene Photoshop non possa migliorare la qualità dell’immagine, può aggiungere chiarezza e aumentare il contrasto in aree specifiche, per correggere la definizione.
Rendi le foto nitide con una maschera di contrasto
“Lo strumento Maschera di contrasto è ideato per migliorare i dettagli di un’immagine”, dice l’esperto di Photoshop Jesús Ramirez. “Photoshop non crea nuovi dettagli, ma solo l’illusione che ci siano. E lo fa generando contrasto nell’immagine”.
La funzione Maschera di contrasto incrementa il contrasto dell’immagine lungo i bordi dell’oggetto in foto. L’effetto non rileva realmente i bordi, ma è in grado di individuare i valori dei pixel che differiscono di una certa quantità dai pixel limitrofi. Quindi, la maschera aumenta il contrasto dei pixel limitrofi, schiarendo quelli chiari e scurendo quelli scuri. Il contrasto così è più forte e gli oggetti risultano di conseguenza più identificabili, creando l’illusione di maggiori dettagli.
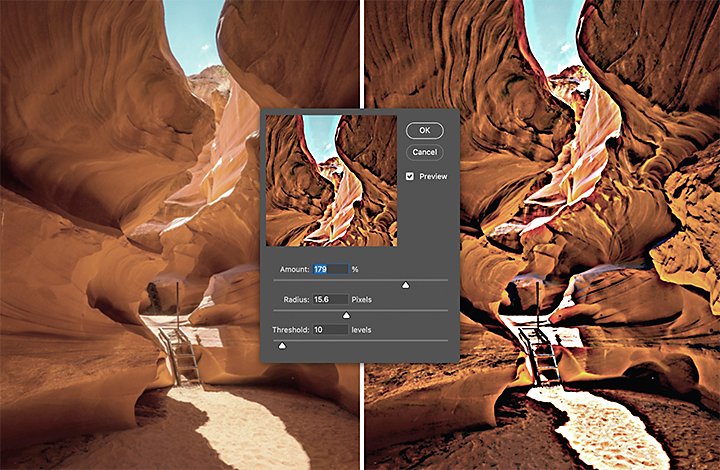
Esempio di effetto di alone di luce creato dall’eccessiva definizione
Se eccedi con la definizione, si crea un effetto di alone di luce attorno ai bordi degli oggetti. Il livello di nitidezza che applichi a una foto dipende dalle tue preferenze personali e dalla tua visione artistica, ma puoi mitigare questo effetto di iper-definizione regolando i cursori e facendo le prove con le impostazioni Maschera di contrasto.
Applica una maschera di contrasto con questo tutorial passo passo
Segui questo rapido tutorial per applicare la maschera di contrasto alla foto e regola le tue preferenze artistiche.
1. Converti il livello dell'immagine.
Innanzitutto apri l’immagine digitale in Photoshop e converti il livello corrispondente in oggetto avanzato. Basta fare clic sull’icona del menu nell’angolo in alto a destra del pannello Livelli e selezionare Converti in oggetto avanzato.
In questo modo puoi applicare la maschera di contrasto come filtro avanzato all’immagine di input. Così, puoi modificare l’effetto di definizione in qualsiasi momento tu voglia apportare cambiamenti. Essendo un filtro avanzato, è anche più semplice cambiare il metodo di fusione della nitidezza, che in seguito ti servirà per questo processo di definizione.
2. Applica e regola il filtro Maschera di contrasto.
Seleziona il filtro Maschera di contrasto da Filtro › Nitidezza › Maschera di contrasto. Regola i cursori Fattore, Raggio e Soglia per modificare i bordi aumentandone il contrasto, configurandone l’ampiezza e definendo solo i bordi.
● Trascina il cursore Fattore per incrementare il livello di contrasto dei pixel. Questo incremento crea l’illusione di una maggiore nitidezza.
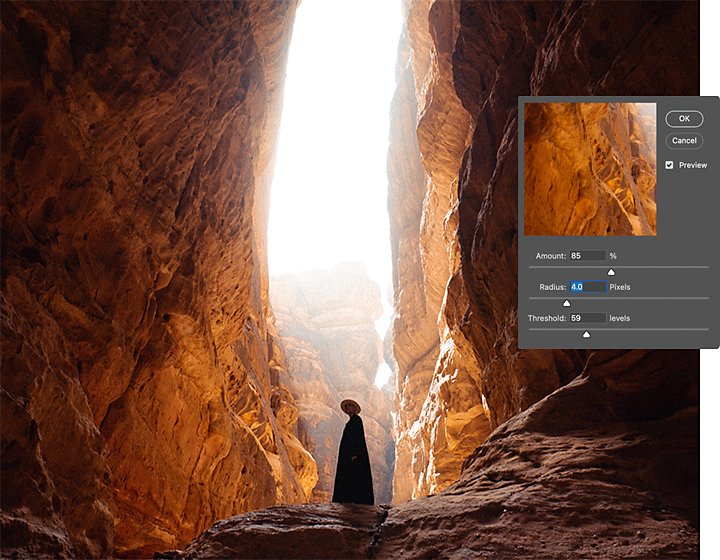
● Regola il cursore Raggio per determinare il numero di pixel limitrofi ai pixel dei bordi e influire sulla definizione. Più alto è il raggio, maggiore è l’effetto e più evidente è la nitidezza.
● Usa l’impostazione Soglia per indicare quanto debbano essere diversi i pixel resi più nitidi rispetto a quelli limitrofi, prima di considerarli pixel dei bordi. Se sono considerati pixel dei bordi, vengono regolati dal filtro della nitidezza. Regola la soglia per ottenere diversi risultati sperimentali e scoprire quale funziona meglio per la tua immagine.
3. Elimina le variazioni cromatiche.
Il filtro Maschera di contrasto influisce sul colore dei pixel oltre che sulla loro luminosità. Nelle aree con piccoli particolari e texture cromatiche complesse, la nitidezza può aumentare alcuni valori cromatici riducendone altri. Per evitare questa variazione cromatica, cambia il metodo di fusione della maschera di contrasto.
Per cambiare il metodo di fusione del filtro Oggetto avanzato, fai doppio clic sull’icona Opzioni di fusione a destra del nome del filtro. Dopodiché, nella finestra di dialogo Opzioni di fusione, cambia il metodo di fusione del filtro da Normale a Luminosità. In questo modo si dovrebbero preservare i valori cromatici dell’immagine originale.
Altri modi per rendere nitida un’immagine in Adobe Photoshop
Il filtro Maschera di contrasto è molto efficace per creare immagini incredibili, ad alto contrasto. Se vuoi usare un effetto nitido più leggero, Photoshop offre altri strumenti da provare.
Prova Nitidezza avanzata
Se vuoi ottenere un particolare aspetto con la definizione dell’immagine, usa l’effetto Nitidezza avanzata. “Hai maggiore controllo di applicazione quando usi Nitidezza avanzata sull’immagine”, spiega Ramirez. Con questo strumento puoi impostare l’algoritmo della nitidezza e controllare in che modo influisce sulle aree chiare e scure della foto. In questo modo riduci leggermente il disturbo, rimuovi Controllo sfocatura e altro ancora.
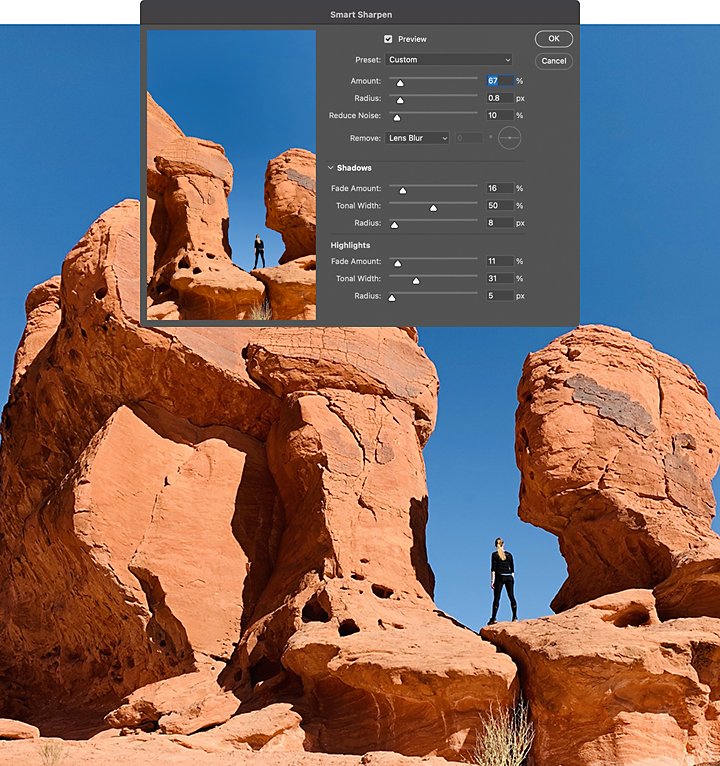
Rendi nitide le immagini tramite Camera Raw
Le preferenze di Camera Raw sono un altro metodo di dare definizione alle immagini. “Camera Raw contribuisce all’aspetto realistico delle foto quando ne aumenti la nitidezza”, afferma Ramirez. “È più difficile che esageri nell’impostarla, soprattutto quando sei agli inizi”. Lo strumento Maschera di contrasto è leggermente più avanzato, mentre la definizione di Camera Raw offre un approccio più semplice.
Questo effetto ti consente una lieve regolazione nella definizione di un’immagine, aumentando il contrasto, riducendo il disturbo o enfatizzando la texture dell’immagine. Ricorda soltanto che un’immagine ottimizzata non ha più dettagli dell’originale, ma la sua elaborazione assicura un aspetto leggermente più nitido.
Sperimenta con le funzioni di miglioramento e definizione delle immagini, facendo tentativi con i vari strumenti di Photoshop per capire quale si adatta meglio al tuo lavoro. Puoi anche provare a giocare con colori, effetti e gradienti per generare effetti artistici inattesi.
Collaboratore
Ottieni di più con Adobe Photoshop Lightroom.
Ritocca facilmente le foto con i predefiniti di Lightroom, applica la tecnologia Super Resolution, condividi immagini da qualsiasi dispositivo e accedi ai tuoi progetti ovunque ti trovi grazie alle funzionalità di gestione e archiviazione delle foto su cloud.
Potrebbero interessarti anche questi articoli…
Come realizzare una fotografia con un effetto di movimento.
Scopri come catturare il movimento e aggiungere un tocco creativo al tuo scatto con una sfocatura particolare.
Controllo sfocatura: il filtro per un perfetto sfondo sfocato.
Scopri quando utilizzare i filtri per la sfocatura gaussiana e impara a conoscerne meglio il funzionamento.
Introduzione alla fotografia in bianco e nero.
Impara a usare la fotografia in bianco e nero per affinare le tue abilità e scattare foto perfette.
Impara a unire foto per creare un’immagine d’effetto.
Scopri come unire più immagini in Photoshop per creare layout e composizioni di grande impatto.



