Wyostrzanie zdjęć przy użyciu masek
Poznaj mechanizm masek wyostrzających dostępny w programie Adobe Photoshop. Dowiedz się, jak generować wyraźniejsze obrazy i zwiększać dramatyzm scen przez zwiększanie kontrastu i usuwanie szumów.
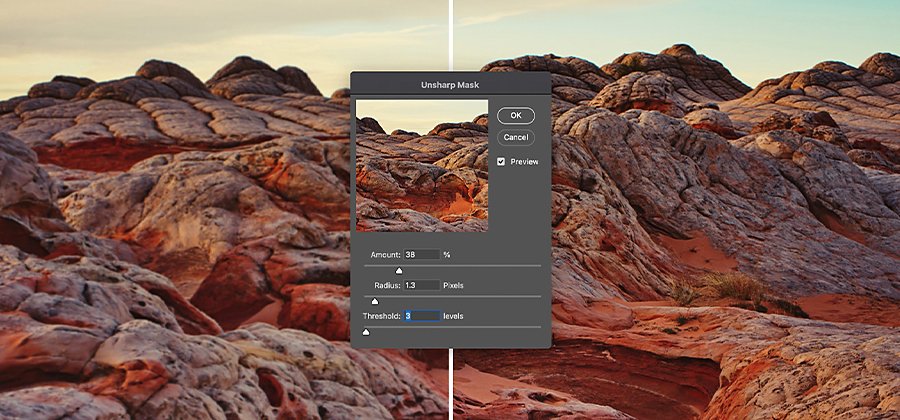
Korygowanie ostrości zdjęć
Filtr Maska wyostrzająca jest to efekt dostępny w programie Adobe Photoshop, który umożliwia skuteczne poprawianie ostrości obrazów przy użyciu kilku suwaków.
Efekt ten jest oparty na technice fotografii tradycyjnej, która była stosowana w ciemni. Kopię oryginalnego zdjęcia celowo rozmywano, a następnie nakładano na oryginał jako maskę kontrastową — kliszę zestawioną z oryginałem podczas drukowania. Nałożenie oryginału i rozmytej wersji powoduje wyzerowanie określonych częstotliwości w druku, przez co obraz wynikowy sprawia wrażenie wyraźniejszego.
Zdjęcie zrobione niewyraźnie zawsze pozostanie rozmyte. Wyostrzanie nie zmienia tego faktu. Choć program Photoshop nie może poprawić jakości takiego obrazu, pozwala skorygować wygląd i kontrast określonych obszarów, aby całość wyglądała na wyraźniejszą.
Wyostrzanie zdjęć przy użyciu maski
Wypowiada się doświadczony użytkownik programu Photoshop, Jesús Ramirez: „Filtra Maska wyostrzająca opracowano w celu poprawiania ostrości szczegółów obrazu. Program Photoshop nie generuje szczegółów, a jedynie iluzję wyraźniejszego obrazu. Dzieje się to przez dodawanie kontrastu.”
Filtr Maska wyostrzająca zwiększa kontrast na krawędziach obiektów zdjęcia. Efekt ten nie wykrywa krawędzi. Identyfikuje wartości pikseli różniące się od sąsiednich w określony sposób. Następnie maska zwiększa kontrast sąsiednich pikseli. Jasne piksele stają się jaśniejsze, a ciemne — ciemniejsze. Zwiększenie kontrastu poprawia widoczność obiektów. Powstaje iluzja większej ilości szczegółów.
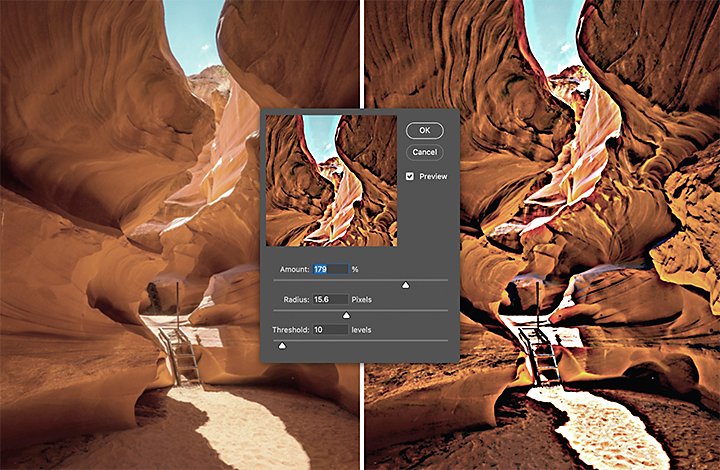
Przykład efektu otoczki powstałego przy wyostrzaniu
Pamiętaj, że nadmierne wyostrzenie generuje efekt otoczki przy krawędziach obiektów. Natężenie wyostrzania zdjęcia zależy od osobistych preferencji i wizji artystycznej. Aby uniknąć otoczki związanej z wyostrzaniem, dostosuj wartości suwaków i eksperymentuj ustawienia filtra Maska wyostrzająca.
Szczegółowy samouczek dotyczący filtra Maska wyostrzająca
Skorzystaj z tego samouczka, aby nałożyć filtr Maska wyostrzająca na zdjęcie i dostosować jego parametry wedle własnego uznania.
1. Przekonwertuj warstwę obrazu.
Najpierw otwórz obraz w programie Photoshop i przekształć jego warstwę w obiekt inteligentny. Kliknij ikonę menu w prawym górnym rogu panelu Warstwy i wybierz opcję Konwertuj na obiekt inteligentny.
Umożliwia to zastosowanie filtra Maska wyostrzająca do obrazu wejściowego. Tak nałożone wyostrzenie możesz edytować w przyszłości. Filtr inteligentny pozwala też w prosty sposób zmienić tryb mieszania użyty do wyostrzania, co będzie potrzebne na późniejszym etapie tego procesu.
2. Nałóż i dopasuj filtr Maska wyostrzająca.
Wybierz polecenie Filtr › Wyostrzanie › Maska wyostrzająca, Dostosuj suwaki Wartość, Promień i Próg, aby zwiększyć kontrast na krawędziach i dobrać szerokość krawędzi w celu wyostrzenia samych krawędzi.
● Przeciągnij suwak Wartość, aby zwiększyć kontrast pikseli. Wzrost kontrastu generuje iluzję lepszej ostrości.
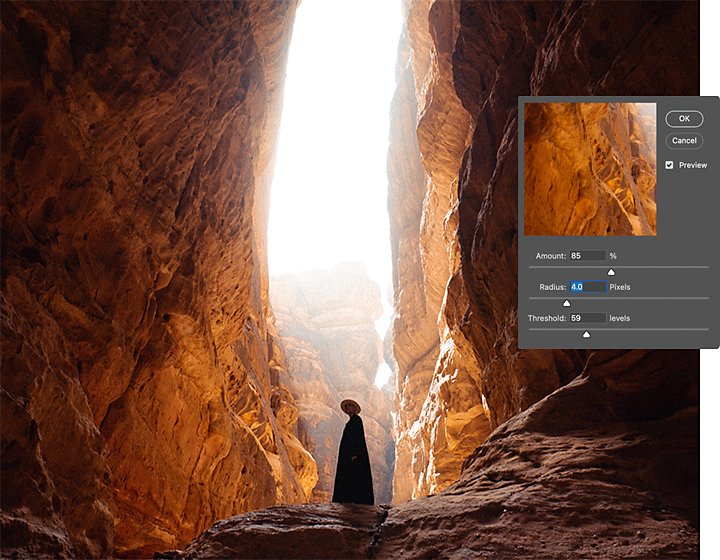
● Przy użyciu suwaka Promień dobierz liczbę sąsiednich pikseli, które wpływają na wyostrzanie w pobliżu krawędzi. Wraz ze wzrostem promienia rośnie zasięg efektu, a wyostrzenie staje się bardziej widoczne.
● Za pomocą suwaka Próg wskaż poziom różnicy między wyostrzanymi pikselami a otoczeniem, który jest wymagany do uznania ich za piksele krawędzi. Piksele krawędzi są modyfikowane przez filtr wyostrzający. Dobranie wartości Próg zależy od wyników uzyskanych drogą eksperymentów. Ten parametr jest zmienny — zależy od danego obrazu.
3. Ogranicz przesunięcia kolorów
Maska wyostrzająca wpływa na barwy i jasność pikseli. W przypadku drobnych szczegółów i złożonych, kolorowych tekstur wyostrzenie może zwiększać i zmniejszać natężenie różnych kolorów. Aby zapobiec takiemu przesunięciu kolorów, zmień tryb mieszania filtra Maska wyostrzająca.
Aby zmienić tryb mieszania filtra będącego obiektem inteligentnym, kliknij dwukrotnie ikonę Opcje mieszania na prawo od nazwy filtra. W oknie dialogowym Opcje mieszania zmień tryb mieszania Zwykły na Jasność. Pozwala to zachować kolorystykę obrazu oryginalnego.
Inne metody wyostrzania w programie Adobe Photoshop
Maska wyostrzająca oferuje skuteczny sposób generowania interesujących obrazów o wysokim kontraście. Jeśli poszukujesz bardziej subtelnego efektu wyostrzania, program Photoshop zawiera szereg innych narzędzi.
Inteligentne wyostrzenie
Aby uzyskać określony wygląd wyostrzania, użyj efektu Inteligentne wyostrzanie. Ramirez opowiada: „Inteligentne wyostrzanie oferuje bardziej precyzyjną kontrolę nad procesem wyostrzania obrazu.” W przypadku tego narzędzia możesz wybrać algorytm wyostrzania i sterować jego wpływem na jasne oraz ciemne obszary fotografii. Pozwala to nieznacznie zredukować szumy, usunąć rozmycie gaussowske itp.
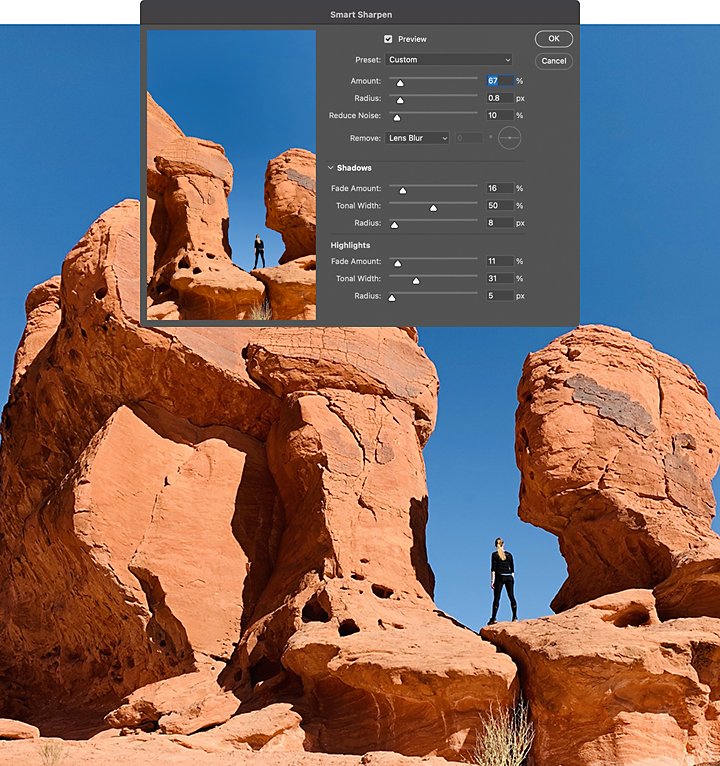
Wyostrzanie przez wtyczkę Camera Raw
Preferencje wtyczki Camera Raw również umożliwiają wyostrzanie obrazów. „Wtyczka Camera Raw ułatwia zachowanie naturalnego wyglądu podczas wyostrzania zdjęć.” — mówi Ramirez. „Trudniej w niej uzyskać zbyt mocny efekt, szczególnie jeśli dopiero zaczynasz.” Maska wyostrzająca jest nieco bardziej zaawansowanym narzędziem. Wyostrzanie przez wtyczkę Camera Raw działa w prosty sposób.
Ten efekt pozwala nieco dostosować ostrość obrazu przez zwiększenie kontrastu, ograniczenie szumów i podkreślenie tekstury zdjęcia. Pamiętaj, że tak zmodyfikowany obraz nie zawiera w istocie dodatkowych szczegółów, a jedynie sprawia wrażenie wyraźniejszego po przetworzeniu.
Zachęcamy do eksperymentowania z narzędziami pozwalającymi korygować i wyostrzać kompozycje, jakie oferuje program Photoshop. Przekonaj się, które uznasz za najbardziej przydatne. Możesz także wypróbować różne zmiany kolorów, efekty i gradienty, które oferują nieoczekiwane skutki.
Współtwórca
Więcej możliwości dzięki programowi Adobe Photoshop Lightroom
W prosty sposób edytuj zdjęcia pomocą ustawień predefiniowanych programu Lightroom i funkcji wielokrotnej rozdzielczości. Łatwo udostępniaj zdjęcia z dowolnego urządzenia oraz korzystaj z projektów z dowolnego miejsca dzięki przestrzeni dyskowej w chmurze do zarządzania zdjęciami.
Inne przydatne informacje
Odkryj tajniki robienia oszałamiających zdjęć nocnego nieba.
Omówienie rozmycia gaussowskiego
Dowiedz się, kiedy używać filtrów rozmycia gaussowskiego. Zdobądź głębszą wiedzę na temat działania tych filtrów.
Dowiedz się, jak założyć bloga wideo i przyciągnąć odbiorców.


