Sorge mit „Unscharf maskieren“ für schärfere Fotos.
Lerne Unscharfmaskierung in Adobe Photoshop kennen und erfahre, wie du Bilder durch höheren Kontrast und weniger Rauschen klarer und dramatischer gestalten kannst.
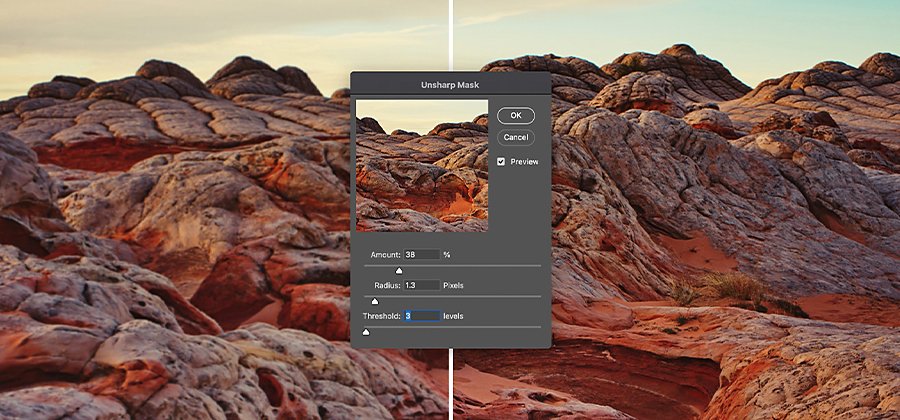
Erstelle klarere Fotos.
Der Filter „Unscharf maskieren“ ist ein Effekt in Adobe Photoshop, mit dem du durch Anpassung nur weniger Regler großartige Ergebnisse beim Steigern der Bildschärfe erzielst.
Dieser Effekt stammt aus der klassischen Filmfotografie und basiert auf einer Dunkelkammertechnik, bei der eine Kopie des Originalbilds absichtlich unscharf gemacht wird. Dann wird das Originalbild als Kontrastmaske angewendet, d. h., es wird beim Druck als Filmfolie auf das Negativ gelegt. Indem das Originalbild und die unscharfe Version übereinandergelegt werden, heben sich bestimmte niedrige Frequenzen während des Druckprozesses gegenseitig auf und das fertige Bild wirkt klarer.
Ein Bild, das unscharf aufgenommen wird, sieht am Ende immer unscharf aus – da hilft alles Scharfzeichnen der Welt nichts. Photoshop kann also nicht die Qualität des Originalbilds verbessern, doch es kann die Klarheit und den Kontrast in Bildbereichen optimieren, damit das Bild klarer aussieht.
Schärfe Fotos mit „Unscharf maskieren“.
„‚Unscharf maskieren‘ soll die Details eines Bildes verbessern“, erklärt Photoshop-Experte Jesús Ramirez. „Photoshop erstellt die Details nicht selbst, sondern erzeugt nur die Illusion, dass mehr Details vorhanden sind – und zwar, indem es den Kontrast des Bildes erhöht.“
Die Unscharfmaskierung steigert den Kontrast des Bildes entlang der Kanten von Objekten auf dem Foto. Der Effekt erkennt nicht die Kanten selbst, sondern ermittelt Pixelwerte, die um einen bestimmten Betrag von den umliegenden Pixeln abweichen. Dann steigert die Maske den Kontrast der umliegenden Pixel und macht hierbei helle Pixel heller und dunkle dunkler. Durch diesen gesteigerten Kontrast sind Objekte besser erkennbar und es entsteht die Illusion zusätzlicher Details.
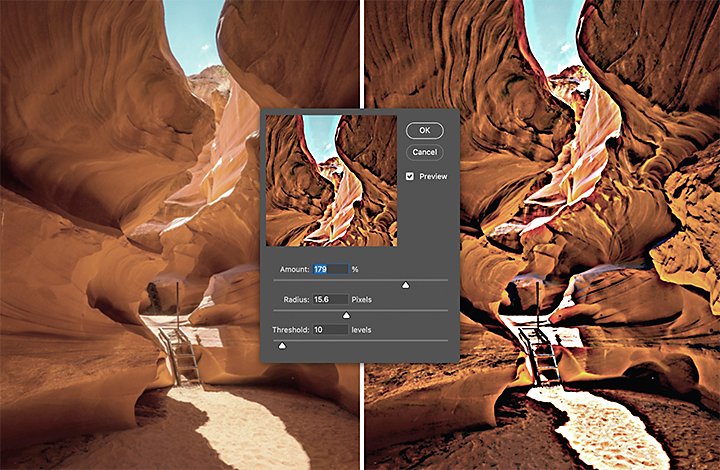
Beispiel des Farbkranzeffekts, der durch übermäßiges Scharfzeichnen entsteht
Wenn du es mit dem Scharfzeichnen zu gut meinst, entsteht ein Farbkranzeffekt um die Ecken von Objekten herum. Wie stark du ein Foto scharfzeichnest, hängt von deinen persönlichen Vorlieben und deiner künstlerischen Vision ab. Du kannst jedoch Farbkränze vermeiden, indem du die Regler anpasst und mit den Einstellungen des „Unscharf maskieren“ experimentierst.
Nutze unser Schritt-für-Schritt-Tutorial für „Unscharf maskieren“.
Befolge unser kurzes Tutorial, um „Unscharf maskieren“ auf dein Foto anzuwenden und es nach deinen künstlerischen Vorstellungen anzupassen.
1. Konvertiere die Bildebene.
Öffne zunächst das digitale Bild in Photoshop und wandle die Bildebene in ein Smartobjekt um. Klicke einfach auf das Menüsymbol in der oberen rechten Ecke des Ebenen-Bedienfelds und wähle „In Smartobjekt konvertieren“ aus.
So kannst du „Unscharf maskieren“ als Smartfilter auf das Eingabebild anwenden, wodurch du den Schärfeeffekt weiterhin bearbeiten kannst, falls du ihn später ändern möchtest. Als Smartfilter kannst du außerdem einfacher die Füllmethode des Scharfzeichnens ändern, was später in diesem Scharfzeichnungsprozess wichtig ist.
2. Wende den Filter „Unscharf maskieren“ an und passe ihn an.
Wähle den Filter „Unscharf maskieren“ aus, indem du zu „Filter“ › „Scharfzeichnen“ › „Unscharf maskieren“ navigierst. Passe die Regler für Stärke, Radius und Schwellenwert an, um den Kantenkontrast zu steigern, die Kantenbreite zu ändern und nur die Kanten zu schärfen.
● Ziehe den Regler „Stärke“, um den Kontrast in den Pixeln zu steigern. Diese Kontraststeigerung erzeugt die Illusion höherer Schärfe.
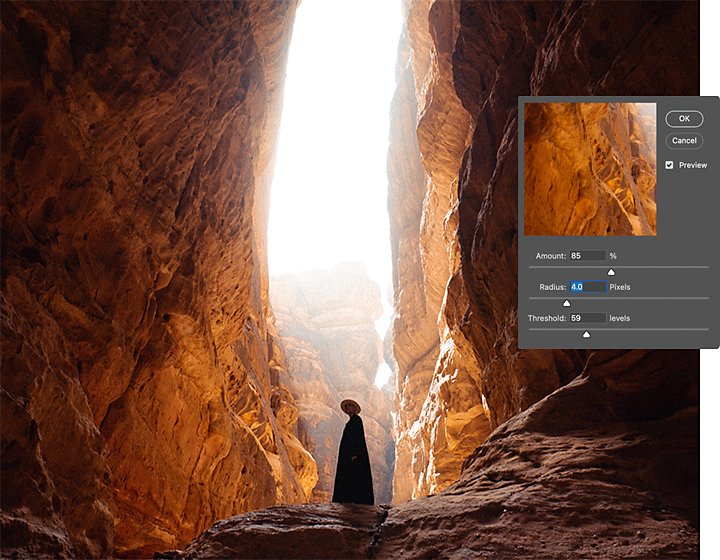
● Passe den Regler „Radius“ an, um die Anzahl der umliegenden Pixel festzulegen, die scharfgezeichnet werden sollen. Je größer der Radius, desto breiter der Effekt und desto offensichtlicher das Scharfzeichnen.
● Verwende die Einstellung „Schwellenwert“, um anzugeben, wie stark sich die Pixel von ihren umliegenden Pixeln unterscheiden müssen, um als Kante zu gelten. Nur diese Kantenpixel werden vom Scharfzeichnungsfilter angepasst. Experimentiere mit dem Schwellenwert, um unterschiedliche Ergebnisse zu erhalten, und finde so heraus, was für dein Bild am besten funktioniert.
3. Verhindere Farbverschiebungen.
„Unscharf maskieren“ beeinflusst die Farbe und die Helligkeit der Pixel. In Bereichen mit feinen Details und komplexen Farbstrukturen kann das Scharfzeichnen einige Farbwerte erhöhen und andere verringern. Um diese Farbverschiebungen zu verhindern, ändere die Füllmethode der Unscharfmaskierung.
Um die Füllmethode des Smartobjekt-Filters zu ändern, klicke doppelt auf das Symbol „Fülloptionen“ rechts neben dem Filternamen. Ändere dann im Dialogfeld „Fülloptionen“ die Füllmethode des Filters von „Normal“ zu „Luminanz“. So werden die Farbwerte des Originalbilds beibehalten.
Weitere Methoden zum Scharfzeichnen in Adobe Photoshop.
„Unscharf maskieren“ ist ein äußerst effektiver Filter, um beeindruckende Bilder mit hohem Kontrast zu erstellen. Wenn du deine Bilder auf subtilere Weise scharfzeichnen möchtest, gibt es in Photoshop noch weitere Werkzeuge, die du erkunden kannst.
Teste den selektiven Scharfzeichnungsfilter.
Wenn du mit dem Scharfzeichnen einen bestimmten Look erzielen möchtest, verwende den Effekt „Selektiver Scharfzeichnungsfilter“. „Mit dem selektiven Scharfzeichnungsfilter hast du mehr Kontrolle darüber, wie das Scharfzeichnen auf das Bild angewendet wird“, erklärt Ramirez. Mit diesem Werkzeug kannst du den Scharfzeichnungsalgorithmus festlegen und steuern, wie er helle und dunkle Bereiche deines Fotos bearbeitet. So kannst du auf subtile Weise Rauschen reduzieren, eine gaußsche Weichzeichnung entfernen und vieles mehr.
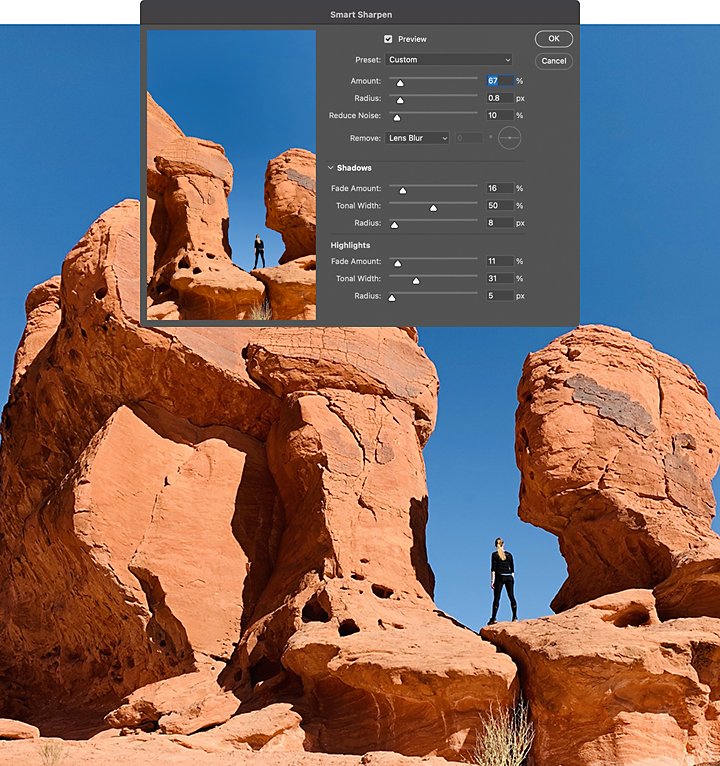
Entdecke das Camera Raw-Scharfzeichnen.
Die Camera Raw-Voreinstellungen bieten eine weitere Methode, um schärfere Bilder zu erstellen. „Mit Camera Raw kannst du beim Scharfzeichnen deiner Fotos einen realistischen Look beibehalten“, so Ramirez. „Mit dieser Methode schießt man nicht so schnell übers Ziel hinaus, gerade als Einsteiger.“ Während „Unscharf maskieren“ ein etwas komplexeres Werkzeug ist, lässt sich Camera Raw einfacher verwenden.
Mit diesem Effekt kannst du die Definition eines Bildes subtil anpassen, indem du den Kontrast steigerst, Rauschen reduzierst oder die Bildstruktur hervorhebst. Aber denke immer daran: Ein verbessertes Bild enthält nicht mehr Details als das Original, sondern die Bildbearbeitung lässt das Bild nur klarer aussehen.
Während du dich mit Bildverbesserung und Scharfzeichnen vertraut machst, solltest du mit verschiedenen Werkzeugen in Photoshop experimentieren, um deine Favoriten zu finden. Du kannst auch mit Farben, Effekten und Verläufen spielen, um unerwartete künstlerische Ergebnisse zu erzielen.
Mitwirkende
Adobe Photoshop Lightroom besser nutzen.
Bearbeite deine Fotos schnell und einfach mit Lightroom-Presets und Super Resolution. Teile Fotos von jedem Gerät. Greife mit der Cloud-basierten Foto-Speicherverwaltung von überall auf deine Projekte zu.
Das könnte dich auch interessieren:
So erstellst du Fotos mit Bewegungsunschärfe.
Lerne, wie du Bewegungen einfängst und mit Bewegungsunschärfe kreatives Flair in deine Aufnahme bringst.
So einfach funktioniert der Gaußsche Weichzeichner.
Lerne, wann du die Gaußschen Weichzeichnungsfilter einsetzen solltest und wie sie funktionieren.
Schärfe Bilder nach mit Photoshop Lightroom.
Passe Struktur, Klarheit und Schärfe an, um die Qualität eines Fotos zu verbessern.
RAW oder JPEG? Erfahre, welches Format wann am geeignetsten ist.
Informiere dich über die Unterschiede zwischen Fotos im RAW- und JPEG-Format.



