アンシャープマスクフィルターで画像を鮮明にする方法
Adobe Photoshop のアンシャープマスキングを使い、コントラストを強め、ノイズを減少させて、画像をさらに鮮明に、そして迫力のあるものにしましょう。
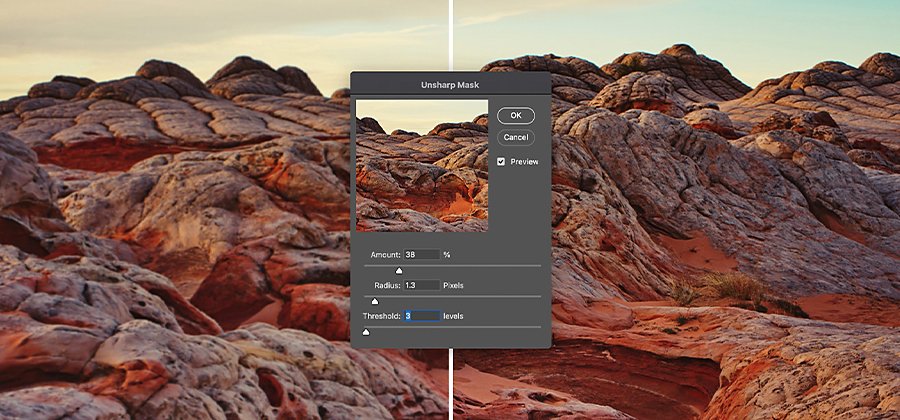
写真にシャープな外観
アンシャープマスクフィルターは、Adobe Photoshop のエフェクトの一つで、スライダーをいくつか調整するだけで、一段と画像をシャープに することができます。
このエフェクトの起源は、昔のフィルム写真撮影です。暗室で元の写真のコピーを意図的にブレさせ、つまりこれが「アンシャープ」という意味ですが、それを元の写真にコントラストマスクとして使います。プリントする時にフィルムのシートをネガに被せて使うテクニックです。元の画像とブレた画像を重ねると、プリントの過程で一定の低周波が取り消され、その結果、画像がより鮮明になります。
カメラで撮った写真がブレた場合、その写真はブレたままです。いくらシャープにしようとしても、変えることはできません。Photoshop でも写真の質を向上させることはできませんが、写真の一部に明瞭さを加えコントラストを強くして、写真をより鮮明にすることができます。
アンシャープマスクで写真をシャープにする
「アンシャープマスクは、写真のディテールを強化することが目的です。Photoshop はディテールを作り出しているのではありません。そこにもっとディテールがあるかのように見せているのです。画像にコントラストを付けて、ディテールを作り出しています」と語るのはPhotoshop エキスパートのジェスーズ・ラミレーズさんです。
アンシャープマスクは、写真に写っているオブジェクトのエッジのコントラストを強めています。 このエフェクトは、オブジェクトのエッジを探知するのではなく、そのオブジェクト周囲のピクセル値とは異なるピクセル値を認識します。次に、マスクは、周囲のピクセルのコントラストを強め、明るいピクセルをさらに明るくし、暗いピクセルをさらに暗くします。このようにして強められたコントラストは、オブジェクトの形を明瞭にし、よりディテールが出ているような感じを与えます。
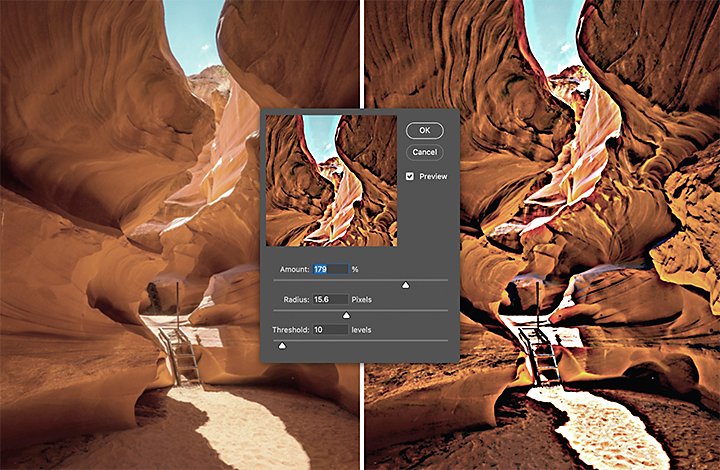
過度なシャープによるハロー効果
画像をシャープにしすぎると、オブジェクトのエッジにハロー効果が生じることに注意します。写真をどの程度シャープにするかは、個人的な好みとアート風の趣向によります。また、スライダーでアンシャープマスクの設定を調整し、シャープにし過ぎることで起きるハロー効果は出ないように調整します。
手順を踏んだチュートリアルでアンシャープマスクを使う
この簡単なチュートリアルに従って、アンシャープマスクを写真に適用し、好みのアート風になるよう調整してみましょう。
1.画像レイヤーを変換する
まず、デジタル画像をPhotoshopで開き、画像レイヤーをスマートオブジェクトにします。レイヤーパネルの右上にある、メニューアイコンをクリックし、「スマートオブジェクトに変換」を選択します。
これで、入力した画像にアンシャープマスクをスマートフィルターとして 適用できます。後で変更が必要な場合にも、シャープ効果を編集することができます。スマートフィルターの場合、後に画像をシャープにする処理で必要になるシャープ化のブレンドモードの変更も簡単にできます。
2.アンシャープマスクフィルターを使用、調整する
フィルター/シャープ/アンシャープマスクと進んで、アンシャープマスクフィルターを選択します。数量、半径、しきい値スライダーを調整すると、エッジのコントラストの強弱やエッジ幅の調整、またはエッジのみをシャープにすることができます。
● 数量スライダーを動かして、ピクセルのコントラストを強めます。このようにコントラストを調整すると、よりシャープになったような外観になります
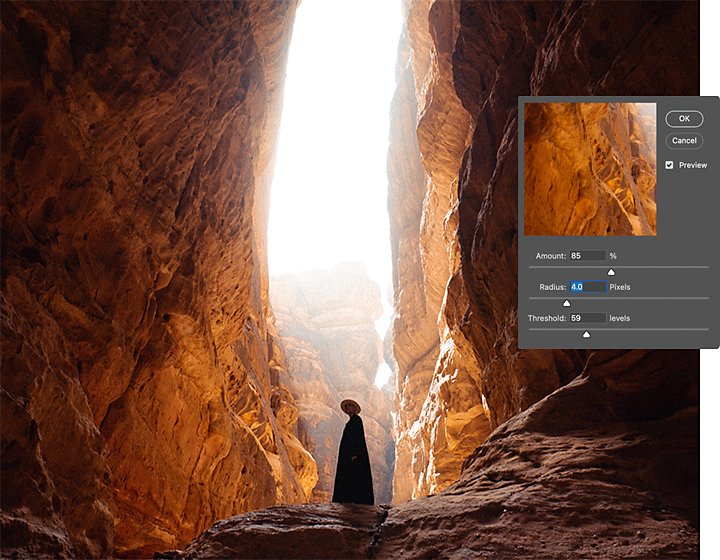
● 半径スライダーを調整して、エッジのピクセルの周囲にあるピクセルの数を決定します。これが画像のシャープさを決めます。半径が大きければ大きいほど、エフェクトの範囲が大きくなり、シャープさがより明瞭になります
● 周囲にあるピクセルのどこまでをエッジのピクセルとするか決める前に、しきい値設定を使って、シャープにしたピクセルが、周囲のピクセルとどれだけ差異があったほうがよいのかを指定します。エッジのピクセルとした場合、そのピクセルもシャープフィルターで調整されます。しきい値を調整して色々違う結果を試して思い通りの設定を選びます
3.色の変化を防ぐ
アンシャープマスクは、ピクセルの明るさと共に色にも影響を与えます。繊細なディテールや複雑な色のテクスチャの部分は、画像をシャープにすると、色の数値を増加させたり、また減少させることがあります。このような色の変化を防ぐために、アンシャープマスクのブレンドモードを変える必要があります。
スマートオブジェクトフィルターのブレンドモードを変更するには、フィルター名称の右側にある、ブレンドオプションのアイコンをクリックします。次にブレンドオプションダイアログ・ボックスの中で、ブレンドモードを「通常」から「輝度」に変えます。これで、元の画像の色の数値を維持できます。
Adobe Photoshop でシャープにする他の方法
アンシャープマスクは、コントラストの強い目を引くような画像を創り出すのに大変効果的です。微妙な画像をよりシャープにする方法を探しているのであれば、さまざまなはツールがあるPhotoshopを推奨します。
スマートシャープを試す
シャープ効果で特定の外観を出したい場合は、スマートシャープ効果を使います。「スマートシャープを使うと、画像をコントロールしてもっとシャープにできます」とラミレーズさんは言います。このツールではシャープ処理のアルゴリズムを設定でき、画像の明るい部分、暗い部分をどのように調整するかコントロールできます。この方法であれば、ノイズの軽減やガウスぼかしの除去など、より繊細な処理ができます。
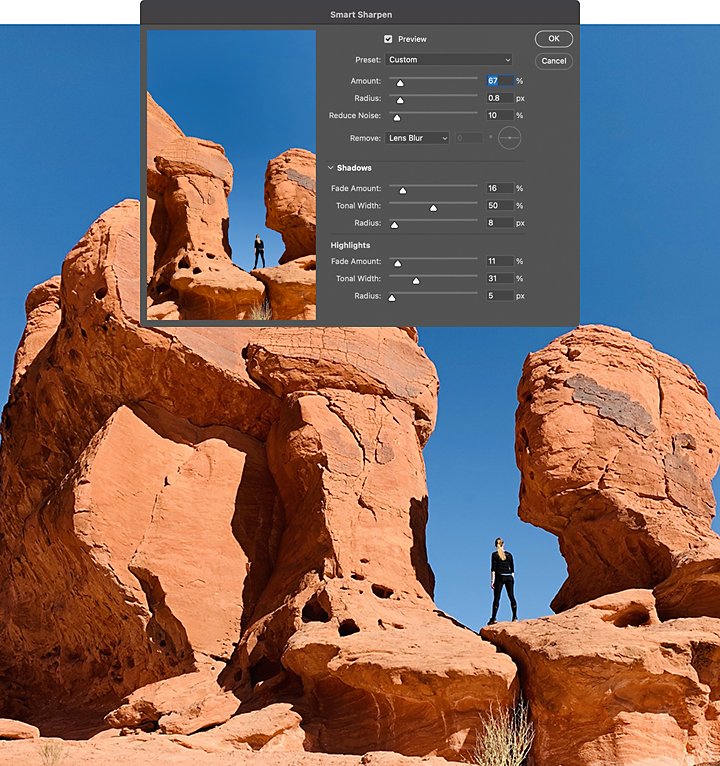
Camera Raw のシャープ処理を試す
画像をシャープにする、もうひとつの方法としてCamera Raw による処理があります。「Camera Raw で画像をシャープにすると、もっとリアルな感じになります。この方法だとシャープにし過ぎることがないので、初心者向きです」とラミレーズさんは言います。アンシャープマスクは若干、上級者向けのツールですが、Camera Rawでのシャープ処理は比較的簡単なやり方です。
このシャープ効果は画像のコントラストの拡大、ノイズの減少、画像のテクスチャを強調する、などといった処理をすることで、画像の輪郭を微細に調整することができます。調整した後の画像は、元の画像ほどのディテールはありませんが、画像を処理することで、少し鮮明度が増します。
画像の調整やシャープ処理をしながら、Photoshop の色々なツールを試してみましょう。何が自分の作品に丁度合うのか選びましょう。その他にも、色、エフェクト、グラデーションなどを試してみると、思いがけないアート風な表現ができます。
協力
Adobe Photoshop Lightroom の多彩な機能
Adobe Lightroom のプリセットで写真を簡単に編集し、クラウドの写真ストーレージ管理を使えば、どこにいても自分の作品にアクセスできます。
その他のおすすめ...
動きを捉え、モーションブラーで写真に創造性豊かな外観を与える方法を学びます。
Adobe Photoshop Lightroom で画像を鮮明にする
テクスチャー、鮮明さ、シャープさを調整して写真の画質を向上させます。
raw形式とjpeg形式で写真を撮影すると、どのような違いがあるか見ていきます。
写真についてさらに学ぶ



