Tworzenie efektu podwójnej ekspozycji przy użyciu programu Adobe Photoshop
W fotografii filmowej podwójna ekspozycja jest kombinacją dwóch ekspozycji. Ich połączenie na jednym obrazie pozwala uzyskać sugestywny efekt. W tym łatwym w użyciu samouczku dowiesz się, jak grafik Erika Larson używa programu Adobe Photoshop do łączenia dwóch zdjęć, tworząc przekonujący efekt podwójnej ekspozycji.

Erika Larson jako zastępca dyrektora kreatywnego, codziennie marzy o inspirujących projektach w zespole Adobe Studio. Tworzy ona materiały, które inspirują innych do pracy twórczej.

Poświęć chwilę, aby przyjrzeć się technice podwójnej ekspozycji Larson. Poniżej opisano poszczególne kroki.
Zanim zaczniesz
Najlepszymi obrazami do użycia z tą techniką są zdjęcia o wysokim kontraście z wyraźnymi jasnymi i ciemnymi obszarami. Możesz użyć tych przykładowych obrazów lub ćwiczyć z własnymi.
Krok 1. Przygotowanie obrazów
Otwórz dwa obrazy i przeciągnij jeden na drugi. Larson przeciągnęła śnieżny krajobraz na obraz żubra. Następnie w panelu Warstwy ustaw tryb mieszania na Ekran i zmniejsz wartość ustawienia Nieprzezroczystość.
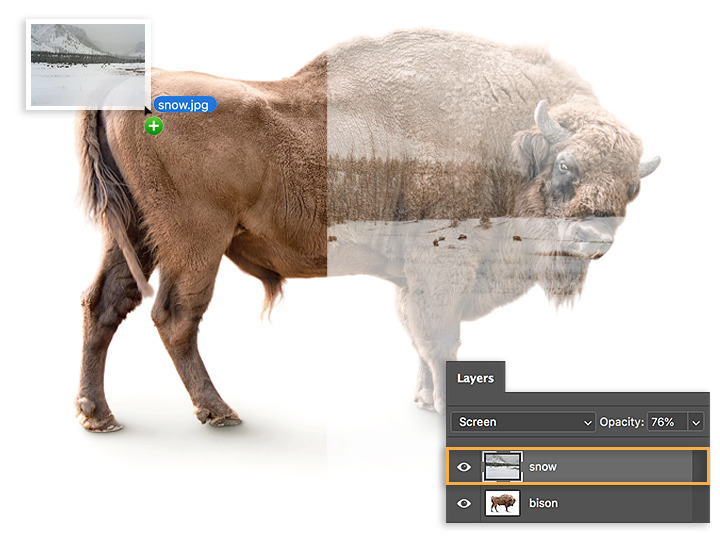
Krok 2. Czyszczenie kompozycji
Aby podkreślić pysk żubra i inne obszary, Larson dodała maskę do warstwy krajobrazu. Pozwoliło jej to po prostu malować wszędzie tam, gdzie chciała, aby te szczegóły się pojawiły.
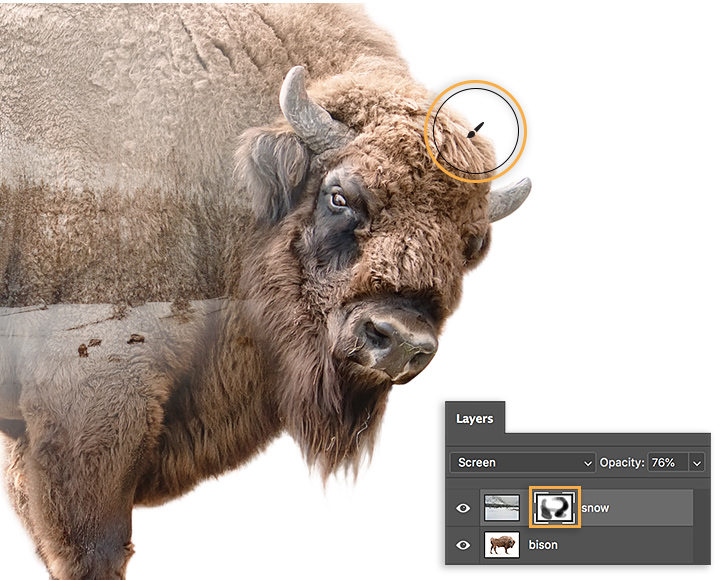
Krok 3. Dodawanie kolorów
Aby uzyskać dramatyczny efekt, Larson dodała warstwę wypełnienia gradientowego, stosując ustawienie wstępne Fiolet, Pomarańcza, a następnie ustawiając tryb mieszania na Nakładka i zmniejszając nieprzezroczystość do 60%.
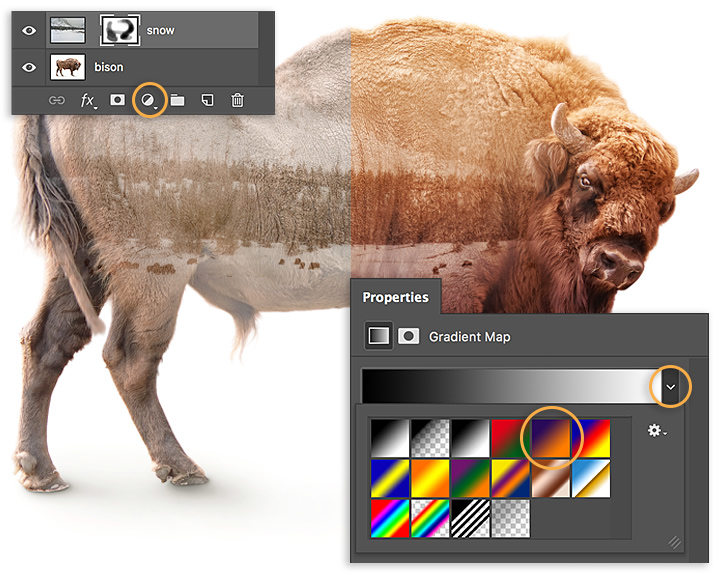
Krok 4. Zachowanie ostrości
Aby zachować ostrość pysku żubra, Larson ustawiła kąt wypełnienia gradientem na 0 stopni. Kliknęła gradient, aby otworzyć Edytor gradientów, po czym przesunęła zatrzymanie fioletowego koloru i punkt środkowy koloru, aby uzyskać pożądany efekt.
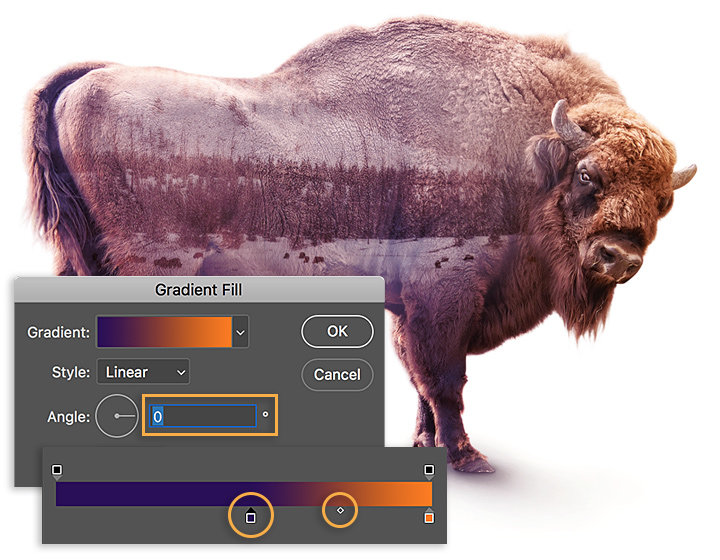
Dwa razy większa ekspozycja
Znajdź pary zdjęć do połączenia w galerii zdjęć i baw się dobrze, tworząc świeże ujęcia.

Uwaga: Pliki projektu zawarte w samouczku służą wyłącznie do ćwiczeń.
Więcej możliwości dzięki programowi Adobe Photoshop
Twórz piękne obrazy za pomocą pędzli programu Photoshop, funkcji wypełniania z uwzględnianiem zawartości, efektów fotograficznych, filtrów Neural Filters, funkcji zastępowania nieba i innych narzędzi stosowanych przez fotografów.
Zapoznaj się z rodziną aplikacji Photoshop.
Inne przydatne informacje
Dodawanie efektu bokeh do tła fotografii
Dowiedz się więcej o pięknym efekcie rozmazania, który pozwala nadać zdjęciom niesamowity wygląd.
Wskazówki dotyczące robienia wszelkiego rodzaju fotografii przyrodniczych
Przekonaj się, jakie fotografie przyrodnicze możesz robić. Fotografuj na przykład zwierzęta w ruchu lub odległe krajobrazy.
Dostosowywanie elementów zdjęć pozwala tworzyć nowe światy na obrazach.
Dowiedz się, jak uchwycić krótką chwilę, którą wielu fotografów nazywa najlepszą porą dnia na robienie zdjęć.



