การถ่ายภาพ (20GB)
฿304.95/เดือน (รวม VAT)
Lightroom บนเดสก์ท็อปและมือถือ Lightroom Classic และ Photoshop บนเดสก์ท็อปและ iPad ดูข้อมูลเพิ่มเติม
คุณไม่จำเป็นต้องเปลืองงบค่าเดินทางเพื่อออกไปหาพื้นหลังใหม่ๆ สำหรับรูปภาพของคุณ ดูวิธีที่ศิลปินกราฟิกอย่าง Erica Larson ใช้ Adobe Photoshop ในการย้ายตัวแบบของภาพถ่ายไปวางในสภาพแวดล้อมใหม่อย่างสิ้นเชิง

Erica Larson จินตนาการถึงการออกแบบที่น่าประทับใจในทุกๆ วันในฐานะรองครีเอทีฟไดเรกเตอร์แห่งทีม Adobe Studio เธอสร้างผลงานที่จุดประกายให้ผู้อื่นอยากสร้างสรรค์ตาม

พาภาพถ่ายของคุณเดินทางไปยังสถานที่ต่างๆ ตั้งแต่กำแพงว่างเปล่าไปจนถึงสวนพืชพรรณเขียวขจี ขั้นตอนต่างๆ อธิบายอยู่ด้านล่างวิดีโอความยาวหนึ่งนาทีนี้
หากคุณต้องการรูปภาพเพื่อลองทำ ใช้รูปภาพตัวอย่างเหล่านี้หรือฝึกฝนด้วยรูปภาพของคุณเอง
ขั้นตอน 1: ซ่อนกำแพง
ขั้นตอนแรกที่ Larson ทำคือการซ่อนกำแพงสีเทาเรียบๆ ใช้เครื่องมือ Quick Selection เพื่อเลือกเฉพาะตัวนางแบบ เลือก Select Subject แล้วเลือก Select And Mask เพื่อเข้าไปที่ส่วนพื้นที่ทำงานของ Select And Mask
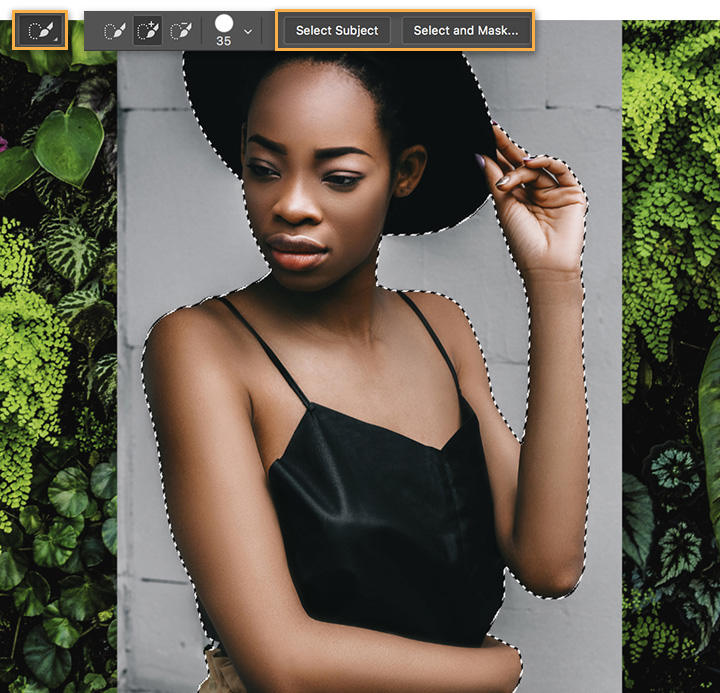
ในแผง Properties ของส่วนพื้นที่ทำงาน Select And Mask ให้ขยับแถบเลื่อน Shift Edge ไปทางซ้ายเพื่อปรับแต่งขอบของส่วนที่เลือก จากนั้นเลือก Output To เป็น Selection โปรดทราบว่าเมื่อออกจากส่วน Select And Mask แล้ว พื้นหลังเดิมของภาพจะกลับมาปรากฏเช่นเดิม คุณจะต้องแก้ไขส่วนนี้ในขั้นตอนถัดไป
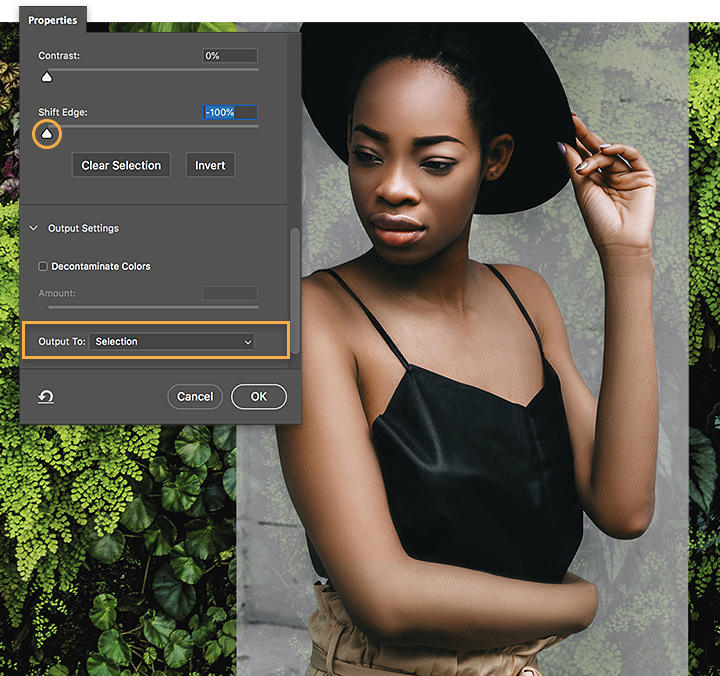
เมื่อเลือกเลเยอร์ของภาพนางแบบไว้แล้ว ให้คลิกที่ไอคอน Add Layer Mask เนื่องจาก Larson ได้เลือกเอาต์พุตตัวนางแบบเป็นส่วนที่เลือกในขั้นตอน Select And Mask ไว้แล้ว Photoshop จึงทำการมาสก์ (หรือซ่อน) ทุกอย่างที่ไม่ได้อยู่ในส่วนที่เลือก กำแพงสีเทาจึงหายไปโดยที่ตัวนางแบบที่เลือกไว้ยังคงอยู่
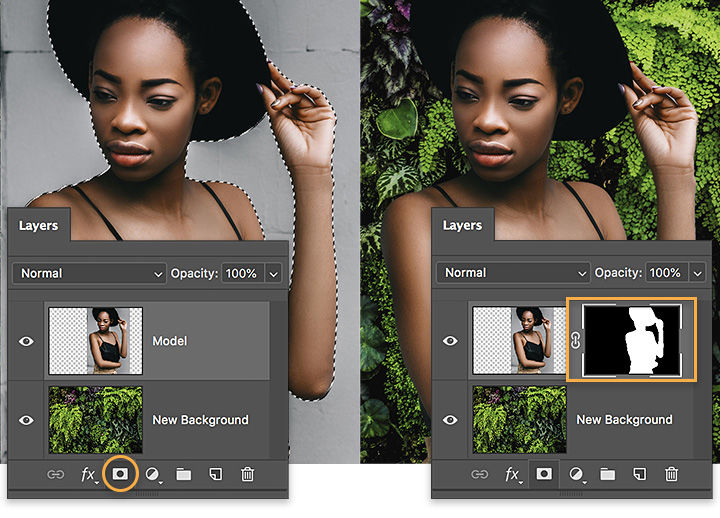
Larson ต้องการปรับแสงของภาพนางแบบให้เข้ากับแสงในพื้นหลัง ซึ่งสามารถทำได้โดยสร้างเลเยอร์พื้นหลังใหม่ขึ้นมาซ้ำ แล้วย้ายเลเยอร์ดังกล่าวไปอยู่ด้านบนเลเยอร์ภาพนางแบบ จากนั้นเลือก Filter > Blur > Average กดปุ่ม Option พร้อมคลิก (หรือกดปุ่ม Alt พร้อมคลิก) ระหว่างเลเยอร์สีเขียวและเลเยอร์ภาพนางแบบเพื่อสร้าง Clipping Mask
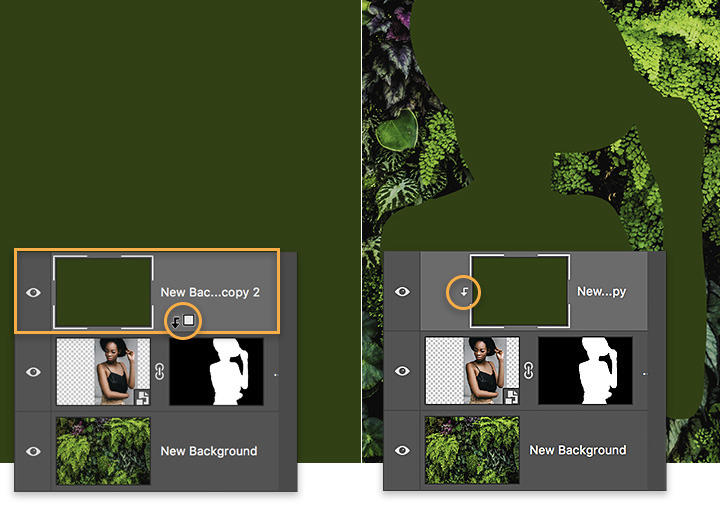
เมื่อเลือกเลเยอร์สีเขียวไว้แล้ว ให้ตั้งค่า Blend Mode เป็น Soft Light และลดการตั้งค่า Opacity โดย Larson ใช้เลเยอร์การปรับสีแบบ Solid Color โดยใช้สีน้ำเงินเข้ม เพื่อให้แต่ละเลเยอร์ด้านล่างมีเงาสี ตั้งค่า Blend Mode เป็น Soft Light รวมถึงลดการตั้งค่า Opacity ของเลเยอร์การปรับสีด้วย
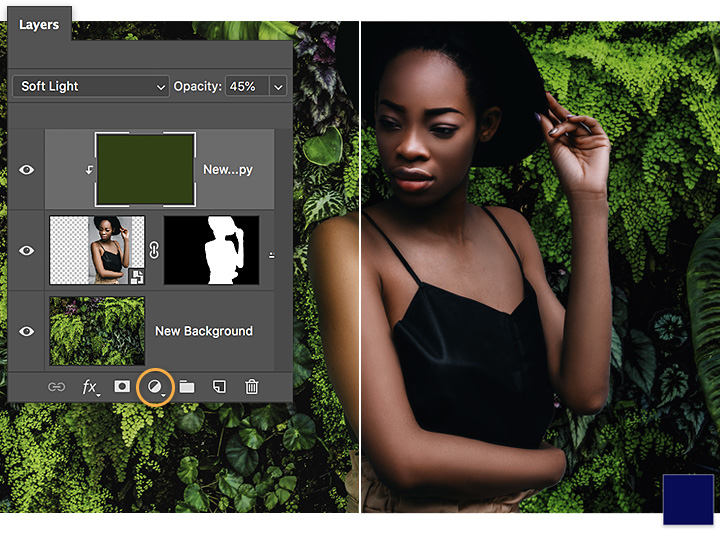
พาภาพของคุณออกเดินทาง
การสร้างพื้นหลังใหม่ขึ้นมาจะช่วยให้คุณสามารถพาตัวแบบในภาพถ่ายของคุณไปยังทุกๆ ที่บนโลก (หรือแม้แต่นอกโลก) ได้ เริ่มเดินสำรวจดูสถานที่ต่างๆ เลยวันนี้

หมายเหตุ: ไฟล์โปรเจกต์ที่รวมอยู่ในบทช่วยสอนนี้มีวัตถุประสงค์เพื่อการฝึกฝนเท่านั้น
สร้างภาพที่สวยงามด้วยแปรง Photoshop, Content-Aware Fill, Photo Effects, Neural Filter, Sky Replacement และเครื่องมือมากมายที่ช่างภาพไว้วางใจ
สำรวจแอปตระกูล Photoshop
การปรับองค์ประกอบต่างๆ ของภาพถ่ายสามารถสร้างโลกใบใหม่ให้กับรูปภาพของคุณได้
ลองออกแบบภาพลวงตาของรอยสักก่อนลงหมึกบนผิวหนัง
เรียนรู้การสร้างภาพเซอร์เรียลโดยการรวมภาพถ่ายสองภาพ
เปล่งประกายด้วยเทคนิคง่ายๆ นี้
ค้นหาแผน Creative Cloud ที่เหมาะกับคุณ
฿304.95/เดือน (รวม VAT)
Lightroom บนเดสก์ท็อปและมือถือ Lightroom Classic และ Photoshop บนเดสก์ท็อปและ iPad ดูข้อมูลเพิ่มเติม
Photography (20GB)
Lightroom บนเดสก์ท็อปและมือถือ Lightroom Classic และ Photoshop บนเดสก์ท็อปและ iPad ดูข้อมูลเพิ่มเติม
฿304.95/เดือน (รวม VAT)
฿876.33/เดือน (รวม VAT)
รับ Photoshop บนเดสก์ท็อปและ iPad ในฐานะส่วนหนึ่งของ Creative Cloud ดูข้อมูลเพิ่มเติม
Adobe Photoshop Single App
รับ Photoshop บนเดสก์ท็อปและ iPad ในฐานะส่วนหนึ่งของ Creative Cloud ดูข้อมูลเพิ่มเติม
฿876.33/เดือน (รวม VAT)
฿1,143.83/เดือน (รวม VAT)
รับ Photoshop บนเดสก์ท็อปและ iPad รวมทั้งคอลเลกชันแอปสร้างสรรค์ทั้งหมด ดูข้อมูลเพิ่มเติม
All Apps
รับ Photoshop บนเดสก์ท็อปและ iPad รวมทั้งคอลเลกชันแอปสร้างสรรค์ทั้งหมด ดูข้อมูลเพิ่มเติม
฿1,143.83/เดือน (รวม VAT)
฿761.84/mo. (รวม VAT)
ประหยัดกว่า 60% สำหรับคอลเลกชันแอป Creative Cloud ทั้งหมด ดูข้อมูลเพิ่มเติม
นักเรียนและครู
ประหยัดกว่า 60% สำหรับคอลเลกชันแอป Creative Cloud ทั้งหมด ดูข้อมูลเพิ่มเติม
฿761.84/เดือน (รวม VAT)