Videos komprimieren mit dem Videokompressor Media Encoder.
Auf manchen Geräten ist es schwierig, große Dateien anzuzeigen oder zu bearbeiten. Erfahre, wie du
die Größe einer Videodatei reduzierst und dabei die Qualität und Abmessungen beibehältst.
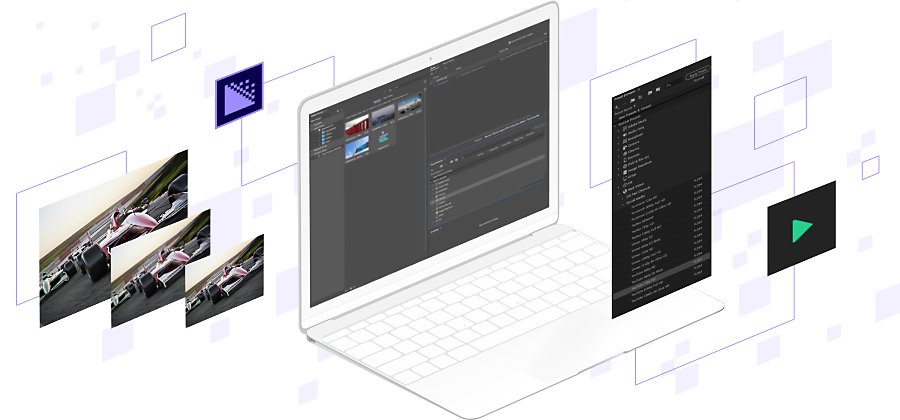
Verringere die Größe von Videodateien.
Die Arbeit mit Videodateien kann dir schnell die Grenzen deines Computers aufzeigen. Große Dateien können beim Bearbeiten oder Anzeigen großer Videos die Systemressourcen belasten und den Computer verlangsamen. Mit der Videokomprimierung kannst du dieses Problem beheben. Und Adobe Media Encoder bietet eine einfache Möglichkeit, Videodateien zu komprimieren, ohne viel an Qualität einzubüßen oder das Seitenverhältnis zu ändern.
Eine kleinere Videogröße ist zu bevorzugen.
Verkleinere deine Videos, um den Arbeitsablauf zu optimieren.
Wenn du mit hochauflösenden Quelldateien wie 4K-Videos arbeitest, spart dir die Reduzierung der Dateigröße auch Zeit bei der Produktion. Viele Videodateien, z. B. von High-End-Kameras, sind sehr groß und beanspruchen bei der Bearbeitung, ob unter Windows oder macOS, eine entsprechend hohe Rechenleistung. Um die Bearbeitung zu vereinfachen, könntest du Proxy-Dateien erstellen, die eine geringere Datenrate verwenden, aber das Seitenverhältnis beibehalten. Komprimiere Videodateien zu einem besser verwaltbaren Format wie MP4, um die Effizienz deines Arbeitsablaufs zu steigern. Beim Exportieren verwendet Media Encoder automatisch wieder die hochauflösenden Quellen.
Komprimierte Videos sind für die Zuschauer von Vorteil.
Die meisten Social-Media-Plattformen wie Facebook oder YouTube verkleinern deine Videos beim Hochladen, damit sie auf den unterschiedlichen Geräten besser wiedergegeben werden können. Aber wenn du deine Videos selbst hosten oder die Dateien leichter weitergeben möchtest, ist die Reduzierung der Videogröße für deine Zuschauer sehr hilfreich. Manche hochauflösende Dateien lassen sich zwar gut auf modernen Computern wiedergeben. Wer Video-Inhalte erstellt, muss aber auch berücksichtigen, dass viele Menschen Videos auf Smartphones, älteren Computern oder mit langsameren WLAN- und Mobilfunkverbindungen anschauen. Wenn du Videos veröffentlichst, sollten sie die bestmögliche Videoqualität aufweisen und für so viele Menschen wie möglich zugänglich sein. Zu diesem Zweck kannst du die Auflösung oder die Datenrate der Datei reduzieren.
So erstellst du Proxy-Dateien in Media Encoder:
Zu Beginn der Bearbeitung musst du möglicherweise Proxys von großen 4K-Dateien erstellen. Diese kleinen
alternativen Dateien vereinfachen den Bearbeitungsprozess.

Importiere deine 4K-Dateien in Media Encoder.

Wähle die Dateien aus, die du komprimieren willst, und wende eine Vorgabe an, die eine kleinere Auflösung verwendet, z. B. 1080p oder 720p. Hinweis: 720p ermöglichen typischerweise einen schnelleren Arbeitsablauf.

Erstelle einen neuen Ordner für die Proxy-Dateien. Sie tragen dieselben Namen wie das ursprüngliche Filmmaterial, daher ist ein neuer Ordner erforderlich.

Lege als Ausgabe-Speicherort für die Proxys den eben erstellten Ordner fest.

Klicke in der Warteschlange der Dateien auf „Abspielen“. Daraufhin werden die Proxys in den neuen Ordner exportiert. Diese kleineren Dateien kannst du dann leichter bearbeiten.
Eine detailliertere Anleitung zum Erstellen eines Import- und Proxy-Arbeitsablaufs in Adobe Premiere Pro und Empfehlungen von Vorgaben für den schnellsten Arbeitsablauf findest du in diesem Benutzerhandbuch.
So exportierst du Videos in Media Encoder:
Wenn du mit der Bearbeitung fertig bist, musst du dein Video vor der Veröffentlichung noch komprimieren. Mit Media Encoder kannst du die Dateien codieren, damit du sie leichter verteilen kannst.

Importiere deine Videodatei in Media Encoder. In den meisten Fällen importierst du sie aus einem Programm zur Videobearbeitung wie Adobe Premiere Pro.

Wenn du keine Vorgabe für die gewünschte Social-Media-Plattform findest, verwende das Format H.264. Das ist die gängigste Codierung für Video-Inhalte, die von allen wichtigen Websites, Programmen, Betriebssystemen und Webbrowsern unterstützt wird.

Wähle die Media Encoder-Vorgabe aus, die für die Plattform geeignet ist, auf der du dein Video veröffentlichen willst. Wenn du es z. B. auf YouTube posten möchtest, verwende eine der YouTube-Vorgaben. Auf diese Weise erhältst du schnell und einfach das erforderliche Videoformat für diese Plattform.

Lege den Speicherort für dein Ausgabevideo fest und klicke in der oberen rechten Ecke auf den grünen Pfeil, um den Codierungsvorgang zu starten.
Mit diesen Schritten kannst du mit Media Encoder rasch deinen Arbeitsablauf optimieren, um Videos in der besten Qualität für deine Zuschauer zu erstellen und zu konvertieren.
Das könnte dich auch interessieren:
So zeichnest du eine Rose.
Lerne mit diesem Schritt-für-Schritt-Leitfaden die Anatomie dieser Pflanzen kennen, um Rosen besser zeichnen zu können.
So zeichnest du eine Karikatur.
Lerne, wie du die individuellen Merkmale einer Person genau zeichnest und in einer lustigen Zeichnung herausstellst.
Das Geschäft und Methoden des Fotojournalismus.
Erlerne mit Empfehlungen von Profis die Grundlagen für das Fotografieren von berichtenswerten Ereignissen.
Einführung in Schwarz-Weiß-Fotografie
Erfahre, wie du mithilfe von Schwarz-Weiß-Fotografie deine Fähigkeiten erweiterst und schöne Fotos aufnimmst.



