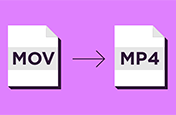Reduce el tamaño de un archivo de vídeo con Adobe Media Encoder.
Puede resultar difícil trabajar con archivos grandes o verlos en determinados dispositivos. Más información
Reduce el tamaño de un archivo de vídeo mientras mantienes su calidad y dimensiones.
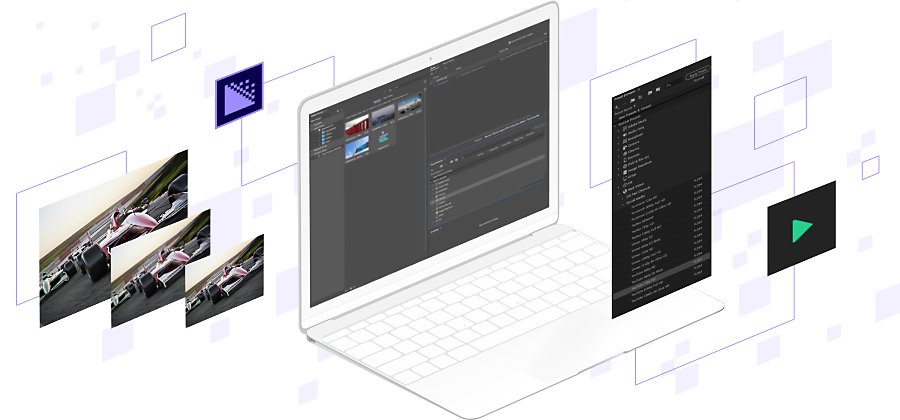
Comprime vídeos a tamaños más pequeños.
Trabajar con archivos de vídeo puede poner de manifiesto con rapidez las limitaciones de tu ordenador. Los archivos grandes pueden sobrecargar los recursos del sistema al editar o ver vídeos de gran tamaño, lo que ralentizará todas las operaciones. La compresión del vídeo puede solventar este problema. Además, Adobe Media Encoder te ofrece una forma fácil de comprimir el tamaño de los archivos de vídeo con una pérdida de calidad poco visible o cambiar la relación de aspecto.
Por qué un tamaño de archivo más pequeño es el tamaño de vídeo adecuado.
Cambia el tamaño de los vídeos para conseguir un mejor flujo de trabajo.
Si trabajas con archivos de origen de alta resolución, como vídeos 4K, la reducción del tamaño de los vídeos también ahorra tiempo de producción. Muchos archivos de vídeo, como los de una cámara de la gama alta, son grandes y pueden exigir demasiado de tu máquina mientras los editas, ya se trate de un equipo o en un Mac. Puedes crear archivos proxy, que utilizan una velocidad de transmisión de datos más lenta, pero mantienen la relación de aspecto para disponer de una experiencia de edición más fluida. Comprime archivos de vídeo a un formato más manejable como MP4, lo que te permite un flujo de trabajo más eficiente. Después, cuando exportes, Media Encoder volverá automáticamente a utilizar tus archivos de origen de alta resolución.
Los vídeos más pequeños ayudan a los espectadores.
La mayoría de los sitios sociales como Facebook y YouTube reducirá el tamaño de tu vídeo para su reproducción en una amplia variedad de dispositivos cuando los cargues. No obstante, si piensas albergar tu propio vídeo o deseas reducir su tamaño para compartir el archivo con mayor facilidad, la reducción del tamaño de los archivos de vídeo resulta muy útil para el público. Si bien algunos archivos grandes de alta resolución podrían reproducirse bien en un PC de alta calidad, los creadores de contenido de vídeo también tienen que recordar que mucha gente ve los vídeos en smartphones, PC antiguos o con conexiones Wi-Fi o celulares. Si cargas contenido de vídeo, quieres publicar la mejor calidad de vídeo posible que se encuentre accesible para la audiencia más grande que también resulte posible. Puedes reducir la resolución o la velocidad de los datos del archivo para que facilite este resultado.
Cómo crear archivos proxy en Media Encoder.
Al principio de tu edición, puede ser preciso crear proxies de grandes archivos 4K. Estos
archivos alternativos más pequeños facilitarán más tu proceso de edición.

Lleva tus grandes archivos 4K a Media Encoder.

Elige los archivos que desees reducir y aplica un ajuste preestablecido que emplee una resolución más pequeña como 1080p o 720p. Nota: 720p normalmente te permitirá un flujo de trabajo más rápido.

Crea una carpeta nueva para tus proxies. Tendrán los mismos nombres de archivos que las secuencias originales, por lo que es necesaria una carpeta nueva.

Determina la ubicación de salida para tus proxies en la carpeta que hayas terminado de crear.

Haz clic en Reproducir en la cola de archivos y tus proxies se exportarán a la carpeta nueva, lo que ofrecerá archivos más pequeños con los que te resulte más fácil trabajar durante la edición.
Para obtener una explicación más detallada de cómo crear un flujo de trabajo de inserciones y proxies en Adobe Premiere Pro, incluidos los ajustes preestablecidos que se recomiendan para disfrutar de un flujo de trabajo más rápido, explora esta guía de usuario.
Cómo exportar vídeos en Media Encoder.
Tras haber completado tu edición, precisas usar un compresor de vídeo antes de compartir tu trabajo. Media Encoder puede ayudarte a codificar archivos para facilitar una distribución más fácil.

Importa tu archivo de vídeo a Media Encoder. En la mayoría de las ocasiones, será desde un editor como Adobe Premiere Pro

Si no puedes encontrar un ajuste preestablecido para el sitio preferido de tu red social, usa el formato H.264. Esa es la forma más común de codificar contenido de vídeo y es compatible con todos los sitios, aplicaciones, sistemas operativos y navegadores de Internet más importantes.

Determina la ubicación del archivo para tu vídeo de salida y haz clic en la flecha verde en el vértice superior derecho para iniciar el proceso de codificación.
Con estos pasos, Media Encoder puede ayudarte a perfeccionar con suma rapidez tu flujo de trabajo para crear y convertir vídeos con la mejor calidad para tu público.
Puede que también estés interesado en…
Cómo comprimir un vídeo para compartir en redes sociales.
Aprende cómo utilizar Adobe Premiere Rush para reducir el tamaño de los archivos y exportar vídeos.
Cómo girar un vídeo con Adobe Premiere Rush.
Inclina la orientación del vídeo unos pocos grados o gíralo por completo; y hazlo en el teléfono.
Edita vídeos en tu teléfono.
Utiliza Adobe Premiere Rush para editar clips de vídeo y fusionarlos en un archivo de vídeo para la web o las redes sociales.
Cómo cambiar el formato de archivos MOV a MP4.
Cambia tus archivos de vídeo a un formato que se adapta mejor a una amplia variedad de reproductores multimedia.
Obtén Adobe Media Encoder
Exportación rápida de archivos de vídeo para prácticamente cualquier pantalla.