Come ridurre le dimensioni di un video con Adobe Media Encoder.
I file di grandi dimensioni possono essere difficili da utilizzare o visualizzare su determinati dispositivi. Scopri come
ridurre le dimensioni di un file video mantenendo intatta la qualità.
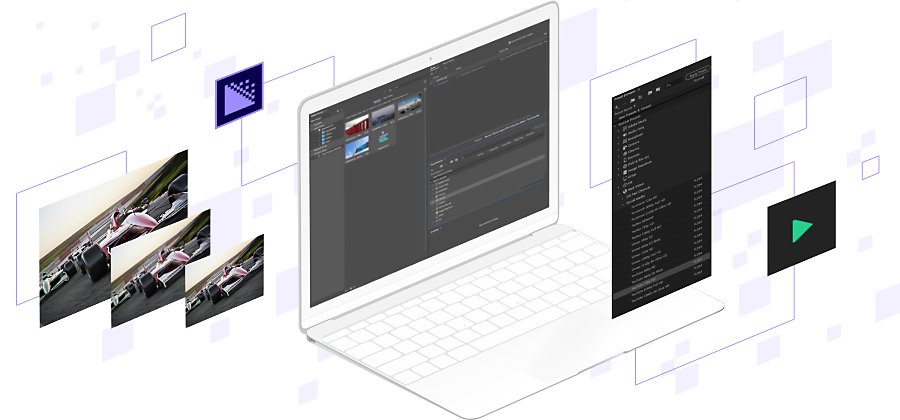
Comprimi i video per ridurne le dimensioni.
Quando lavori con i video, i limiti del tuo computer possono emergere velocemente. L’elaborazione o la visualizzazione di file video di grandi dimensioni può mettere a dura prova le risorse di sistema, rallentando tutto. La compressione dei video può risolvere questo problema. Adobe Media Encoder è uno strumento che ti permette di comprimere facilmente i file video con la minore perdita di qualità visibile e senza modificarne le proporzioni.
Perché la soluzione ideale è usare file video di dimensioni più piccole.
Ridimensionare i video migliora il tuo flusso di lavoro.
Se lavori con file sorgente ad alta risoluzione, ad esempio video 4K, ridurne le dimensioni ti consente di risparmiare tempo anche in fase di produzione. Molti file video, come quelli delle fotocamere professionali, sono di grandi dimensioni e possono sottoporre il computer a una mole di lavoro elevata durante il montaggio, sia che lavori in Windows o su un Mac. Per un’esperienza di elaborazione più fluida, potresti creare dei file proxy, che utilizzano una velocità dati inferiore pur mantenendo invariate le proporzioni. La compressione dei file video in un formato più gestibile, ad esempio MP4, renderà più efficiente il tuo flusso di lavoro. Dopodiché, Media Encoder utilizzerà automaticamente le sorgenti ad alta risoluzione in fase di esportazione.
I video più piccoli semplificano la vita agli spettatori.
Per riprodurre i video su un’ampia varietà di dispositivi, la maggior parte dei siti social come Facebook e YouTube ne riduce automaticamente le dimensioni mentre li carichi. Se prevedi di gestire autonomamente l’hosting del video o vuoi un file più piccolo da condividere facilmente con il pubblico, ti sarà utile ridurre le dimensioni del file. Alcuni file di grandi dimensioni ad alta risoluzione potrebbero essere riprodotti senza problemi su PC di qualità, ma i creatori di contenuti video devono anche ricordare che molte persone li guardano su smartphone e PC datati o con connessioni dati su cellulare o Wi-Fi più lente. Quando carichi dei video, il tuo obiettivo è pubblicare contenuti della migliore qualità possibile e renderli accessibili al maggior numero di destinatari. In quest’ottica, può esserti utile ridurre la risoluzione del file o la velocità dei dati.
Come creare file proxy in Media Encoder.
Nella prima fase del montaggio, potrebbe essere necessario creare proxy di file 4K di grandi dimensioni. Si tratta di file alternativi più piccoli che semplificheranno il processo.

Importa i tuoi file 4K di grandi dimensioni in Media Encoder.

Scegli i file da ridurre e applica un predefinito che utilizzi una risoluzione inferiore, ad esempio 1080p o 720p. Nota: la risoluzione di 720p in genere offre un flusso di lavoro più veloce.

Crea una nuova cartella per i proxy: è un passaggio necessario, perché i nomi dei file saranno identici a quelli delle riprese originali.

Imposta la cartella appena creata come posizione di output per i proxy.

Fai clic sul pulsane di riproduzione nella coda dei file: i tuoi proxy verranno esportati nella nuova cartella e durante il montaggio potrai lavorare più facilmente con questi file più piccoli.
Consulta la guida utente di Adobe Premiere Pro per una spiegazione più dettagliata di come creare un flusso di lavoro di assimilazione e proxy, compresi i predefiniti consigliati per accelerarlo.
Come esportare video in Media Encoder.
Dopo aver completato il montaggio, devi utilizzare uno strumento per comprimere il video prima di condividerlo. Media Encoder ti permette di codificare i file per facilitarne la distribuzione.

Importa il file video in Media Encoder. Nella maggior parte dei casi, proverrà da un editor video come Adobe Premiere Pro.

Se non riesci a trovare un predefinito per il tuo social media preferito, utilizza il formato H.264: è il più comune per codificare i contenuti video ed è supportato da tutti i principali siti, app, sistemi operativi e browser Internet.

Trova il predefinito Media Encoder che corrisponde al canale su cui vuoi pubblicare il video. Ad esempio, se hai intenzione di pubblicarlo su YouTube, usa uno dei predefiniti per YouTube. In questo modo, otterrai velocemente e facilmente il formato video necessario per quella piattaforma.

Specifica il percorso per il video di output e fai clic sulla freccia verde nell'angolo in alto a destra per avviare il processo di codifica.
Con questi passaggi, Media Encoder ti permette di ottimizzare il flusso di lavoro per creare e convertire video della migliore qualità per il tuo pubblico.
Potrebbero interessarti anche questi articoli…
Come comprimere un video da condividere online.
Scopri come usare Adobe Premiere Rush per ridurre le dimensioni dei file ed esportare i video.
L'arte del fotomontaggio: crea immagini uniche.
Scopri l'affascinante storia del fotomontaggio e ottieni suggerimenti per creare splendidi collage digitali.
Ritaglia i file video in modo semplice e gratuito.
Scopri come ritagliare e ridimensionare le tue clip video migliori in base alle proporzioni desiderate.
L’affascinante mondo della fotografia di moda.
Scopri cosa rende unici i servizi fotografici di moda e come creare scatti straordinari che influenzano la cultura.
Acquista Adobe Media Encoder
Genera rapidamente file video per qualsiasi schermo.



