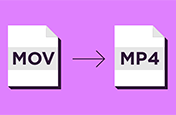ลดขนาดของไฟล์วิดีโอด้วย Adobe Media Encoder
ไฟล์ขนาดใหญ่อาจใช้งานหรือดูได้ยากบนอุปกรณ์บางประเภท เรียนรู้วิธี
ลดขนาดของไฟล์วิดีโอขณะที่ยังคงคุณภาพและสัดส่วนเอาไว้
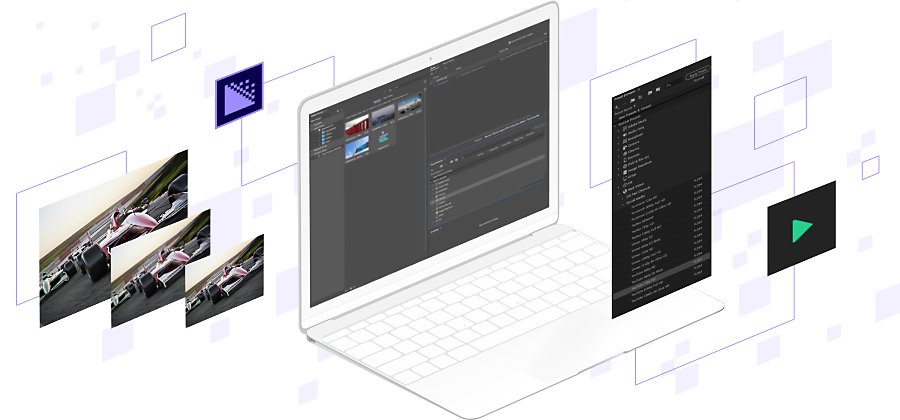
บีบอัดวิดีโอให้มีขนาดเล็กลง
การทำงานกับไฟล์วิดีโออาจทำให้คุณรู้ซึ้งถึงข้อจำกัดของคอมพิวเตอร์ที่คุณมีได้อย่างรวดเร็ว ไฟล์ขนาดใหญ่อาจทำให้ทรัพยากรในระบบทำงานหนักขึ้นระหว่างตัดต่อหรือดูวิดีโอขนาดใหญ่ ซึ่งจะทำให้ทุกอย่างทำงานช้าลง แต่การบีบอัดวิดีโอสามารถแก้ปัญหานี้ได้ และ Adobe Media Encoder จะให้วิธีง่ายๆ ในการบีบอัดขนาดไฟล์วิดีโอโดยที่สังเกตเห็นสูญเสียคุณภาพหรือการเปลี่ยนอัตราส่วนวิดีโอได้น้อยที่สุด
ทำไมขนาดไฟล์ที่เล็กกว่าจึงเหมาะกว่า
ปรับขนาดวิดีโอเพื่อเวิร์กโฟลว์ที่ดียิ่งขึ้น
หากคุณทำงานกับไฟล์ต้นฉบับที่มีความละเอียดสูง เช่น วิดีโอความละเอียด 4K การลดขนาดไฟล์ของวิดีโอยังช่วยประหยัดเวลาในการผลิตอีกด้วย ไฟล์วิดีโอจำนวนมาก เช่น ไฟล์จากกล้องระดับไฮเอนด์ จะมีขนาดใหญ่และอาจใช้งานเครื่องของคุณอย่างหนักในขณะตัดต่อ ไม่ว่าคุณจะใช้ Windows หรือ Mac ก็ตาม คุณอาจจะต้องสร้างไฟล์ Proxy ซึ่งใช้ Bitrate ต่ำกว่าแต่คงอัตราส่วนวิดีโอเดิมไว้ เพื่อให้ตัดต่อไฟล์วิดีโอได้อย่างราบรื่นยิ่งขึ้น และบีบอัดไฟล์วิดีโอให้อยู่ในรูปแบบที่จัดการได้ง่ายขึ้นอย่าง MP4 ที่จะช่วยทำให้เวิร์กโฟลว์ของคุณมีประสิทธิภาพมากขึ้น จากนั้น เมื่อคุณส่งออกไฟล์วิดีโอ Media Encoder จะสลับกลับไปใช้ไฟล์ต้นฉบับที่มีความละเอียดสูงของคุณโดยอัตโนมัติ
วิดีโอเล็กๆ จะดีต่อผู้ชมของคุณ
เว็บไซต์โซเชียลส่วนใหญ่อย่าง Facebook และ YouTube จะทำให้วิดีโอของคุณมีขนาดเล็กลงเมื่อทำการอัปโหลด เพื่อให้เล่นได้บนอุปกรณ์หลากหลายประเภท แต่หากคุณตั้งใจจะโฮสต์วิดีโอเอง หรือต้องการให้วิดีโอมีขนาดเล็กลงเพื่อแชร์ไฟล์ได้ง่ายขึ้น การลดขนาดของไฟล์วิดีโอจะเป็นประโยชน์ต่อผู้ชมของคุณ เพราะถึงแม้ว่าไฟล์ความละเอียดสูงขนาดใหญ่อาจเล่นบนคอมพิวเตอร์แรงๆ ได้ปกติ แต่ผู้สร้างเนื้อหาวิดีโอยังจำเป็นต้องคำนึงถึงผู้คนจำนวนมากที่ดูวิดีโอบน Smartphone หรือคอมพิวเตอร์รุ่นเก่า ไม่ก็เชื่อมต่อด้วย Wi-Fi หรือเครือข่ายมือถือที่ไม่เร็วนัก และหากจะอัปโหลดเนื้อหาวิดีโอ คุณต้องเผยแพร่วิดีโอคุณภาพที่ดีที่สุดเท่าที่จะทำได้ ซึ่งจะสามารถเข้าถึงจำนวนผู้ชมได้สูงสุด โดยอาจลดความละเอียดหรือ Bitrate ของไฟล์
วิธีสร้างไฟล์ Proxy ใน Media Encoder
ก่อนเริ่มต้นแก้ไขวิดีโอ คุณอาจต้องสร้างตัวแทนของไฟล์ความละเอียด 4K ขนาดใหญ่ เรียกว่าไฟล์ Proxy ไฟล์ทางเลือก
ที่มีขนาดเล็กกว่านี้จะทำให้กระบวนการตัดต่อของคุณง่ายขึ้น

นำไฟล์ใหญ่ที่มีความละเอียด 4K มาไว้ใน Media Encoder

เลือกไฟล์ที่คุณต้องการลดขนาด แล้วใช้ Preset ที่มีความละเอียดต่ำกว่า เช่น 1080p หรือ 720p หมายเหตุ: โดยทั่วไปความละเอียด 720p จะช่วยให้เวิร์กโฟลว์ของคุณรวดเร็วยิ่งขึ้น

สร้างโฟลเดอร์ใหม่สำหรับไฟล์ Proxy ของคุณ โดยจะมีชื่อไฟล์เหมือนกับฟุตเทจต้นฉบับ ดังนั้นจำเป็นที่จะต้องสร้างโฟลเดอร์ใหม่

ตั้งค่าตำแหน่งเอาต์พุตสำหรับ Proxy ไปยังโฟลเดอร์ที่คุณเพิ่งสร้างขึ้น

คลิก Play ในคิวไฟล์ จากนั้น Proxy จะส่งออกไปยังโฟลเดอร์ใหม่ คุณจะได้ไฟล์ขนาดเล็กลงซึ่งใช้งานในการแก้ไขได้ง่ายมากกว่า
หากต้องการคำอธิบายโดยละเอียดเกี่ยวกับวิธีสร้างการนำเข้าและเวิร์กโฟลว์ของ Proxy ใน Adobe Premiere Pro รวมถึง Preset ที่แนะนำเพื่อให้เวิร์กโฟลว์รวดเร็วที่สุด โปรดค้นหาในคู่มือผู้ใช้นี้
วิธีส่งออกวิดีโอใน Media Encoder
หลังจากที่คุณทำการแก้ไขเรียบร้อยแล้ว คุณจำเป็นต้องใช้โปรแกรมบีบอัดวิดีโอก่อนที่จะแชร์ผลงาน โดย Media Encoder สามารถช่วยคุณ Encode ไฟล์เพื่อให้แชร์ไฟล์ได้ง่ายขึ้น

นำเข้าวิดีโอของคุณลงใน Media Encoder ซึ่งส่วนใหญ่จะได้มาจากโปรแกรมแก้ไขวิดีโออย่าง Adobe Premiere Pro

หากคุณไม่พบ Preset สำหรับเว็บไซต์โซเชียลมีเดียที่คุณต้องการ ให้ใช้รูปแบบ H.264 ซึ่งเป็นนิยมใช้กันมากที่สุดในการ Encode เนื้อหาวิดีโอ อีกทั้งยังใช้งานกับเว็บไซต์ แอป ระบบปฏิบัติการ และเบราว์เซอร์อินเทอร์เน็ตหลักทั้งหมดได้

ค้นหา Preset ของ Media Encoder ที่สอดคล้องกับตำแหน่งที่ต้องการเผยแพร่วิดีโอของคุณ ยกตัวอย่างเช่น หากคุณจะโพสต์วิดีโอบน YouTube ให้ใช้หนึ่งใน Preset สำหรับ YouTube วิธีนี้จะช่วยให้คุณตั้งค่ารูปแบบวิดีโอที่จำเป็นสำหรับแพลตฟอร์มนั้นๆ ได้อย่างรวดเร็วและง่ายดาย

ตั้งค่าตำแหน่งไฟล์สำหรับวิดีโอเอาต์พุตของคุณ แล้วคลิกลูกศรสีเขียวที่มุมขวาบนเพื่อเริ่มกระบวนการ Encode
Media Encoder สามารถช่วยปรับปรุงประสิทธิภาพเวิร์กโฟลว์ได้รวดเร็วด้วยขั้นตอนต่างๆ เหล่านี้ เพื่อสร้างและแปลงวิดีโอที่มีคุณภาพดีที่สุดสำหรับผู้ชมของคุณ
และคุณอาจสนใจ...
วิธีบีบอัดวิดีโอเพื่อแชร์บนโซเชียลมีเดีย
เรียนรู้วิธีใช้ Adobe Premiere Rush เพื่อลดขนาดไฟล์และส่งออกวิดีโอ
วิธีหมุนวิดีโอใน Adobe Premiere Rush
เอียงการวางแนวของวิดีโอสองสามองศาหรือหมุนจนสุด แล้วทำแบบเดียวกันนี้ในโทรศัพท์ของคุณ
ตัดต่อวิดีโอบนโทรศัพท์ของคุณ
ใช้ Adobe Premiere Rush เพื่อตัดต่อคลิปวิดีโอแล้วรวมเป็นวิดีโอหนึ่งไฟล์สำหรับเว็บไซต์หรือโซเชียล
วิธีแปลงไฟล์วิดีโอ MOV เป็นรูปแบบไฟล์ MP4
เปลี่ยนไฟล์วิดีโอของคุณให้อยู่ในรูปแบบที่เหมาะสมกับเครื่องเล่นสื่อหลากหลายประเภท