Réduire la taille d'une vidéo (sans perdre en qualité)
Les fichiers volumineux sont parfois difficiles à manipuler ou à visualiser sur certains appareils. Apprenez à
réduire la taille d'un fichier vidéo sans en altérer la qualité ni les dimensions.
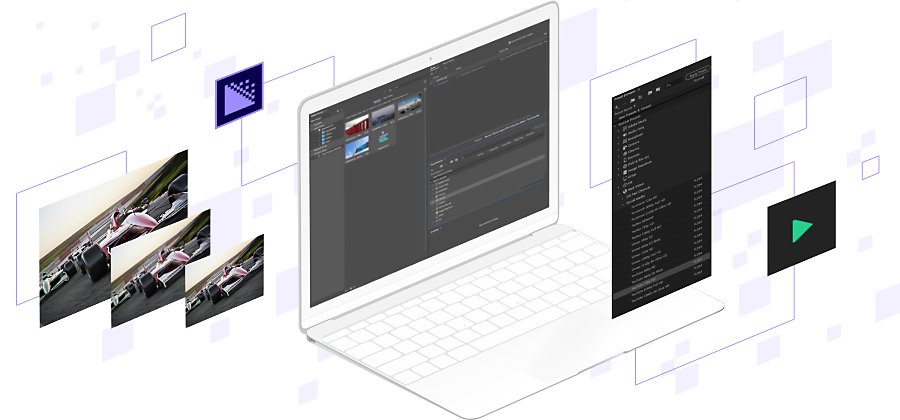
Compressez la taille des vidéos.
Lorsque vous travaillez sur des fichiers vidéo, vous pouvez rapidement atteindre les limites de votre ordinateur. Les fichiers volumineux peuvent, en effet, épuiser les ressources système lorsque vous montez ou visualisez des vidéos de taille importante, en provoquant un ralentissement général. La compression vidéo apporte une solution à ce problème. Avec Media Encoder, vous disposez d'un moyen facile de compresser les fichiers vidéo en impactant le moins possible la qualité ou le rapport L/H.
Pourquoi une taille de fichier vidéo inférieure est-elle la taille idéale ?
Pour améliorer le workflow
Lorsque vous travaillez sur des fichiers source haute résolution (en 4K, par exemple), réduire leur taille permet de gagner du temps en production. Généralement, les fichiers vidéo, notamment ceux produits par les caméras haut de gamme, sont volumineux et particulièrement exigeants en ressources pendant le montage, que ce soit sur un PC ou sur un Mac. Créer des fichiers proxy est une solution dans la mesure où ils utilisent un débit de données inférieur tout en conservant le rapport L/H, offrant ainsi une expérience de montage plus fluide. Lorsque vous compressez les fichiers vidéo dans un format plus facile à manipuler, comme le MP4, votre workflow gagne en efficacité. Ensuite, à l'exportation, Media Encoder rétablit automatiquement l'utilisation de vos sources haute résolution.
Pour faciliter la vie des spectateurs
La plupart des réseaux sociaux, comme Facebook et YouTube, réduisent la taille des vidéos pour permettre leur lecture lorsqu'ils sont chargés sur différents types d'appareil. Cependant, si vous hébergez vous-même les vidéos ou souhaitez limiter la taille des fichiers pour en faciliter le partage, il est utile pour votre public que vous réduisiez la taille des fichiers. Si la lecture de certains fichiers haute résolution volumineux ne pose aucun problème sur des ordinateurs haut de gamme, les créateurs de contenu vidéo doivent se souvenir que nombre de personnes regardent les vidéos sur leur smartphone ou sur un vieil ordinateur, ou ne disposent pas d'une connexion WiFi ou d'un réseau cellulaire rapide. Le but, lorsque l'on charge une vidéo en ligne, est d'atteindre le plus vaste public possible avec la meilleure qualité qui soit. Pour cela, vous pouvez réduire la résolution ou le débit de données des fichiers.
Comment créer des fichiers proxy dans Media Encoder ?
Pour démarrer le montage, vous devrez peut-être créer des proxys de fichiers 4K volumineux. Cette solution
permet de disposer de fichiers plus petits pour simplifier le processus de montage.

Importez vos fichiers 4K dans Media Encoder.

Choisissez ceux que vous souhaitez réduire et appliquez un paramètre prédéfini utilisant une résolution inférieure (en 1080p ou 720p, par exemple). Remarque : avec une résolution en 720p, votre workflow est généralement plus rapide.

Créez un dossier pour vos proxys. Il est nécessaire de créer ce dossier, car les noms des fichiers seront identiques à ceux du métrage initial.

Définissez le dossier que vous venez de créer comme emplacement de destination de vos proxys.

Cliquez sur l'icône de lecture dans la file des fichiers pour lancer l'exportation des proxys vers le nouveau dossier. Vous obtiendrez des fichiers plus petits, plus simples à manipuler pendant le montage.
Pour des explications plus approfondies sur la création d'un workflow d'assimilation avec proxys dans Adobe Premiere Pro, et pour connaître les paramètres prédéfinis recommandés pour accélérer au maximum le workflow, lisez ce guide de l'utilisateur.
Comment exporter des vidéos dans Media Encoder ?
Une fois le montage terminé, vous devez compresser la vidéo avant de la partager. Media Encoder permet justement de coder les fichiers pour en faciliter la diffusion.

Importez votre fichier vidéo dans Media Encoder. La plupart du temps, il provient d'un logiciel de montage comme Premiere Pro.

Si vous ne trouvez pas de paramètre prédéfini pour votre réseau social de prédilection, choisissez le format H.264. Ce mode de codage est le plus répandu. Il est pris en charge par tous les principaux sites, applications, systèmes d'exploitation et navigateurs.

Trouvez le paramètre prédéfini Media Encoder adapté à la plateforme ciblée. Par exemple, si la vidéo est destinée à YouTube, choisissez l'un des paramètres prédéfinis pour YouTube. Vous disposerez ainsi rapidement et facilement du format vidéo nécessaire pour cette plateforme.

Choisissez le dossier vers lequel exporter votre vidéo, puis cliquez sur la flèche verte dans l'angle supérieur droit pour lancer le processus de codage.
En quelques étapes, Media Encoder vous aide à rationaliser votre workflow pour convertir vos vidéos dans un format assurant la meilleure qualité possible à votre public.
Ces contenus pourraient également vous intéresser…
Compresser une vidéo
Apprenez à réduire la taille des fichiers et à exporter les vidéos grâce à Adobe Premiere Rush.
Maîtriser la composition photographique
La composition est primordiale pour les photographes. Perfectionnez-vous grâce à ces conseils de professionnels.
Manier les bases du photojournalisme
Initiez-vous à la photographie d'évènements présentant un intérêt médiatique grâce aux conseils de professionnels.
Téléchargez Adobe Media Encoder.
Exportez rapidement des fichiers vidéo compatibles avec la plupart des écrans.


