Despierta la nostalgia con un aspecto retro.
Descubre todo un abanico de efectos vintage y aprende a dar un aire retro a tus imágenes en Adobe Photoshop con estos consejos de edición de fotos.

Imagen de Jennifer Froula Weber
Da un toque clásico a tus imágenes.
El término “fotografía retro ” abarca varios estilos, entre los que se incluyen la fotografía de carrete, el ferrotipo, las imágenes en blanco y negro y muchos otros. La estética retro se consigue al hacer que una foto digital moderna tenga un aspecto antiguo. Este tipo de filtros digitales recrean el estilo de foto que se obtendría con una cámara de carrete.
En la actualidad, estos efectos están de moda debido a esa sensación de nostalgia y atemporalidad que confieren a las fotos. Un buen efecto retro es capaz de hacer que una foto actual parezca sacada en una época completamente distinta. Esto se logra creando una atmósfera en particular, estableciendo un tono característico o evocando sentimientos diferentes. Echa un vistazo a las siguientes opciones y descubre cuál es la que se corresponde con el estilo que buscas.

Imagen de Jennifer Froula Weber
Distintos estilos retro.
En lo que a la fotografía retro se refiere, no existe una sola técnica. La tecnología y los estilos fotográficos han evolucionado con el paso del tiempo, por lo que los efectos que tendrás que aplicar dependerán de la época a la que pertenezca el tipo de foto que quieres recrear.
Monocromo
Una forma sencilla de dar a las fotos un aspecto antiguo consiste en ponerlas en blanco y negro. En los comienzos de la fotografía, los carretes solo estaban disponibles en estos colores, por lo que esta técnica les otorgará a las imágenes ese aire retro de forma instantánea. Adobe Photoshop Lightroom incorpora toda una variedad de ajustes preestablecidos de tipo filtro blanco y negro y de alta calidad por si quieres iniciarte con ellos.
Sepia
Ese matiz suave y marrón rojito que tienen las fotos antiguas se denomina “sepia”. Este efecto es el resultado de un antiguo proceso de revelado que se aplicaba a la película fotográfica en blanco y negro para evitar que las fotos se deteriorasen. Este efecto es fácil de recrear en Photoshop aplicando matices y superposiciones a una imagen monocromática.
Ferrotipo
Los ferrotipos, una de las formas de fotografía más antiguas, se hacían con láminas finas de metal recubiertas con químicos fotosensibles que luego se revelaban en cuartos oscuros. Estas placas producían imágenes nítidas en blanco y negro con un efecto viñeta por los bordes y un tono metálico. Si quieres imitar la estética de un ferrotipo, experimenta con las sombras y el contraste de tu foto.

Polaroid
Las cámaras Polaroid capturan e imprimen las fotos a toda velocidad y con una película fotográfica especial. Estas fotos instantáneas alcanzaron su máxima popularidad en los 70 y presentan un característico reborde blanco. Puesto que estas cámaras tenían muy pocas opciones de ajuste, el fotógrafo no tenía control sobre la apertura, la velocidad de obturación o la profundidad de campo. Por esta razón, este tipo de fotos resultan más espontáneas y menos perfectas. Si aplicas varias superposiciones a tus imágenes o las colocas en una plantilla de Polaroid prediseñada, puedes crear fotos digitales al estilo instantánea.
Efectos glitch y grunge
Las fotos escaneadas o impresas no siempre han sido tan perfectas como lo son en la actualidad. Las fotografías de la vieja escuela solían presentar cierta arbitrariedad visual en forma de rasguños e imperfecciones. Esto podía deberse a un error de barrido o interpretación por parte de la cámara, o, incluso, al daño que había sufrido la película al disparar o revelar la foto de manera incorrecta. Para crear tus propios efectos glitch, selecciona algunas partes de la imagen y muévelas a propósito.
Crea fotos en blanco y negro para conseguir un aspecto retro.
Si quieres conseguir una foto monocromática de estilo vintage, sigue este tutorial utilizando las herramientas de edición de Photoshop.

1. Convierte la foto a blanco y negro.
En primer lugar, cambia el color de la foto con una capa de ajuste de imagen en blanco y negro. Prueba con distintos ajustes preestablecidos o desplaza los reguladores del color de cada uno de ellos para modificar el aspecto de la imagen. Mueve los reguladores hacia la derecha para aclarar determinadas zonas y hacia la izquierda para oscurecerlas.
También puedes utilizar la herramienta Ajuste de destino para hacer clic y mover el cursor sobre la imagen para configurar los reguladores según corresponda.
2. Ajusta el brillo y el contraste.
Añade otra capa de ajuste de imagen y elige la opción Brillo/contraste. Ten en cuenta que las fotos antiguas suelen tener un contraste más bajo y un aspecto más oscuro, así que ajusta los reguladores hasta conseguir los niveles de brillo y contraste que más te gusten.
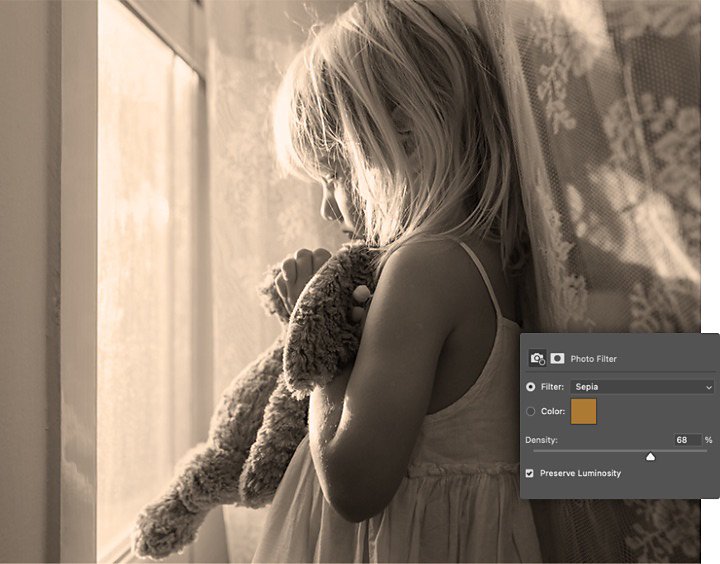
3. Aplica filtros fotográficos.
Añade otra capa de ajuste de imagen y elige la opción Filtro fotográfico. De esta forma, podrás aplicar un baño de color retro, como el sepia, para darle a la imagen un cálido aspecto marrón rojizo. También puedes probar con otros baños de color, como un azul glacial o un verde apagado.
4. Agrega una capa de ruido.
Añade algo de ruido a la imagen para darle un toque vintage realista. Haz clic en Filtro y elige la opción Ruido en el menú desplegable. Esto le dará a tu foto una textura parecida a la del grano de película. Asegúrate de seleccionar Monocromático en la ventana Añadir ruido para que no se añadan motas de colores.
5. Crea un efecto viñeta.
Haz clic en la capa de píxeles, ve a Efectos y selecciona Sombra interior en la lista desplegable. Con esto, crearás un efecto de sombra sutil y hará que la imagen se vea menos perfecta, con un aspecto más parecido al de las fotos antiguas con daños o roturas.
6. Añade los toques finales.
Utiliza la herramienta Tampón de clonar o retoca cualquier elemento moderno de la imagen que pueda entrar en conflicto con la estética vintage. Aunque puede que tengas que tapar un logotipo actual de una prenda de ropa o borrar algunos postes telefónicos, esos toques finales te ayudarán a conservar el estilo retro.
Aplica un efecto vintage a las fotos a color.
Sigue este tutorial para darles a tus fotos a color un radiante estilo retro en Photoshop.
1. Elige una foto.
Las tendencias en cuanto a color suelen cambiar. Si quieres crear una foto que parezca hecha en los años 50, tendrás que utilizar colores distintos a los que emplearías si estuviese inspirada en los 90. Por eso, no te olvides de tener en cuenta el esquema de color, las texturas y la composición cuando elijas la imagen.
2. Aclara la foto.
Reduce o aclara el contraste de la imagen mediante una nueva capa de ajuste de imagen y la herramienta Niveles. Si aumentas el nivel de negros y reduces el de blancos, conseguirás el mismo aspecto desteñido y monótono de las fotografías impresas de antes.
3. Ajusta el brillo y el contraste.
Haz que los colores de la imagen resulten aún más monótonos creando una nueva capa de ajuste de Brillo/contraste y ajustando los reguladores para reducir el contraste.

Imagen de Jennifer Froula Weber
4. Céntrate en el color.
La intensidad de los colores de las fotos antiguas impresas cambia y se desvanece con el paso del tiempo. Para recrear este efecto, abre la herramienta Curvas desde el menú desplegable de la capa de ajustes de imagen y desplaza los reguladores para probar con distintos efectos. También puedes ajustar las opciones de las herramientas Tono, Saturación y Equilibrio de color. Cada regulador controla un aspecto distinto del color de tu foto.
Cada foto es diferente, por eso no existe un filtro ideal para todas. En lugar de buscarlo, experimenta con cada herramienta de edición del color para dar con la combinación perfecta para tu imagen.
5. Añade un poco de ruido.
Dale un último toque retro a la foto con algo de ruido visual. Haz clic en Filtro y elige Ruido en las opciones que se despliegan. Incluso una pizca sutil de ruido puede hacer que tu imagen tenga ese aire vintage auténtico.
En la fotografía retro, todo gira en torno al tono, el contraste y el color. Nunca hay una sola forma de editar una imagen. Descubre lo que puedes hacer con cada herramienta, comprueba qué es lo que más te gusta y prueba con nuevos efectos fotográficos. Quizás encuentres la combinación perfecta de ediciones y puedas crear tu propio filtro retro con los ajustes preestablecidos de Lightroom.
Haz más con Adobe Photoshop.
Puedes crear imágenes preciosas con los pinceles de Photoshop, el relleno según el contenido, efectos fotográficos, los filtros neuronales, la sustitución del cielo y las muchas herramientas en que confían los fotógrafos.
Descubre la gama de aplicaciones de Photoshop.
Puede que también estés interesado en…
Go analogue with film photography.
Explore the roots of analogue photography and learn how to shoot, develop and print your photos.
Cambia creativamente el color de tus fotos.
Modifica la paleta de colores de las fotos ajustando los niveles de las opciones Tono y Saturación en Adobe Photoshop.
Learn how to overlay images with Adobe Photoshop.
Sky and clouds with an image of a woman standing in sand overlaid over it
Find your truth in fine art photography.
Follow your passions and explore the conceptual layers of creating artistic photos.



