Creación de un efecto de neón con Adobe Photoshop
En este sencillo tutorial, la artista gráfica Erica Larson muestra cómo iluminar una imagen añadiendo un efecto de neón con Adobe Photoshop.

Erica Larson sueña con diseños excelentes todos los días como directora creativa asociada del equipo de Adobe Studio. Crea trabajos que inspiran a otras personas.
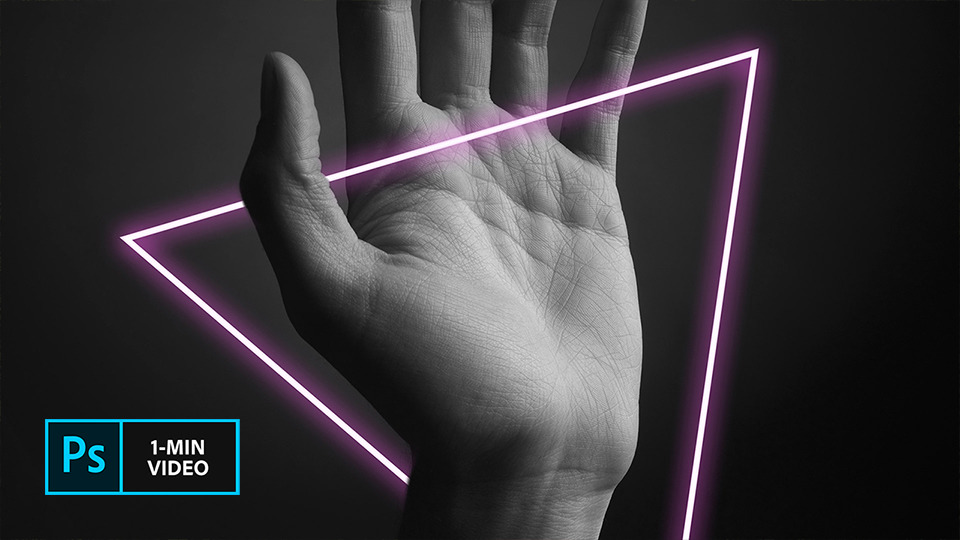
Aprende a crear brillo: mira nuestro vídeo resumen de un minuto sobre esta técnica y consulta los pasos a continuación.
Antes de comenzar
Utiliza estas imágenes de muestra o practica con las tuyas propias.
Paso 1: dibujar una forma
Larson ha hecho clic en los tres puntos con la herramienta Pluma para dibujar un triángulo alrededor de la mano. Puedes dibujar cualquier forma en tu imagen. A continuación, con la nueva capa Forma seleccionada, haz clic en el icono de Añadir estilo de capa en el panel Capas y elige Resplandor exterior.
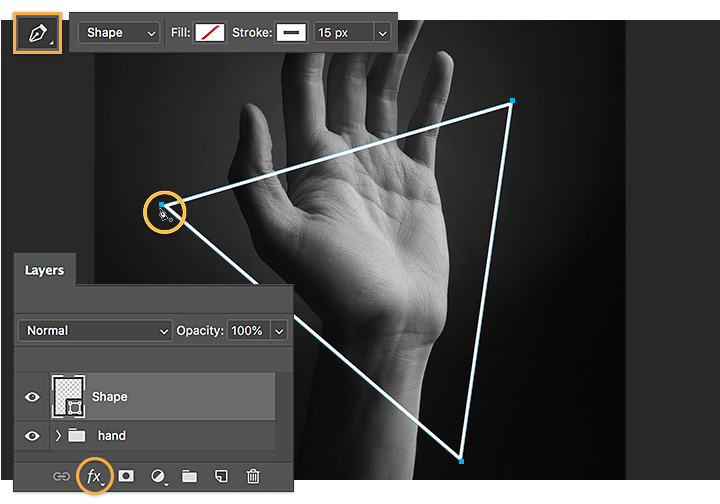
Paso 2: crear el brillo
Prueba con distintos colores y ajustes en el estilo de capa Resplandor exterior. Larson ha escogido un magenta vivo. Después, ha establecido el Resplandor interior, ha cambiado el modo Fusión a Multiplicar y ha aplicado el mismo tono magenta.
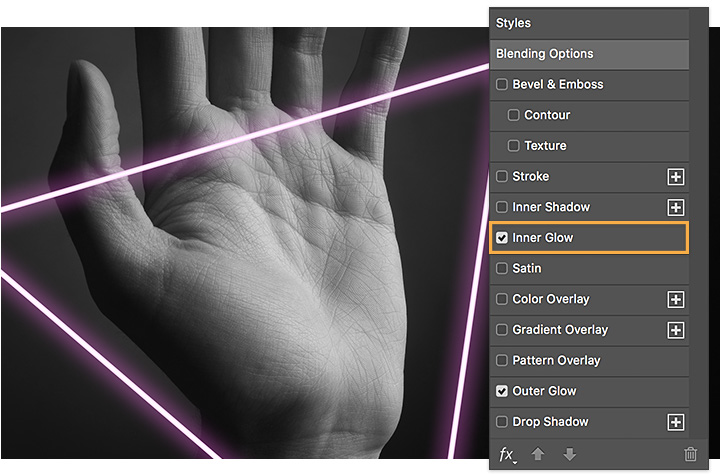
Paso 3: convertir y aplicar la máscara
Larson ha hecho clic con el botón derecho en la capa Forma y ha seleccionado Convertir en objeto inteligente. A continuación, ha añadido una máscara a la capa Forma.
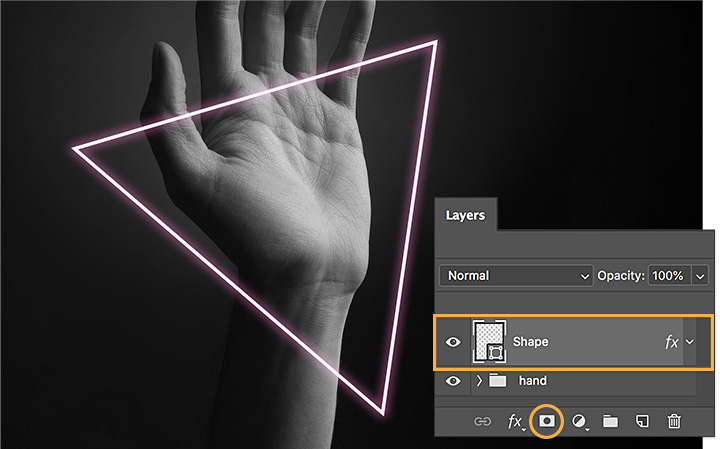
Paso 4: ocultar y mostrar
Larson quería llevar el triángulo por detrás en la muñeca. Para ocultar este tramo de la forma neón, establece la herramienta Pincel en negro (el icono blanco de la capa) y úsala para eliminar las secciones pertinentes. Si quieres revertir el efecto, tan solo tienes que volver a cambiar el color del pincel a blanco y pintar en la máscara para que se vuelva a mostrar la parte de la forma ocultada.
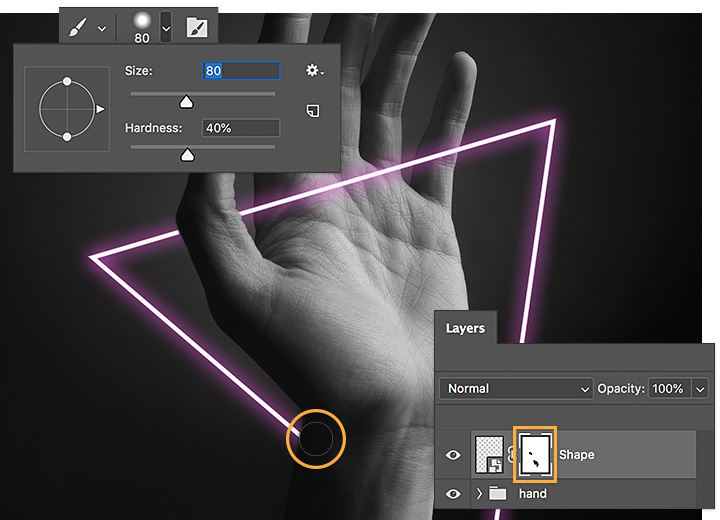
Brillar con luz propia
Los diseños de neón están por todas partes, desde las pantallas de ordenador hasta las marquesinas de los cines. ¡Ahora es tu turno!: diseña tu propio efecto de neón y brilla con luz propia.
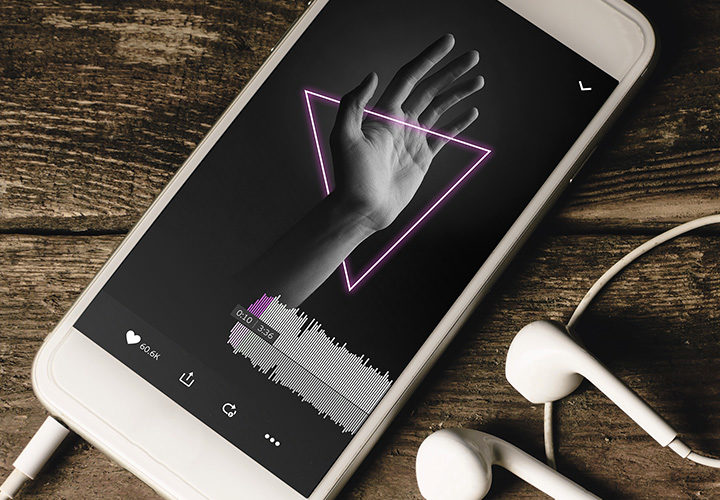
Nota: Los archivos de proyecto incluidos en este tutorial son solo para fines prácticos.
Haz más con Adobe Photoshop.
Puedes crear imágenes preciosas con los pinceles de Photoshop, el relleno según el contenido, efectos fotográficos, los filtros neuronales, la sustitución del cielo y las muchas herramientas en que confían los fotógrafos.
Descubre la gama de aplicaciones de Photoshop.
Puede que también estés interesado en…
Antes de fijar la tinta en la piel, diseña la ilusión de un tatuaje.
Puedes crear un efecto bajo el agua.
Fusiona texto distorsionado con tus imágenes para un acabado en 3D.
Learn to create surreal images by compositing two photographs.
Brush out your photos rough spots for cleaner, clearer images.



